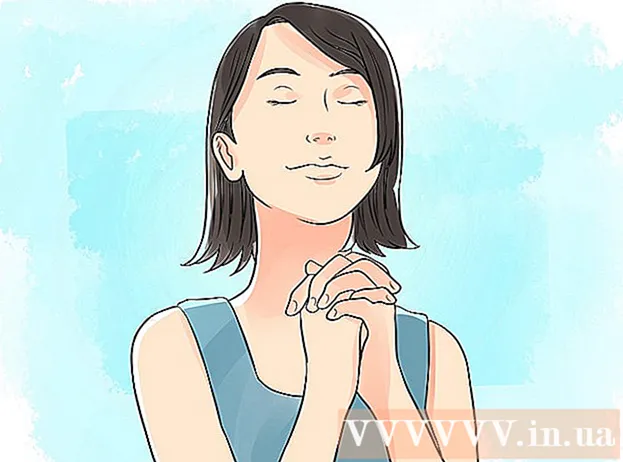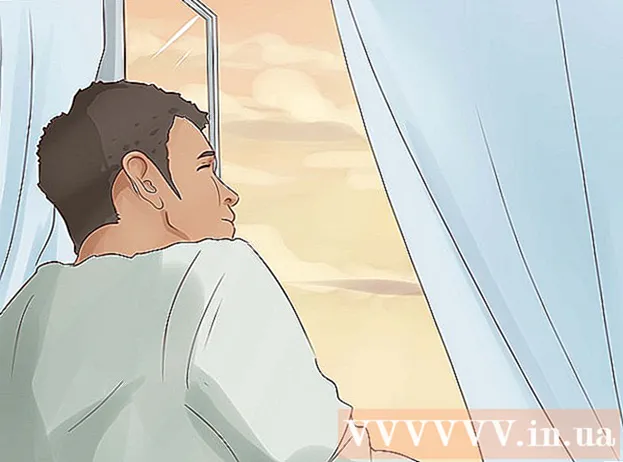Höfundur:
Carl Weaver
Sköpunardag:
28 Febrúar 2021
Uppfærsludagsetning:
1 Júlí 2024
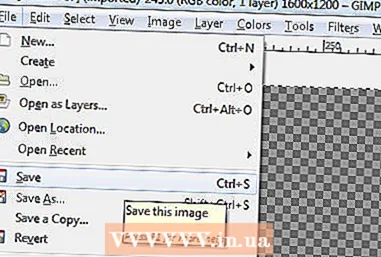
Efni.
Aðskilnaður er ferlið við að skera hlut úr bakgrunni hans. Þetta er mikilvæg kunnátta til að læra fyrir alla sem vilja hefja feril með myndvinnsluforriti eins og GIMP. Þó að flestir noti Photoshop, þá er GIMP frábær valkostur fyrir opinn uppspretta fyrir þá sem hafa ekki efni á eða líkar ekki við Photoshop. Þessi grein mun kenna þér hvernig á að nota GIMP til að aðgreina mynd.
Skref
 1 Opnaðu myndina þína. Engin nauðsynleg snið, en mælt er með .xcf (GIMP skrá). Hins vegar getur þú notað .webp, .gif, .png eða hvaða myndbreytilega skrá sem er. Til dæmis notuðum við þessa mynd.
1 Opnaðu myndina þína. Engin nauðsynleg snið, en mælt er með .xcf (GIMP skrá). Hins vegar getur þú notað .webp, .gif, .png eða hvaða myndbreytilega skrá sem er. Til dæmis notuðum við þessa mynd. - 2 Veldu Path tólið í valmyndinni. Þetta er tólið sem verður notað í þessari kennslu.

 3 Byrjaðu að setja akkeri í kringum myndina. Hvert akkeri er táknað sem hringur og akkerin tvö eru tengd með beinni línu. Þessi lína er úrklippulínan, svo vertu viss um að hún sé nálægt eða snertir útlínur hlutarins. Þegar þú hefur náð þeim stað sem þú byrjaðir skaltu halda áfram í næsta skref.
3 Byrjaðu að setja akkeri í kringum myndina. Hvert akkeri er táknað sem hringur og akkerin tvö eru tengd með beinni línu. Þessi lína er úrklippulínan, svo vertu viss um að hún sé nálægt eða snertir útlínur hlutarins. Þegar þú hefur náð þeim stað sem þú byrjaðir skaltu halda áfram í næsta skref. - 4 Tengdu fyrsta og síðasta akkerið með því að halda niðri CTRL takkanum og smella á fyrsta akkerið '... Þetta mun leyfa þér að tengja þau rétt. Ef þú heldur ekki inni CTRL takkanum mun fyrsta akkerið hreyfast í staðinn.

- 5 Búðu til val úr slóðinni. Allt sem þarf er að smella á hnappinn merktur „Búa til val úr slóð“ undir Path tólinu.

- 6 Opnaðu Laga valmyndina og búðu til alfa rás. Til að gera þetta, hægrismelltu á virka virka lagið og neðst er hnappur sem heitir „Búa til alfa rás“.

- 7 Frystu nýju alfa rásina. Þetta er hægt að gera með því að skoða undir Ógagnsæi og haka í reitinn við hliðina á töflu eins og tákn.

 8 Snúðu og skerðu hlutinn þinn.Það er mikilvægt að gera það í þessari röð. Ýttu á CTRL + I til að fletta og svo CTRL + X til að klippa. Hluturinn þinn ætti nú að vera fyrir framan afgreiðsluborðið, sem gefur til kynna að það sé gegnsætt.
8 Snúðu og skerðu hlutinn þinn.Það er mikilvægt að gera það í þessari röð. Ýttu á CTRL + I til að fletta og svo CTRL + X til að klippa. Hluturinn þinn ætti nú að vera fyrir framan afgreiðsluborðið, sem gefur til kynna að það sé gegnsætt. - 9 Fjarlægðu alla þá hluta bakgrunnsins sem eftir eru. Ef brautin var ekki 100% fullkomin þá „festast“ litlir bitar af bakgrunni utan á hlutinn eða litla torf þar sem hlutar hlutar voru skornir út. Þó að ekki sé hægt að gera mikið til að fylla út úr skurðinum er hægt að eyða afganginum sem eftir er. Taktu 1 pixla strokleður og fjarlægðu leifarnar.

- 10 Vista skrána.

- Ef þú ert með lagskipt mynd, hvort sem þú vilt varðveita gagnsæi eða ekki, verður að vista hana sem .xcf mynd.
- Ef þú vilt að það haldist gegnsætt verður þú að vista það sem .xcf, .gif eða png skrá. Önnur snið geta ekki stjórnað gagnsæi og munu setja myndina á hvítan bakgrunn.
- Ef þú vilt hlaða því upp á internetið er mælt með því að geyma 2 eintök. Í valmyndinni Skrá, veldu „Vista afrit ...“ og vistaðu það sem .xcf skrá. Þessi skrá sem þú vistaðir nýlega verður áfram gagnsæ og gerir þér kleift að gera breytingar án þess að draga út aftur og halda núverandi mynd ósnortinni, sem þú getur haldið áfram að breyta eða vista sem valið snið.
Ábendingar
- Ef þú vilt geturðu „sandað niður“ brúnirnar til að búa til óskýr áhrif.
- Ef ætlun þín er að fjarlægja hlutinn sjálfan af myndinni en ekki bakgrunninn, slepptu því hvolfi og notaðu Cut stjórnina fyrst.
- Hægt er að setja myndina sem þú hefur þegar dregið út á nýjan bakgrunn, vera hluti af hreyfimynd eða bara vera eins og hún er. Vertu skapandi!
- Hægt er að sveigja mörk milli tveggja akkeris með því að draga akkerið í hönnunarham eða með því að draga línuna í Breyta ham. Að gera þetta mun leiða til 2 ferninga sem kallast Handföng. Snúðu þeim bara til að beygja (hring) línuna. Notaðu þetta til að búa til sléttari skurð.
Viðvaranir
- Farðu varlega og gefðu þér tíma. Ef þér líkar ekki vinnan sem þú hefur unnið verður þú að endurtaka útdráttarferlið, sem tekur tíma.