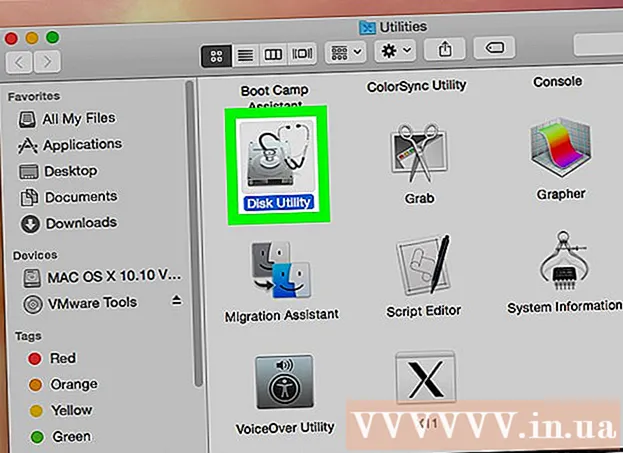Höfundur:
Judy Howell
Sköpunardag:
28 Júlí 2021
Uppfærsludagsetning:
23 Júní 2024
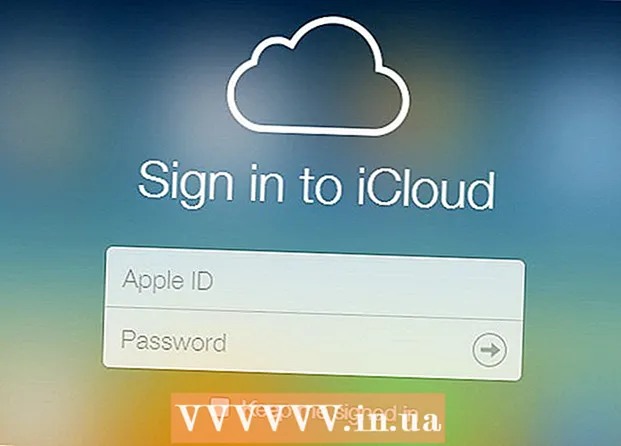
Efni.
- Að stíga
- Hluti 1 af 6: Settu upp iCloud (iOS)
- 2. hluti af 6: Setja upp iCloud (Windows)
- 3. hluti af 6: Settu upp iCloud (Mac OS X)
- Hluti 4 af 6: Opnaðu iCloud skrárnar þínar (iOS)
- Hluti 5 af 6: Hvernig fáðu aðgang að iCloud skrám þínum (Windows)
- Hluti 6 af 6: Hvernig fáðu aðgang að iCloud skrám þínum (Mac OS X)
iCloud gerir þér kleift að deila mikilvægustu hlutunum í stafrænu lífi þínu, allt frá ljósmyndum og tónlist til persónulegra skjala og viðskiptaskjala. Þú getur keypt lag á iTunes og því verður sjálfkrafa hlaðið niður bæði á tölvunni þinni og iPad. Viltu líka nota iCloud? Að setja upp iCloud er auðvelt og það er gert á engum tíma. Þú verður tilbúinn til að deila á skömmum tíma. Í þessari grein munum við segja þér hvernig þú færð aðgang að iCloud.
Að stíga
Hluti 1 af 6: Settu upp iCloud (iOS)
 Gakktu úr skugga um að nýjasta útgáfan af iOS sé uppsett í tækinu þínu. ICloud Drive krefst iOS 8 eða nýrra. Með eldri útgáfum er hægt að nota iCloud fyrir stillingar og taka afrit.
Gakktu úr skugga um að nýjasta útgáfan af iOS sé uppsett í tækinu þínu. ICloud Drive krefst iOS 8 eða nýrra. Með eldri útgáfum er hægt að nota iCloud fyrir stillingar og taka afrit. - Pikkaðu á Stillingar> Almennt> Hugbúnaðaruppfærsla. Hér geturðu séð hvort uppfærsla er í boði. Ef það er í boði geturðu hlaðið niður og sett upp uppfærsluna.
 Pikkaðu á „Stillingar“ → „iCloud“ og skráðu þig inn með Apple auðkenni þínu. ICloud reikningurinn þinn er tengdur Apple auðkenni þínu. Þú hefur líklega þegar skráð þig inn með Apple auðkenni þínu þegar þú settir upp iOS tækið þitt fyrst.
Pikkaðu á „Stillingar“ → „iCloud“ og skráðu þig inn með Apple auðkenni þínu. ICloud reikningurinn þinn er tengdur Apple auðkenni þínu. Þú hefur líklega þegar skráð þig inn með Apple auðkenni þínu þegar þú settir upp iOS tækið þitt fyrst.  Virkja viðkomandi eiginleika. Veldu aðstöðuna sem þú vilt nota. Pikkaðu á On / Off hnappana til að kveikja eða slökkva á eiginleikunum.
Virkja viðkomandi eiginleika. Veldu aðstöðuna sem þú vilt nota. Pikkaðu á On / Off hnappana til að kveikja eða slökkva á eiginleikunum. - iCloud Drive - Að virkja þetta gerir þér kleift að vista skrárnar þínar á iCloud Drive svo að þú hafir aðgang að þessum skrám úr öðrum tækjum þínum. Þú þarft iOS 8 fyrir þetta. Ef þú vilt nota það með Mac þínum verður þú að hafa Yosemite uppsettan á Mac.
- Myndir - Þú getur valið að hlaða myndunum þínum upp í iCloud. Sjálfgefinn valkostur er „My Photo Stream“, sem gerir nýlegar myndir þínar aðgengilegar í pöruðum tækjum í 30 daga. Þú getur einnig kveikt á iCloud Photo Library beta og allar myndir þínar verða settar í iCloud.
- Póstur, tengiliðir, dagatöl, áminningar - Með því að virkja þessa valkosti er hægt að samstilla tengt efni við önnur tengd tæki.
- Safari - Safari bókamerki eru nú fáanleg í öllum tækjunum þínum.
- Afritun - Þú getur notað iCloud til að vista afrit af IOS tækinu þínu. Ef þú ert með ókeypis reikning er það líklega ekki gagnlegt, því þá fyllist geymsla þín fljótt.
- Lyklakippa - Öll vistuð lykilorð eru fáanleg í pöruðum tækjum.
- Finndu tækið mitt - Virkjar þjónustuna „Finndu iPhone / iPad / iPod minn“ sem getur hjálpað þér að finna týnt tæki.
 Byrjaðu að nota iCloud. Smelltu hér til að læra hvernig á að vista og opna skrár með iCloud.
Byrjaðu að nota iCloud. Smelltu hér til að læra hvernig á að vista og opna skrár með iCloud.
2. hluti af 6: Setja upp iCloud (Windows)
 Sæktu og settu upp stjórnborð iCloud. Þú getur hlaðið þessu niður af vefsíðu Apple, sem þú getur samstillt innihaldið frá iCloud við Windows tölvuna þína.
Sæktu og settu upp stjórnborð iCloud. Þú getur hlaðið þessu niður af vefsíðu Apple, sem þú getur samstillt innihaldið frá iCloud við Windows tölvuna þína.  Skráðu þig inn með Apple auðkenni þínu. Lestu þessa grein til að fá leiðbeiningar um hvernig á að búa til Apple auðkenni.
Skráðu þig inn með Apple auðkenni þínu. Lestu þessa grein til að fá leiðbeiningar um hvernig á að búa til Apple auðkenni.  Veldu hvaða iCloud þjónustu þú vilt nota á tölvunni þinni. Smelltu á hnappinn Valkostir ... við hliðina á eiginleika til að breyta stillingum hans, svo sem möppustaðsetningum eða sjálfgefnum vöfrum.
Veldu hvaða iCloud þjónustu þú vilt nota á tölvunni þinni. Smelltu á hnappinn Valkostir ... við hliðina á eiginleika til að breyta stillingum hans, svo sem möppustaðsetningum eða sjálfgefnum vöfrum. - iCloud Drive - Mappa sem heitir iCloud Drive er búin til í prófílmöppunni þinni, auk annarra notendamöppna.
- Myndir - Samstilltu myndirnar þínar við möppu sem þú hefur stillt. Mappa sem heitir iCloud er einnig búin til.
- Fyrir póst, tengiliði og dagatal geturðu notað icloud.com í vafranum þínum eða Outlook 2007 (eða nýrri).
- Bókamerki - Samstilltu efni þitt við vafra að eigin vali. Ef þú ert að nota Firefox eða Chrome þarftu að hlaða niður og setja upp iCloud bókamerkja viðbótina, þú getur fundið hlekkinn í stjórnborði iCloud.
 Kveiktu á iCloud í iTunes. Opnaðu iTunes og veldu „Preferences“ úr „Edit“ valmyndinni. Smelltu á viðeigandi gátreiti við hliðina á „Tónlist“, „Forrit“ og „Bækur“ til að leyfa sjálfvirkt niðurhal á þessum flokkum.
Kveiktu á iCloud í iTunes. Opnaðu iTunes og veldu „Preferences“ úr „Edit“ valmyndinni. Smelltu á viðeigandi gátreiti við hliðina á „Tónlist“, „Forrit“ og „Bækur“ til að leyfa sjálfvirkt niðurhal á þessum flokkum. - Þetta gerir iTunes kleift að hlaða niður tónlist og öðru efni sem þú keyptir sjálfkrafa í önnur tæki.
 Byrjaðu að nota iCloud. Smelltu hér til að læra hvernig á að vista og opna skrár með iCloud.
Byrjaðu að nota iCloud. Smelltu hér til að læra hvernig á að vista og opna skrár með iCloud.
3. hluti af 6: Settu upp iCloud (Mac OS X)
- Athugaðu hvaða útgáfa af OS X er í gangi á tölvunni þinni. Með nýjustu útgáfunni af OS X hefurðu aðgang að fleiri virkni iCloud. Smelltu á Apple → Um þennan Mac → Hugbúnaðaruppfærsla ... og halaðu niður tiltækum uppfærslum.
- Þú þarft OS X Yosemite til að fá aðgang að iCloud Drive á Mac-tölvunni þinni.
- Smelltu á Apple → Kerfisstillingar → iCloud. Skráðu þig inn með Apple auðkenni þínu.
- Lestu þessa grein til að fá leiðbeiningar um hvernig á að búa til Apple auðkenni.
- Veldu hvaða þjónustu þú vilt nota á þinn Mac. Þú getur stjórnað hvaða þjónustu samstilla við þinn Mac. Þú getur kveikt eða slökkt á hverri þjónustu í iCloud valmyndinni. Geymslurýmið þitt innan iCloud birtist neðst.
- iCloud Drive - Ef þú ert með Yosemite geturðu kveikt á iCloud Drive. Mappa sem heitir iCloud Drive verður búin til undir „Uppáhald“ í Finder.
- Myndir - Leyfir Mac tölvunni þinni að taka á móti myndunum úr myndastraumnum þínum, svo og bókasafninu ef þú hefur virkjað það í iOS tækinu þínu.
- Póstur - Ef þú notar iCloud tölvupóst mikið á ferðinni, samstilltu þetta pósthólf við þinn Mac.
- Tengiliðir - Þannig hefurðu aðgang að öllum tengiliðum á iPhone eða iPad á Mac.
- Dagatal - Samstilltu dagatölin þín yfir öll tækin þín.
- Safari - Bókamerki úr farsímanum þínum eru samstillt við Safari vafra Mac þíns.
- Lyklakippa - Öll lykilorð þín verða aðgengileg á tengd tæki og tölvur. Lykilorðin eru dulkóðuð.
- Finndu minn Mac - Þessi aðgerð gerir þér kleift að finna þinn Mac ef honum er stolið. Það virkar mikið það sama og „Finndu minn iPhone“.
- Kveiktu á iCloud í iTunes. Opnaðu iTunes og veldu „Preferences“ úr „iTunes“ valmyndinni. Smelltu á mismunandi gátreitina við hliðina á „Tónlist“, „Forrit“ og „Bækur“ til að geta deilt öðruvísi efni með öðrum iCloud tækjum þínum.
- Byrjaðu að nota iCloud. Smelltu hér til að læra hvernig á að vista og opna skrár með iCloud.
Hluti 4 af 6: Opnaðu iCloud skrárnar þínar (iOS)
- Skilja hvernig iCloud virkar í iOS tækjum. iCloud virkar venjulega á bak við tjöldin í iOS tækinu þínu, geymir stillingar og samstillir tengiliðina þína. Byrjar með iOS 8, það er ný virkni: iCloud Drive, sem gerir þér kleift að fá aðgang að skrám sem eru geymdar á öðru tengdu tæki. En þú færð ekki beinan aðgang að skrám (að minnsta kosti ekki í iOS tækinu þínu), iCloud er tengt forritunum þínum, forritin hafa aðgang að iCloud til að vista og fá aðgang að skrám.
- Þú getur ekki haft umsjón með geymdum iCloud skrám á iOS tæki. Þetta er aðeins mögulegt í tölvu.
- Opnaðu skrá sem er geymd á iCloud Drive. Flest helstu forritin hafa verið uppfærð og innihalda iCloud virkni. Fyrst skaltu opna forritið til að opna eða breyta skránni.
- Til dæmis, til að opna textaskjal sem geymt er í iCloud, opnaðu Pages app.
- Smelltu á „+“.
- Veldu „iCloud“.
- Leitaðu í möppunum innan iCloud Drive.
- Veldu skrána sem þú vilt opna.
- Bættu við skrá frá iCloud. Ef þú getur bætt við skrám úr forritinu (til dæmis er hægt að bæta við myndum á síðum) geturðu valið skrár af iCloud Drive.
- Þegar skjalið er opnað, ýttu á „+“.
- Veldu „Bæta við frá“. Þetta opnar iCloud Drive.
- Vistaðu skrá á iCloud Drive. Ef forritið opnaði skjalið frá iCloud Drive verða allar breytingar einnig vistaðar á iCloud Drive. Öll forrit tengd iCloud vista sjálfkrafa skrár á iCloud Drive.
Hluti 5 af 6: Hvernig fáðu aðgang að iCloud skrám þínum (Windows)
 Opnaðu landkönnuðinn þinn. ICloud Drive möppunni er bætt við tölvuna þína eftir að þú hefur sett upp stjórnborðið fyrir iCloud. Þannig geturðu auðveldlega séð hvað er geymt innan iCloud Drive. Ef þú breytir skjali í öðru tengdu tæki verður það sýnilegt innan þessarar möppu eftir stuttan tíma.
Opnaðu landkönnuðinn þinn. ICloud Drive möppunni er bætt við tölvuna þína eftir að þú hefur sett upp stjórnborðið fyrir iCloud. Þannig geturðu auðveldlega séð hvað er geymt innan iCloud Drive. Ef þú breytir skjali í öðru tengdu tæki verður það sýnilegt innan þessarar möppu eftir stuttan tíma. - Opnaðu Windows Explorer með því að ýta á Vinna+E, eða smelltu á möpputáknið í verkstikunni.
 Finndu möppuna „iCloud Drive“. Þetta er að finna í hlutanum „Uppáhald“ í hliðarstikunni eða í notendamöppunni þinni.
Finndu möppuna „iCloud Drive“. Þetta er að finna í hlutanum „Uppáhald“ í hliðarstikunni eða í notendamöppunni þinni.  Leitaðu í skjölunum þínum. Þú getur nú séð allar skrár og möppur innan iCloud Drive. Það virkar eins og aðrar möppur á tölvunni þinni.
Leitaðu í skjölunum þínum. Þú getur nú séð allar skrár og möppur innan iCloud Drive. Það virkar eins og aðrar möppur á tölvunni þinni.  Breyttu skrá. Ef þú getur opnað skrána í Windows geturðu breytt henni og hún samstillst við önnur pöruð tæki. Þegar þú opnar Pages skjal opnast það í vafranum þínum. Allar breytingar verða í boði í öðrum tækjum þínum.
Breyttu skrá. Ef þú getur opnað skrána í Windows geturðu breytt henni og hún samstillst við önnur pöruð tæki. Þegar þú opnar Pages skjal opnast það í vafranum þínum. Allar breytingar verða í boði í öðrum tækjum þínum.  Veldu og dragðu skrár. Þú getur auðveldlega bætt skrám við iCloud Drive með því að taka þær upp og draga þær í iCloud Drive möppuna. Hins vegar geturðu líka afritað skrá yfir í tölvuna þína með því að velja hana í iCloud Drive möppunni og draga hana á viðkomandi stað á tölvunni þinni. Ef þú eyðir skrá af iCloud Drive geturðu heldur ekki lengur fengið aðgang að henni úr öðrum tækjum þínum.
Veldu og dragðu skrár. Þú getur auðveldlega bætt skrám við iCloud Drive með því að taka þær upp og draga þær í iCloud Drive möppuna. Hins vegar geturðu líka afritað skrá yfir í tölvuna þína með því að velja hana í iCloud Drive möppunni og draga hana á viðkomandi stað á tölvunni þinni. Ef þú eyðir skrá af iCloud Drive geturðu heldur ekki lengur fengið aðgang að henni úr öðrum tækjum þínum.  Notaðu iCloud vefsíðuna. Flestar iCloud aðgerðir geta einnig verið notaðar frá iCloud vefsíðu. Aftur geturðu haft umsjón með skjölunum þínum og breytt Pages skjali.
Notaðu iCloud vefsíðuna. Flestar iCloud aðgerðir geta einnig verið notaðar frá iCloud vefsíðu. Aftur geturðu haft umsjón með skjölunum þínum og breytt Pages skjali. - Fara til iCloud.com og skráðu þig inn með Apple auðkenni þínu.
Hluti 6 af 6: Hvernig fáðu aðgang að iCloud skrám þínum (Mac OS X)
- Opnaðu Finder glugga. Eftir að iCloud hefur verið virkjað í kerfisstillingum verður til mappa sem heitir iCloud Drive á Mac. Þannig geturðu fljótt séð hvað er á iCloud Drive og þú getur auðveldlega stjórnað efninu. Ef þú breytir einhverju á kortið hérna geturðu séð það á öðrum tækjum þínum eftir smá tíma.
- Finndu "iCloud Drive" möppuna. Þú getur fundið möppuna í Uppáhalds hlutanum í hliðarstikunni í Finder glugganum og þú getur líka fundið hana í notendamöppunni þinni.
- Skoðaðu skrárnar þínar. Þú getur nú séð allar skrár og möppur innan iCloud Drive. Það virkar eins og aðrar möppur á tölvunni þinni.
- Breyttu skrá. Opnaðu skrá á iCloud Drive til að breyta henni. Breytingarnar verða samstilltar við önnur pöruðu tæki þín.
- Veldu og dragðu skrár. Þú getur auðveldlega bætt við skrám á iCloud Drive með því að taka þær upp og draga þær í iCloud Drive möppuna. Hins vegar getur þú einnig afritað skrá yfir í tölvuna þína með því að velja hana í iCloud Drive möppunni og draga hana á viðkomandi stað á tölvunni þinni. Ef þú eyðir skrá af iCloud Drive geturðu heldur ekki lengur fengið aðgang að henni úr öðrum tækjum þínum
- Notaðu iCloud vefsíðuna. Flestar iCloud aðgerðir geta einnig verið notaðar frá iCloud vefsíðu. Aftur geturðu haft umsjón með skjölunum þínum og breytt Pages skjali.
- Fara til iCloud.com og skráðu þig inn með Apple auðkenni þínu.