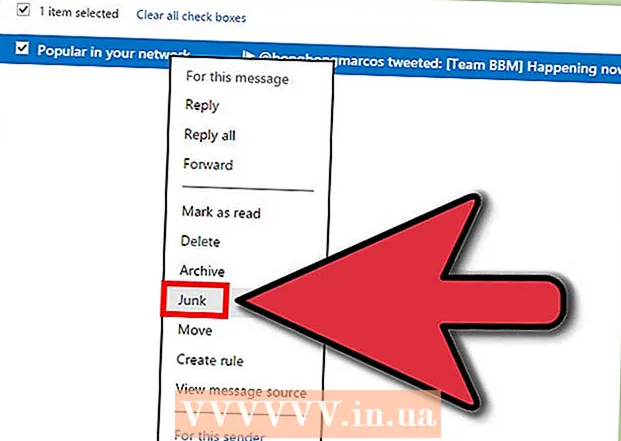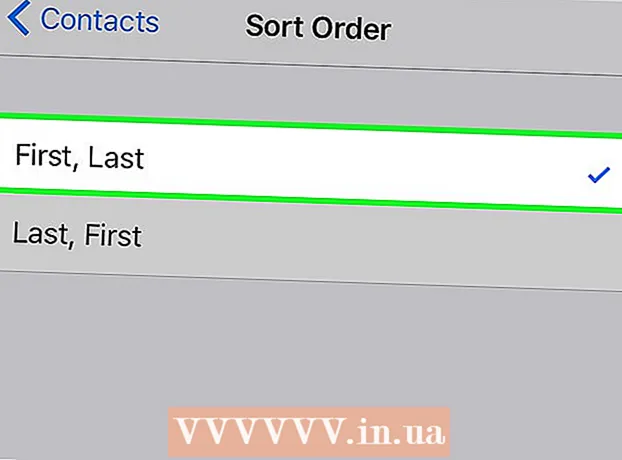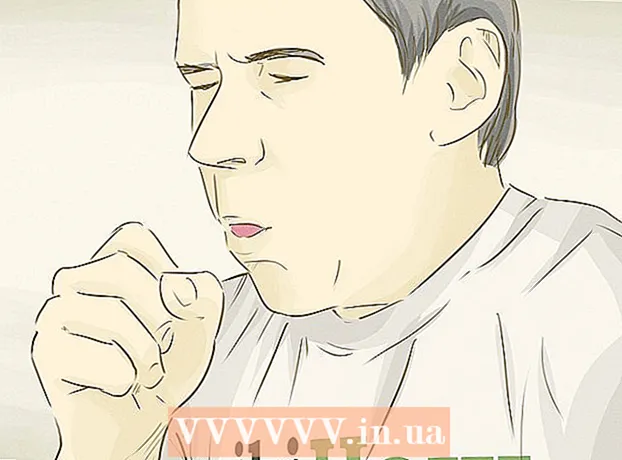Höfundur:
John Pratt
Sköpunardag:
11 Febrúar 2021
Uppfærsludagsetning:
1 Júlí 2024
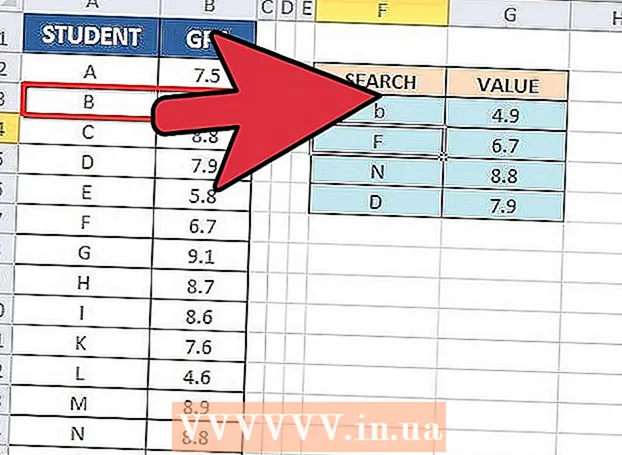
Efni.
- Að stíga
- Aðferð 1 af 3: Skilningur á VLOOKUP
- Aðferð 2 af 3: Skildu VLOOKUP gildi
- Aðferð 3 af 3: Notkun VLOOKUP
- Ábendingar
Það virðist vera að nota VLOOKUP aðgerðina í Microsoft Excel er aðeins fyrir fagfólk, en það er í raun mjög auðvelt að gera. Bara með því að læra smá kóða geturðu auðveldað að fá upplýsingar úr hvaða töflureikni sem er.
Að stíga
Aðferð 1 af 3: Skilningur á VLOOKUP
 Vita hvenær á að nota VLOOKUP. VLOOKUP er aðgerð í Excel sem gerir þér kleift að slá inn gildi reitsins til að finna gildi samsvarandi reits í sömu röð.
Vita hvenær á að nota VLOOKUP. VLOOKUP er aðgerð í Excel sem gerir þér kleift að slá inn gildi reitsins til að finna gildi samsvarandi reits í sömu röð. - Notaðu þetta ef þú ert að leita að gögnum í stórum töflureikni eða ef þú ert að leita að endurteknum gögnum.
- Ímyndaðu þér að þú sért kennari með nemendalista í Excel. Þú getur notað VLOOKUP til að slá inn nafn nemanda og fá þegar í stað einkunn hans úr samsvarandi reit.
- VLOOKUP er gagnlegt ef þú vinnur í smásölu. Þú getur leitað að hlut með nafni þess og þú færð vörunúmerið eða verðið í kjölfarið.
 Gakktu úr skugga um að töflureiknirinn sé rétt skipulagður. „V“ í VLOOKUP stendur fyrir „lóðrétt“. Þetta þýðir að töflureikninum verður að vera raðað í lóðrétta lista þar sem aðgerðin leitar aðeins í dálka, ekki raðir.
Gakktu úr skugga um að töflureiknirinn sé rétt skipulagður. „V“ í VLOOKUP stendur fyrir „lóðrétt“. Þetta þýðir að töflureikninum verður að vera raðað í lóðrétta lista þar sem aðgerðin leitar aðeins í dálka, ekki raðir.  Notaðu VLOOKUP til að finna afslátt. Ef þú ert að nota VLOOKUP fyrir fyrirtækið geturðu forsniðið það í töflu sem reiknar út verð eða afslátt á tilteknum hlut.
Notaðu VLOOKUP til að finna afslátt. Ef þú ert að nota VLOOKUP fyrir fyrirtækið geturðu forsniðið það í töflu sem reiknar út verð eða afslátt á tilteknum hlut.
Aðferð 2 af 3: Skildu VLOOKUP gildi
 Skildu „leitargildið.Þetta er fruman sem þú byrjar á; þar sem þú slærð inn kóðann fyrir VLOOKUP.
Skildu „leitargildið.Þetta er fruman sem þú byrjar á; þar sem þú slærð inn kóðann fyrir VLOOKUP. - Þetta er fjöldi klefa, svo sem F3. Hér er átt við leitarstaðinn.
- Þú slærð inn kóðann á VLOOKUP hér. Hvaða leitargildi sem þú slærð inn hér verður að koma úr fyrsta dálki töflureiknisins.
- Það er gagnlegt að fjarlægja þetta nokkrar frumur úr restinni af vinnublaðinu svo að þú rugli því ekki saman við restina af gögnunum.
 Skilja hvað „borðfylki“ er. Þetta eru frumurnar í öllu gagnasviðinu.
Skilja hvað „borðfylki“ er. Þetta eru frumurnar í öllu gagnasviðinu. - Fyrsta talan er efst í vinstra horni töflureiknisins og önnur talan er neðst í hægra horni gagna þinna.
- Við tökum aftur dæmi um kennarann og nemendalistann. Segjum að þú hafir 2 dálka. Í þeirri fyrstu eru nöfn nemendanna og í þeirri seinni meðaleinkunn þeirra. Ef þú ert með 30 nemendur, sem byrja í A2, mun fyrsti dálkurinn í A2-A31 keyra. Seinni dálkurinn með tölunum fer frá B2-B31. Svo að tafla fylki er A2: B31.
- Gakktu úr skugga um að dálkfyrirsagnir séu ekki með. Þetta þýðir að þú lætur ekki heyra hvern dálk með í töflufylkinu þínu, svo sem „Nafn nemanda“ og „Meðaltal. mynd “. Þetta verða líklega A1 og B1 á verkstæði þínu.
 Finndu „dálkaskrá.Þetta er númer dálksins þar sem þú ert að leita að gögnum.
Finndu „dálkaskrá.Þetta er númer dálksins þar sem þú ert að leita að gögnum. - Til að VLOOKUP virki verður þú að nota dálknúmerið en ekki nafnið. Svo jafnvel þótt þú leitar í meðaleinkunn nemenda seturðu samt „2“ sem dálkvísitölu, því meðaleinkunn er í þeim dálki.
- Ekki nota stafinn í þetta, aðeins töluna sem tilheyrir dálknum. VLOOKUP kannast ekki við „B“ sem réttan dálk, aðeins „2“.
- Þú gætir þurft að telja bókstaflega hvaða dálk þú átt að nota sem dálkaskrá ef þú ert að vinna með mjög stórt töflureikni.
 Skilja hvað "nálgun" þýðir. Þetta er sá hluti VLOOKUP þar sem þú getur gefið til kynna hvort þú ert að leita að nákvæmri tölu eða áætluðum fjölda.
Skilja hvað "nálgun" þýðir. Þetta er sá hluti VLOOKUP þar sem þú getur gefið til kynna hvort þú ert að leita að nákvæmri tölu eða áætluðum fjölda. - Ef þú vilt nákvæma tölu en ekki tölu sem hefur verið rúnuð, verður þú að gefa til kynna „FALSE“ í VLOOKUP aðgerðinni.
- Ef þú vilt áætlað gildi sem búið er að gera eða lánað hjá nálægum klefa skaltu setja „SATT“ í aðgerðina.
- Ef þú ert ekki viss um hvað þú þarft er venjulega óhætt að nota „FALSE“ til að fá nákvæmt svar við vinnublaðaleitinni.
Aðferð 3 af 3: Notkun VLOOKUP
 Búðu til verkstæði. Þú þarft að minnsta kosti 2 dálka af gögnum til að VLOOKUP virka til að virka, en þú getur notað eins marga og þú vilt
Búðu til verkstæði. Þú þarft að minnsta kosti 2 dálka af gögnum til að VLOOKUP virka til að virka, en þú getur notað eins marga og þú vilt  Í tóman reit, sláðu inn VLOOKUP formúluna. Í klefanum, sláðu inn eftirfarandi formúlu: = VLOOKUP (útlitgildi, borð_array, column_index_num, [áætluð]).
Í tóman reit, sláðu inn VLOOKUP formúluna. Í klefanum, sláðu inn eftirfarandi formúlu: = VLOOKUP (útlitgildi, borð_array, column_index_num, [áætluð]). - Þú getur notað hvaða klefi sem þú vilt fyrir þetta, en vertu viss um að nota gildi þess klefa sem „leitargildi“ í aðgerðarkóðanum þínum.
- Sjá leiðbeiningarnar hér að ofan til að fá upplýsingar um hvað hvert gildið í aðgerðinni ætti að gera. Við fylgjum dæminu eftir Stúdentalistanum aftur með gildin sem rædd voru áðan, sem fær VLOOKUP formúluna til að líta svona út: = VLOOKUP (F3, A2: B32,2, FALSE)
 Stækkaðu VLOOKUP til að fela fleiri frumur. Veldu reitinn innan VLOOKUP kóðans. Veldu handfang frumunnar neðst í hægra horninu og dragðu það til að fela eina eða fleiri auka frumur í fylkinu.
Stækkaðu VLOOKUP til að fela fleiri frumur. Veldu reitinn innan VLOOKUP kóðans. Veldu handfang frumunnar neðst í hægra horninu og dragðu það til að fela eina eða fleiri auka frumur í fylkinu. - Þetta gerir þér kleift að leita með VLOOKUP, vegna þess að þú þarft að minnsta kosti 2 dálka fyrir inntak / úttak gagna.
- Þú getur sett markmið hvers frumu í aðliggjandi (en ekki deilt) klefi. Til dæmis, vinstra megin við námskeiðið sem þú ert að leita að nemanda í, geturðu sett „Nafn nemanda“.
 Prófaðu VLOOKUP. Þú gerir þetta með því að slá inn leitargildið. Í dæminu er þetta nafn nemandans, slegið inn í einn af frumunum eins og innifalinn í VLOOKUP kóðanum. Eftir það ætti VLOOKUP sjálfkrafa að skila meðaleinkunn umrædds nemanda í aðliggjandi reit.
Prófaðu VLOOKUP. Þú gerir þetta með því að slá inn leitargildið. Í dæminu er þetta nafn nemandans, slegið inn í einn af frumunum eins og innifalinn í VLOOKUP kóðanum. Eftir það ætti VLOOKUP sjálfkrafa að skila meðaleinkunn umrædds nemanda í aðliggjandi reit.
Ábendingar
- Til að koma í veg fyrir að VLOOKUP kóðinn breyti gildi reitsins þegar þú breytir eða bætir við frumum í töflunni skaltu setja „$“ fyrir framan hvern staf / númer töflu fylkisins. Til dæmis breytist VLOOKUP kóðinn okkar í = VLOOKUP (F3, $ A $ 2: $ B $ 32,2, FALSE)
- Ekki taka með bil fyrir eða eftir gögnin í frumunum, eða ófullkomin, ósamræmi gæsalappa.