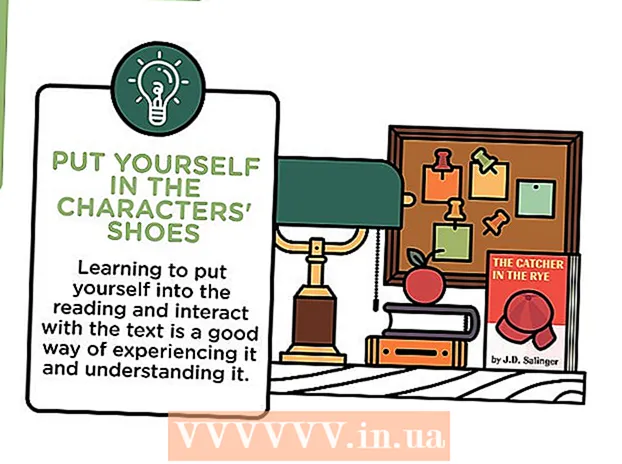Höfundur:
Laura McKinney
Sköpunardag:
6 April. 2021
Uppfærsludagsetning:
1 Júlí 2024
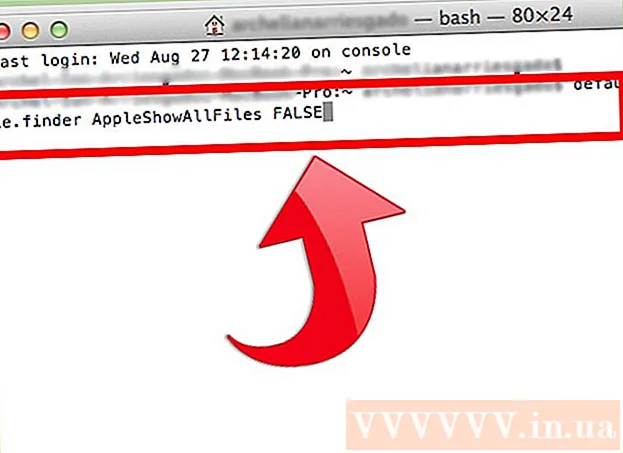
Efni.
Nú eru margar leiðir til að afrita tónlist frá iPod yfir í tölvu með milliliðaforriti, en eftirfarandi aðferð þarf ekki aðgang að tækjunum þínum.
Skref
Aðferð 1 af 2: Afritaðu tónlist í einkatölvu
Notkun iTunes
Tengdu við iPod. Notaðu Apple snúru (eða samhæfa snúru) til að tengja iPodinn við tölvuna. Bíddu þar til tölvan þekkir tækið.

Gakktu úr skugga um að „notkun diskanna“ í iTunes sé virk.- Athugið: Ef þú átt iPod Touch eða iPhone þarftu milliliðahugbúnað til að setja tækið í drifnotkun til að afrita tónlist beint á iTunes.

Opnaðu tölvuna mína. Í atriðinu Portable Memory Device (Tæki með færanlegri geymslu), tvísmelltu til að opna iPod.- Smellur Verkfæri (Verkfæri) efst í glugganum veldu síðan Mappavalkostir (Mappavalkostir).
- Í flipanum Sjá (Skoða), finndu möppuna sem heitir Faldar skrár og möppur (Faldar skrár og möppur).
- Veldu Sýnir falnar skrár og möppur (Sýnið falnar skrár og möppur) smelltu síðan á Allt í lagi.

Opnaðu iTunes möppuna. Tvísmelltu á möppuna Control_iPod (iPod_Control) opnaðu síðan möppuna Tónlist (Tónlist). Þessar möppur eru kallaðar af handahófi svo þú finnur varla tónlistarmöppur með jafn nákvæmu nafni.- Veldu allar möppur sem innihalda Tónlist, afritaðu síðan í nýja möppu á harða diskinum. Nú þarftu ekki lengur að nota iPod. Þú getur aftengt tölvuna.
Opnaðu iTunes. Í möppunni sem þú varst að búa til, opnaðu hverja möppu hver fyrir sig, merktu hana „F ##“ og ýttu síðan á CTRL + A til að velja allar skrár í þeirri möppu.
- Dragðu valdar skrár úr undirmöppunni og farðu í stærstu möppuna sem þú hefur sett upp. Þú getur afritað skrár í hvaða möppu sem er á tölvunni þinni, en þessi leið er skilvirkari.
- Þegar þessu er lokið verða allar tónlistarskrárnar þínar í sömu möppu og auðvelda innflutning skrár í iTunes. Þegar þú ert búinn að afrita, slökktu á að fela möppur með því að hægrismella og velja Properties og taka hakið úr „Hidden“.
- Ef þú ert með MPEG4 skrá geturðu leitað að " *. M *" viðbótinni til að sía út lagalista.
Notaðu Directory
Tengdu við iPod. Notaðu Apple snúru (eða samhæfa snúru) til að tengja iPodinn þinn og tölvuna. Bíddu eftir að tölvan þekki tækið.
- Forðastu sjálfvirka samstillingu. Ef sjálfvirk samstilling er virk skaltu hunsa hana með því að ýta á Shift + CTRL meðan iPod er tengdur við tölvuna.
- Haltu niðri Shift + CTRL þar til iPod birtist í Source listanum í hlutnum iTunes tæki (iTunes tæki).
- Nú geturðu fundið iPodinn í hlutanum „Tölvan mín“ sem færanlegt drif.
Sýnir falin möppur. Aðgangur Verkfæri (Verkfæri), veldu Mappavalkostir (Mappavalkostur) og veldu síðan Flipaútsýni (Skoða flipa).
- Veldu Sýnir falnar skrár og möppur (Sýnið falnar skrár og möppur) smelltu síðan á Allt í lagi.

- Veldu Sýnir falnar skrár og möppur (Sýnið falnar skrár og möppur) smelltu síðan á Allt í lagi.
Afritaðu lög í iPod í möppu á harða diskinum á tölvunni. Opnaðu iPod tækið þitt og opnaðu "iPod Control" möppuna. Veldu tónlistarmöppuna í möppunni hér að ofan.
- Flyttu þessa möppu inn í iTunes tónlistarsafnið þitt. Opnaðu iTunes og smelltu síðan á Skrá (File), veldu Bættu skrám við bókasafnið (Bættu möppu við bókasafnið).
- Veldu möppuna sem þú vilt flytja inn og ýttu síðan á „OK“ (Allt í lagi).
Aðferð 2 af 2: Afritaðu tónlist á Mac
Slökkva á samstillingu. Haltu inni takkanum Command + valkostur meðan iPod er tengdur. Ekki sleppa lyklinum fyrr en iPodinn er tengdur við iTunes.
Láttu falda möppur birtast. Byrjaðu flugstöðina í / Forrit / Utilities. Sláðu inn eða afritaðu og límdu eftirfarandi skipun. Ýttu síðan á Return takkann (Enter) eftir hverja línu.
- vanskil skrifa com.apple.finder AppleShowAllFiles SATT
- killall Finder
Virkja að nota drifið fyrir iPod. Veldu iPod á iTunes, veldu flipann Yfirlit (Yfirlit). Gakktu úr skugga um að „drifnotkun“ fyrir iPod sé virk. Þetta gerir þér kleift að skoða fjölmiðlaskrár iPodsins í Finder.
- Athugið: ef þú átt iPod Touch eða iPhone þarftu að nota millistigið til að setja tækið inn og keyra notkunarstöðu til að afrita tónlist beint á iTunes.
Notaðu Finder til að afrita iPod-skrár yfir á tölvuna þína.
- Finndu iPod-skjölin í Finder. Gerðu þetta með því að tvísmella á iPod táknið. Opnaðu möppuna IPod stjórnun (iPod Control). Opnaðu möppuna Tónlist (Tónlist).
- Búðu til nýja möppu á skjáborðinu til að geyma tónlistarskrárnar þínar. Til að búa til möppu, hægrismelltu á autt rými á skjáborðinu og veldu „Ný mappa“ úr valmyndinni. Nefndu síðan nýju möppuna.
- Afritaðu tónlist af iPod með því að draga möppur Tónlist (Tónlist) frá iPod í nýstofnaða möppu. Afritun skráa getur tekið klukkustundir, háð því hve mikið pláss er geymt.
Settu upp forgangsröðun á iTunes. Opnaðu iTunes valmyndina og veldu Forgangsröð (Óskir). Veldu flipa Lengra komnir (Ítarlegri). Athugaðu „Haltu iTunes tónlistarmöppunni skipulögð“ og „Afritaðu skrár í iTunes tónlistarmöppuna þegar þú bætir henni við bókasafnið“. Smelltu á hnappinn Allt í lagi.
Bæta við bókasafn. Veldu Bæta við bókasafn ... (Bæta við bókasafn ...) úr valmyndinni Skrá (Skrá) á iTunes. Opnaðu tónlistarmöppu iPodsins. Ýttu á takkann Opið (Opið). iTunes mun byrja að afrita skrárnar í tónlistarsafnið.
- Ef skrefin hér að ofan mistakast: tónlistarskrárnar þínar gætu enn verið í falinni möppu. Þó að þú getir séð faldar möppur í leitarmanninum (þær birtast sem gráar möppur) birtast þær ekki í þrepinu „Bæta við bókasafn“. Til að laga þetta, dragðu skrárnar þínar úr falnum möppum yfir í nýstofnaða skrá.
Endurheimtu stillingar / möppur í verksmiðjustillingar. Eyttu nýstofnuðu tónlistarmöppunni ef nauðsyn krefur. Þú getur eytt tónlistarmöppunni sem þú flytur inn í iTunes vegna þess að sjálfgefið, í „Bæta við bókasafn“ eru ferlisskrár afritaðar í iTunes bókasafnsmöppuna.Ef þú vilt fela falnar skrár og möppur (endurstilla verksmiðju), slærðu inn eða afritaðu og límdu síðan eftirfarandi skipanalínu í Terminal. Ýttu á Return takkann (Enter) eftir hverja línu.
- vanskil skrifa com.apple.finder AppleShowAllFiles FALSE
- killall Finder
Ráð
- Upplýsingar um möppuna í Windows XP munu lesa merki fyrir mp3 lög og birta viðkomandi listamann, nafn, plötuupplýsingar. Sjálfgefið er að dálkarnir birtist, ef ekki er hægt að bæta þeim við. Þetta er einnig hægt að gera í öðrum útgáfum af Windows.
- Þú getur ekki dregið og sleppt heilum skrám í iTunes vegna þess að það kannast ekki við skráamerkin og þú veist ekki hvað þetta er.
- Ef þú kaupir lög frá iTunes og tölvan sem þú vilt geyma lagið á er ekki sú sem þú kaupir tónlist frá, þú getur aðeins afritað skrár, ekki tónlist vegna AAC sniðsins. Þetta snið er varið og virkar ekki á öðrum tölvum nema þú heimili tækið með því að skrá þig inn á Apple reikninginn þinn (notaður til að kaupa lagið). Þú getur aðeins heimilað allt að 5 tölvur.
- Veldu til að gera þetta Geymsla (Geymdu) veldu síðan Tölvuleyfi (Leyfðu tölvu) af valmyndinni. Stundum ruglast iTunes. Ef valmyndarhlutinn sýnir aðeins hlutinn Afturkenni þessa tölvu (Fjarlægðu heimild þessa tölvu), veldu þetta. Haltu síðan áfram að velja Heimilt fyrir þessa tölvu (Leyfðu þessari tölvu).
Viðvörun
- Þessi leið mun ekki geyma upplýsingar sem eru geymdar í iTunes bókasafni eins og stjörnugjöf og spilun tónlistar. Það eru veitufyrirtæki frá þriðja aðila sem geta dregið þessar upplýsingar frá iPodnum þínum. Ef þú ert að leita að leið til að endurheimta týndu gögnin alveg á iTunes bókasafninu þínu (eftir bilun á harða diskinum eða álíka), vilt þú kanna forrit sem er hannað sérstaklega fyrir gagnabata. í stað þess að nota handbókaraðferðina sem sýnd er í þessari grein.
- Þegar þú afritar öll lögin í einu geturðu lent í vandræðum ef mörg lög í mismunandi möppum 'F ##' eru nefnd sömu. Til dæmis nokkur mismunandi lög með sama nafni '01Track01.m4a'. Þegar þú afritar þau öll í sömu möppu geturðu ekki afritað öll lögin af iPodnum þínum eða þú þarft að afrita skrár með sama nafni í mismunandi möppur eitt af öðru og það er mjög kostnaðarsamt. tíma. Notkun ofangreindrar aðferðar (að afrita hverja F ## möppu í iTunes) verður hraðari.