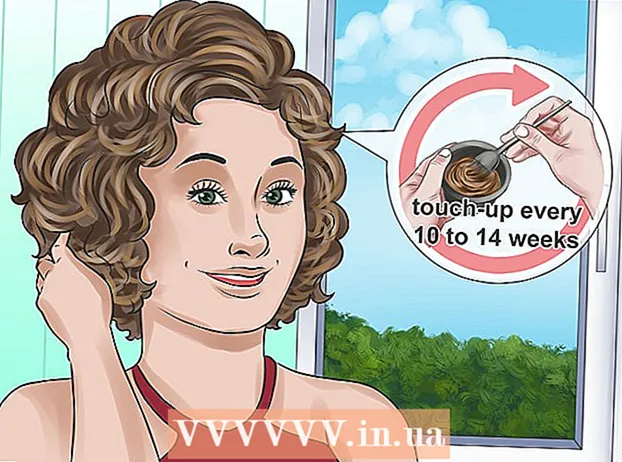Efni.
- Að stíga
- Aðferð 1 af 3: Veldu einstakar frumur
- Aðferð 2 af 3: Veldu svið
- Aðferð 3 af 3: Veldu gögnin í dálkunum „samfelldir“ og „ekki samfelldir“
- Ábendingar
Þessi wikiHow kennir þér hvernig á að nota Visual Basic til að velja gögn í Microsoft Excel. Svo lengi sem þú þekkir grunnatriði VB handrita og notkun ítarlegri aðgerða í Excel, þá finnurðu valhandritin nokkuð auðvelt.
Að stíga
Aðferð 1 af 3: Veldu einstakar frumur
- Veldu reit í núverandi verkstæði. Segjum að þú viljir velja klefi E6 með Visual Basic. Þú getur gert þetta með einni af eftirfarandi skipunum:
ActiveSheet.Cells (6, 5) .Veldu
ActiveSheet.Range ("E6") Veldu
- Veldu reit í öðru verkstæði í sömu vinnubók. Við skulum segja að frumu okkar, E6, sé á blaði sem kallast Sheet2. Þú getur notað eina af eftirfarandi aðferðum til að velja það:
Application.Goto ActiveWorkbook.Sheets ("Sheet2"). Frumur (6, 5)
Application.Goto (ActiveWorkbook.Sheets ("Sheet2"). Svið ("E6"))
- Veldu reit á verkstæði í annarri vinnubók. Segjum að þú viljir velja klefi úr Sheet1 í vinnubók sem heitir BOOK2.XLS. Ein af þessum tveimur leiðum ætti að virka:
Umsókn.Farðu vinnubækur („BOOK2.XLS“). Blöð („Blað1“). Frumur (2,1)
Application.Goto Workbooks ("BOOK2.XLS"). Blöð ("Sheet1"). Svið ("A2")
- Veldu reit miðað við annan klefa. Þú getur notað VB til að velja klefi út frá staðsetningu þess miðað við virka (eða annan) klefa. Vertu bara viss um að klefi sé til til að forðast mistök. Þetta er gert á eftirfarandi hátt:
- Veldu reitinn þrjár línur fyrir neðan og fjóra dálka vinstra megin við virka reitinn:
ActiveCell.Offset (3, -4) .Veldu
- Veldu reitinn fimm línur fyrir neðan og fjóra dálka til hægri við klefi C7:
ActiveSheet.Cells (7, 3). Offset (5, 4). Veldu
- Veldu reitinn þrjár línur fyrir neðan og fjóra dálka vinstra megin við virka reitinn:
Aðferð 2 af 3: Veldu svið
- Veldu svið frumna á virka verkstæði. Til að velja frumur C1: D6 á núverandi verkstæði skaltu nota eina af eftirfarandi þremur aðferðum:
ActiveSheet.Range (frumur (1, 3), frumur (6, 4)) Veldu
ActiveSheet.Range („C1: D6“). Veldu
ActiveSheet.Range („C1“, „D6“) Veldu
- Veldu röð úr öðru verkstæði í sömu vinnubók. Þú getur notað eitt af þessum dæmum til að velja frumur C3: E11 á blað sem kallast Sheet3:
Application.Goto ActiveWorkbook.Sheets ("Sheet3"). Svið ("C3: E11")
Application.Goto ActiveWorkbook.Sheets ("Sheet3"). Svið ("C3", "E11")
- Veldu svið frumna úr verkstæði í annarri vinnubók. Bæði dæmin ættu að velja frumur E12: F12 á blað1 af vinnubók sem heitir BOOK2.XLS:
Application.Goto Workbooks ("BOOK2.XLS"). Blöð ("Sheet1"). Svið ("E12: F12")
Umsókn. Farðu í vinnubækur („BOOK2.XLS“). Blöð („Blað1“). Svið („E12“, „F12“)
- Veldu nefnt svið. Ef þú hefur úthlutað fjölda frumna með nafni skaltu nota sömu setningafræði og í skrefum 4-6, en skipta um heimilisfang sviðsins (t.d. 'E12', 'F12') fyrir sviðsheitið (t.d. 'Sala') ). Hér eru nokkur dæmi:
- Á virka vinnublaðinu:
ActiveSheet.Range („Sala“) Veldu
- Annað verkstæði sömu vinnubókar:
Application.Goto ActiveWorkbook.Sheets ("Sheet3"). Svið ("Sala")
- Önnur vinnubók:
Application.Goto vinnubækur ("BOOK2.XLS"). Blöð ("Sheet1"). Svið ("Sales")
- Á virka vinnublaðinu:
- Veldu svið miðað við nafnið svið. Setningafræðin er mismunandi eftir staðsetningu nefnds sviðs og hvort þú vilt breyta stærð nýja sviðsins.
- Ef sviðið sem þú vilt velja er af sömu stærð og deyja Próf 5 heitir, en færði fjórum röðum niður og þremur dálkum til hægri, notaðu síðan eftirfarandi kóða:
ActiveSheet.Range ("Test5"). Offset (4, 3) .Veldu
- Ef sviðið er á blað 3 í sömu vinnubók, vinsamlegast virkjaðu það vinnublað fyrst og veldu sviðið sem hér segir:
Blöð („Sheet3“). Virkja ActiveSheet.Range („Test“). Offset (4, 3). Veldu
- Ef sviðið sem þú vilt velja er af sömu stærð og deyja Próf 5 heitir, en færði fjórum röðum niður og þremur dálkum til hægri, notaðu síðan eftirfarandi kóða:
- Veldu svið og breyttu stærð. Þú getur aukið stærð valins sviðs ef þörf krefur. Ef þú vilt velja svið sem Gagnagrunnur og vilt svo auka stærðina um fimm línur, myndir þú nota þessa setningafræði:
Svið ("Gagnagrunnur"). Veldu Selection.Resize (Selection.Rows.Count + 5, _Selection.Columns.Count) .Veldu
- Veldu samband tveggja nafngreinda sería. Ef þú ert með tvö skörun sem nefnd eru, þá geturðu notað VB til að velja frumurnar á því svæði sem skarast ('sameiningin'). Takmörkunin er sú að þú getur aðeins gert þetta á virka verkstæði. Segjum að þú hafir sameiningu svið kallað Góður og einn nefndur Slæmt vilt velja:
Application.Union (Range ("Good"), Range ("Bad")) Veldu
- Ef þú vilt velja undirmengi tveggja nefndra sviða í stað skarans svæðis, er bara að skipta um það Umsókn. Sameining í gegnum Umsókn. Sker.
Aðferð 3 af 3: Veldu gögnin í dálkunum „samfelldir“ og „ekki samfelldir“
- Notaðu þessi sýnishorn af dæmum í þessari aðferð. Þessi mynd full af sýnisgögnum, með leyfi Microsoft, mun hjálpa þér að sjá hvernig dæmin haga sér:
A1: Nafn B1: Útsala C1: Magn A2: a B2: 10 € C2: 5 A3: b B3: C3: 10 A4: c B4: 10 € C4: 5 A5: B5: C5: A6: Samtals B6: 20 € C6: 20 - Veldu síðasta reitinn neðst í samliggjandi dálki. Í eftirfarandi dæmi er klefi A4 valinn:
ActiveSheet.Range ("A1"). End (xlDown) .Veldu
- Veldu fyrsta tóma reitinn fyrir neðan dálk samliggjandi frumna. Eftirfarandi dæmi velur A5 byggt á myndinni hér að ofan:
ActiveSheet.Range ("A1"). End (xlDown). Offset (1.0). Veldu
- Veldu svið af samfelldum frumum í dálki. Í báðum eftirfarandi dæmum er svið A1: A4 valið:
ActiveSheet.Range ("A1", ActiveSheet.Range ("a1"). End (xlDown)). Veldu
ActiveSheet.Range ("A1:" & ActiveSheet.Range ("A1"). End (xlDown) .Address). Veldu
- Veldu allt svið af frumum sem ekki eru samfelldar í dálki. Með því að nota gagnatöfluna efst í þessari aðferð munu bæði eftirfarandi dæmi velja A1: A6:
ActiveSheet.Range ("A1", ActiveSheet.Range ("A65536"). End (xlUp)). Veldu
ActiveSheet.Range ("A1", ActiveSheet.Range ("A65536"). End (xlUp)). Veldu
Ábendingar
- Eiginleikana „ActiveSheet“ og „ActiveWorkbook“ er venjulega hægt að sleppa ef virka blaðið og / eða vinnubókin eru gefin með í skyn.