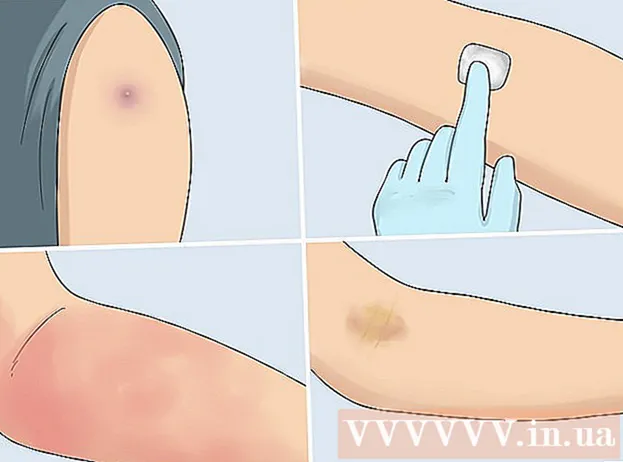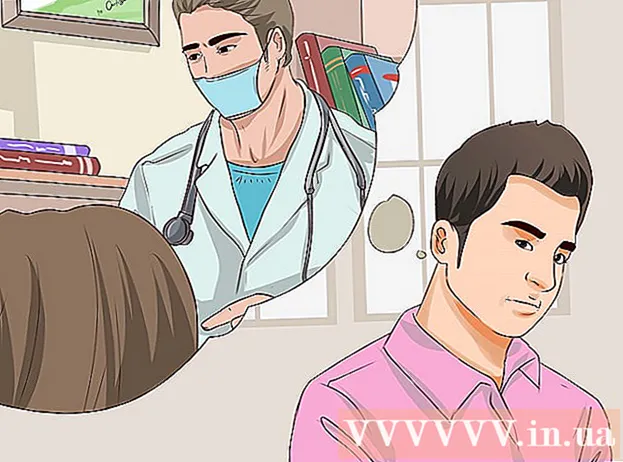Efni.
- Að stíga
- Aðferð 1 af 2: Uppsetning með diski
- Hreinn uppsetning
- Uppfærsla
- Setja upp Windows skipulag á USB staf eða utanáliggjandi drif
- Hreinn uppsetning
- Uppfærsla
- Aðferð 2 af 2: Eftir uppsetningu
- Windows 7 kerfiskröfur
- Nauðsynjar
Ertu að setja upp Windows 7? Þú þarft ekki að vera atvinnumaður eða fara í gegnum ruglingslega handbók fyrir þetta. Fylgdu leiðbeiningunum hér að neðan og þú munt hafa Windows 7 uppsett á þeirri tölvu á engum tíma!
Að stíga
Aðferð 1 af 2: Uppsetning með diski
Hreinn uppsetning
Hrein uppsetning er ætluð notendum sem vilja nýja uppsetningu á Windows á tölvunni sinni (með því að eyða öllum gögnum á harða diskinum og setja síðan upp Windows) eða á tölvur sem ekki hafa enn stýrikerfi.
 Farðu í BIOS tölvunnar. Slökktu á tölvunni sem þú vilt setja Windows upp á og kveiktu síðan á henni aftur. Þegar BIOS skjár birtist (eða þú færð skilaboð þar sem þú ert beðinn um að ýta á takka), ýttu á Del, Esc, F2, F10 eða F9 (fer eftir móðurborði tölvunnar) til að komast í BIOS. Rétti lykillinn birtist venjulega á skjánum.
Farðu í BIOS tölvunnar. Slökktu á tölvunni sem þú vilt setja Windows upp á og kveiktu síðan á henni aftur. Þegar BIOS skjár birtist (eða þú færð skilaboð þar sem þú ert beðinn um að ýta á takka), ýttu á Del, Esc, F2, F10 eða F9 (fer eftir móðurborði tölvunnar) til að komast í BIOS. Rétti lykillinn birtist venjulega á skjánum.  Farðu í ræsivalkostavalmyndina í BIOS. Ræsivalkostavalmynd BIOS þíns getur verið mismunandi hvað varðar nafn og staðsetningu frá myndinni, en þú finnur það að lokum ef þú leitar vandlega.
Farðu í ræsivalkostavalmyndina í BIOS. Ræsivalkostavalmynd BIOS þíns getur verið mismunandi hvað varðar nafn og staðsetningu frá myndinni, en þú finnur það að lokum ef þú leitar vandlega. - Ef þú finnur ekki þessa valmynd skaltu leita á internetinu að nafni BIOS þíns (venjulega að finna í BIOS valmyndinni) til að fá frekari upplýsingar.
 Veldu geisladiskinn sem fyrsta ræsitæki tölvunnar.
Veldu geisladiskinn sem fyrsta ræsitæki tölvunnar.- Þrátt fyrir að þetta geti verið breytilegt frá tölvu til tölvu er ræsivalkostavalmyndin venjulega listi yfir heiti farsíma þar sem þú getur tilgreint geisladiskinn sem fyrsta ræsitækið. Það getur líka verið listi yfir tæki sem þú getur stillt ræsiröð fyrir. Ráðfærðu þig við handbók eða internetið ef þú festist.
 Vista stillingar þínar. Ýttu á tilgreindan hnapp á skjánum eða veldu valkostinn Vista í BIOS valmyndinni til að vista stillingar þínar.
Vista stillingar þínar. Ýttu á tilgreindan hnapp á skjánum eða veldu valkostinn Vista í BIOS valmyndinni til að vista stillingar þínar.  Slökktu á tölvunni þinni. Slökktu á tölvunni þinni með því að nota möguleikann á að slökkva í gegnum núverandi stýrikerfi eða ýttu á og haltu inni af / á hnappinum þar til tölvan slokknar.
Slökktu á tölvunni þinni. Slökktu á tölvunni þinni með því að nota möguleikann á að slökkva í gegnum núverandi stýrikerfi eða ýttu á og haltu inni af / á hnappinum þar til tölvan slokknar.  Kveiktu á tölvunni þinni og settu Windows 7 DVD í geisladrif / DVD drifið.
Kveiktu á tölvunni þinni og settu Windows 7 DVD í geisladrif / DVD drifið. Ræstu tölvuna þína af disknum. Þegar þú hefur sett diskinn í diskadrifið skaltu ræsa tölvuna. Þegar tölvan byrjar skaltu ýta á takka þegar spurt er hvort þú viljir ræsa af disknum. Eftir þetta val byrjar uppsetning Windows.
Ræstu tölvuna þína af disknum. Þegar þú hefur sett diskinn í diskadrifið skaltu ræsa tölvuna. Þegar tölvan byrjar skaltu ýta á takka þegar spurt er hvort þú viljir ræsa af disknum. Eftir þetta val byrjar uppsetning Windows. - Ef þú ert ekki spurður hvort þú viljir ræsa af disknum, þá gætirðu gert eitthvað vitlaust. Endurtaktu fyrri skref til að laga vandamálið.
 Veldu Windows uppsetningarvalkosti. Þegar Windows Setup er hlaðinn sérðu glugga. Veldu tungumál, lyklaborðsskipulag og tíma / gjaldmiðil og smelltu síðan á Næsti.
Veldu Windows uppsetningarvalkosti. Þegar Windows Setup er hlaðinn sérðu glugga. Veldu tungumál, lyklaborðsskipulag og tíma / gjaldmiðil og smelltu síðan á Næsti.  Ýttu á takkann Setja upp núna.
Ýttu á takkann Setja upp núna. Samþykkja leyfisskilmála. Lestu leyfi skilmála Microsoft hugbúnaðar, athugaðu Ég samþykki leyfisskilmálana og smelltu Næsti.
Samþykkja leyfisskilmála. Lestu leyfi skilmála Microsoft hugbúnaðar, athugaðu Ég samþykki leyfisskilmálana og smelltu Næsti.  Veldu Sérsniðin uppsetning.
Veldu Sérsniðin uppsetning. Ákveðið hvaða harða diskinn og skiptingin þið viljið setja upp Windows. A harður ökuferð er líkamlegur hluti af tölvunni þinni til að geyma gögn, og skipting "skiptir" hörðum diskum í aðskilda hluti.
Ákveðið hvaða harða diskinn og skiptingin þið viljið setja upp Windows. A harður ökuferð er líkamlegur hluti af tölvunni þinni til að geyma gögn, og skipting "skiptir" hörðum diskum í aðskilda hluti. - Ef harði diskurinn inniheldur gögn skaltu eyða þeim eða sniði diskurinn.
- Veldu harða diskinn af listanum yfir harða diska.
- Smelltu á Valkostir stöðva (lengra komnir).
- Smelltu á Snið í Station valkostum.
- Ef tölvan þín er ekki með skipting skaltu búa þau til fyrst svo þú getir sett Windows upp á þau.
- Veldu harða diskinn af listanum yfir harða diska.
- Smelltu á Valkostir stöðva (lengra komnir).
- Veldu Nýtt í Station valkostum.
- Veldu stærðina og smelltu á Allt í lagi.
- Ef harði diskurinn inniheldur gögn skaltu eyða þeim eða sniði diskurinn.
 Settu Windows upp á harða disknum og skiptingunni sem þú vilt. Þegar þú hefur ákveðið hvar Windows skal setja upp, veldu þá staðsetningu og smelltu Næsti. Windows mun hefja uppsetningu.
Settu Windows upp á harða disknum og skiptingunni sem þú vilt. Þegar þú hefur ákveðið hvar Windows skal setja upp, veldu þá staðsetningu og smelltu Næsti. Windows mun hefja uppsetningu.
Uppfærsla
A Uppfærslauppsetning uppfærir eldri útgáfu af Windows á tölvunni þinni (eins og Windows Vista í Windows 7.)
 Ræstu tölvuna þína og núverandi stýrikerfi eins og venjulega.
Ræstu tölvuna þína og núverandi stýrikerfi eins og venjulega. Athugaðu hvort tölvan þín henti Windows 7. The Uppfærsluráðgjafi Windows 7 skannar tölvuna þína hvort þú getir fengið uppfærslu í Windows 7. Sæktu þetta forrit hér.
Athugaðu hvort tölvan þín henti Windows 7. The Uppfærsluráðgjafi Windows 7 skannar tölvuna þína hvort þú getir fengið uppfærslu í Windows 7. Sæktu þetta forrit hér.  Undirbúðu tölvuna þína fyrir Windows uppsetningu.
Undirbúðu tölvuna þína fyrir Windows uppsetningu.- Skannaðu tölvuna þína fyrir malware. Spilliforrit geta komið í veg fyrir að Windows komi rétt upp.
- Slökktu á eða fjarlægðu vírusvarnarforrit þar sem það getur truflað uppsetningu Windows.
- Fjarlægðu óþarfa forrit til að flýta fyrir uppfærslunni. Þú getur sett það upp aftur eftir að uppsetningu Windows 7 er lokið.
- Uppfærðu Windows með Windows Update.
- Eyða óþarfa skrám til að flýta fyrir uppfærslunni.
- Taktu afrit af harða disknum þínum, ef uppsetningin mistakast og þú tapar persónulegum skrám. (mögulega).
 Settu nú Windows 7 uppsetningardiskinn þinn í tölvuna.
Settu nú Windows 7 uppsetningardiskinn þinn í tölvuna. Byrjaðu Windows skipulag. Eftir að drifið hefur ræst, smelltu á Start → Tölva. Tvísmelltu síðan á Windows 7 Setup diskadrifið og tvísmelltu setup.exe á skífunni. Byrjaðu uppsetningu.
Byrjaðu Windows skipulag. Eftir að drifið hefur ræst, smelltu á Start → Tölva. Tvísmelltu síðan á Windows 7 Setup diskadrifið og tvísmelltu setup.exe á skífunni. Byrjaðu uppsetningu.  Smelltu á Setja upp núna.
Smelltu á Setja upp núna. Ákveðið hvort setja eigi upp uppfærslur fyrir Windows Setup. Uppfærslurnar eru hannaðar til að laga vandamál við uppsetningu Windows og að setja upp uppfærslur mun gera uppsetningu þína gangandi og stöðugri. Smellið á til að fá uppfærslurnar Sæktu nýjustu uppsetningaruppfærslur af netinu (mælt með). Smellið til að sleppa uppfærslunum Ekki hlaða niður nýjustu uppfærslunum fyrir uppsetninguna.
Ákveðið hvort setja eigi upp uppfærslur fyrir Windows Setup. Uppfærslurnar eru hannaðar til að laga vandamál við uppsetningu Windows og að setja upp uppfærslur mun gera uppsetningu þína gangandi og stöðugri. Smellið á til að fá uppfærslurnar Sæktu nýjustu uppsetningaruppfærslur af netinu (mælt með). Smellið til að sleppa uppfærslunum Ekki hlaða niður nýjustu uppfærslunum fyrir uppsetninguna.  Samþykkja leyfisskilmála. Farðu yfir leyfisskilmála Microsoft hugbúnaðar, athugaðu Ég samþykki leyfisskilmálana og smelltu Næsti.
Samþykkja leyfisskilmála. Farðu yfir leyfisskilmála Microsoft hugbúnaðar, athugaðu Ég samþykki leyfisskilmálana og smelltu Næsti.  Veldu Uppfærslauppsetning.
Veldu Uppfærslauppsetning.
=== Uppsetning frá USB-staf eða utanaðkomandi drif ===

Setja upp Windows skipulag á USB staf eða utanáliggjandi drif
Þú þarft fyrst að draga skrárnar úr Windows Setup upp á disk áður en þú getur haldið áfram.
 Settu minnst 4 gígabæta geymslumiðil í tölvuna þína.
Settu minnst 4 gígabæta geymslumiðil í tölvuna þína. Fáðu persónulegar skrár frá miðlinum.
Fáðu persónulegar skrár frá miðlinum. Sæktu Windows 7 uppsetningar ISO. ISO-skrá er myndaskrá fyrir diskinn. Athugið: Þetta niðurhal getur tekið nokkurn tíma, háð hraðanum á nettengingunni þinni.
Sæktu Windows 7 uppsetningar ISO. ISO-skrá er myndaskrá fyrir diskinn. Athugið: Þetta niðurhal getur tekið nokkurn tíma, háð hraðanum á nettengingunni þinni.- Þú getur fundið lista yfir niðurhalstengla hér.
- Ef krækjan á vefsíðuna virkar ekki, smelltu hér til að hlaða niður lista yfir krækjurnar.
 Sæktu og settu upp Windows 7 USB / DVD niðurhalsverkfæri í gegnum þennan hlekk.
Sæktu og settu upp Windows 7 USB / DVD niðurhalsverkfæri í gegnum þennan hlekk. Þegar ISO hefur verið hlaðið niður skaltu opna Windows 7 USB / DVD niðurhalsverkfæri.
Þegar ISO hefur verið hlaðið niður skaltu opna Windows 7 USB / DVD niðurhalsverkfæri. Veldu ISO. Í glugganum Skref 1 af 4: Veldu ISO skrá af Windows 7 USB / DVD niðurhalsverkfæri, veldu ISO skrána sem þú hefur hlaðið niður með því að ýta á Blöð og smelltu síðan á Næsti að halda áfram að.
Veldu ISO. Í glugganum Skref 1 af 4: Veldu ISO skrá af Windows 7 USB / DVD niðurhalsverkfæri, veldu ISO skrána sem þú hefur hlaðið niður með því að ýta á Blöð og smelltu síðan á Næsti að halda áfram að.  Í glugganum Skref 2 af 4:Veldu gerð fjölmiðils þú velur USB tæki.
Í glugganum Skref 2 af 4:Veldu gerð fjölmiðils þú velur USB tæki.  Í glugganum Skref 3 af 4:Settu USB tæki í veldu drifið sem þú vilt setja uppsetningarskrárnar á og smelltu síðan á Byrjaðu að afrita.
Í glugganum Skref 3 af 4:Settu USB tæki í veldu drifið sem þú vilt setja uppsetningarskrárnar á og smelltu síðan á Byrjaðu að afrita. - Þú færð villuboð með textanum Ekki nóg laust plásssmelltu síðan á hnappinn Eyða USB tæki, sem þú eyða öllum skrám á disknum.
 Eins og Windows 7 USB / DVD niðurhalsverkfæri er búinn að draga ISO út á USB stafinn, stafurinn er tilbúinn til að setja upp Windows.
Eins og Windows 7 USB / DVD niðurhalsverkfæri er búinn að draga ISO út á USB stafinn, stafurinn er tilbúinn til að setja upp Windows.- Þú getur nú eytt ISO skránni þar sem þú þarft ekki lengur á henni að halda.
Hreinn uppsetning
Hrein uppsetning er fyrir notendur sem vilja alveg nýja uppsetningu Windows á tölvunni sinni (með því að eyða öllum gögnum á harða diskinum og setja síðan upp Windows) eða tölvur án stýrikerfis. (Athugið: Eldri tölvur geta ekki framkvæmt hreina uppsetningu af USB-staf.)
 Gakktu úr skugga um að diskurinn sem Windows 7 skipulag var dreginn út sé tengdur við tölvuna.
Gakktu úr skugga um að diskurinn sem Windows 7 skipulag var dreginn út sé tengdur við tölvuna. Farðu í BIOS tölvunnar. Slökktu á tölvunni sem þú vilt setja Windows upp á og kveiktu síðan á henni aftur. Þegar BIOS skjár birtist (eða þú ert beðinn um að ýta á takka), ýttu á Del, Esc, F2, F10 eða F9 (fer eftir móðurborði tölvunnar) til að komast í BIOS. Lykillinn sem þú þarft að nota til að komast í BIOS er venjulega sýndur neðst á skjánum.
Farðu í BIOS tölvunnar. Slökktu á tölvunni sem þú vilt setja Windows upp á og kveiktu síðan á henni aftur. Þegar BIOS skjár birtist (eða þú ert beðinn um að ýta á takka), ýttu á Del, Esc, F2, F10 eða F9 (fer eftir móðurborði tölvunnar) til að komast í BIOS. Lykillinn sem þú þarft að nota til að komast í BIOS er venjulega sýndur neðst á skjánum.  Farðu í valmynd BIOS ræsivalkosta. Ræsivalkostavalmynd BIOS þíns getur verið mismunandi hvað varðar nafn og staðsetningu frá myndinni, en þú finnur það að lokum ef þú leitar vandlega.
Farðu í valmynd BIOS ræsivalkosta. Ræsivalkostavalmynd BIOS þíns getur verið mismunandi hvað varðar nafn og staðsetningu frá myndinni, en þú finnur það að lokum ef þú leitar vandlega. - Ef þú finnur ekki þessa valmynd skaltu leita á internetinu að nafni BIOS þíns (venjulega að finna í BIOS valmyndinni) til að fá frekari upplýsingar.
 Veldu USB-stafinn sem fyrsta ræsitæki tölvunnar.
Veldu USB-stafinn sem fyrsta ræsitæki tölvunnar.- Ef USB-stafurinn þinn er ekki skráður sem ræsitæki styður það ekki tölvuna þína.
- Þrátt fyrir að þessi aðferð sé breytileg frá tölvu til tölvu samanstendur ræsivalmyndin venjulega af lista yfir tæki sem þú getur rennt um, þar sem USB-stafurinn þinn er fyrsta ræsitækið. Það getur líka verið listi yfir tæki sem þú getur sett hvert fyrir sig í ræsiröð. Ráðfærðu þig við handbókina eða internetið ef þú kemst ekki lengur að því.
 Vistaðu nýju stillingarnar. Ýttu á hnappinn sem tilgreindur er á skjánum eða veldu valkostinn vista í BIOS valmyndinni til að vista stillingar þínar.
Vistaðu nýju stillingarnar. Ýttu á hnappinn sem tilgreindur er á skjánum eða veldu valkostinn vista í BIOS valmyndinni til að vista stillingar þínar.  Slökktu á tölvunni þinni. Lokaðu tölvunni með því að nota lokunarvalkostinn í núverandi stýrikerfi, eða haltu inni starthnappnum á tölvunni þinni þar til hún slekkur á sér.
Slökktu á tölvunni þinni. Lokaðu tölvunni með því að nota lokunarvalkostinn í núverandi stýrikerfi, eða haltu inni starthnappnum á tölvunni þinni þar til hún slekkur á sér.  Kveiktu á tölvunni aftur. Tölvan þín ætti nú að ræsa sig í uppsetningu Windows.
Kveiktu á tölvunni aftur. Tölvan þín ætti nú að ræsa sig í uppsetningu Windows. - Ýttu á takka þegar tölvan þín spyr hvort þú viljir ræsa af geisladiski. Uppsetning Windows hleðst upp.
- Mikilvægar upplýsingar: Ef þú færð villuna CD / DVD tæki rekil vantar meðan á uppsetningu stendur, smelltu á Hætta við í villuskilaboðunum, eftir það er þér skilað aftur á velkomstskjáinn. Þegar þú ert kominn aftur á móttökuskjáinn skaltu fjarlægja USB-stafinn úr tölvunni og stinga honum síðan í annað USB-tengi á tölvunni þinni, eftir það geturðu haldið áfram með uppsetninguna.
 Veldu Windows uppsetningarvalkosti. Þegar Windows Setup er hlaðinn sérðu glugga. Veldu tungumál sem þú vilt, lyklaborðsskipulag og tíma / gjaldmiðil og smelltu síðan á Næsti.
Veldu Windows uppsetningarvalkosti. Þegar Windows Setup er hlaðinn sérðu glugga. Veldu tungumál sem þú vilt, lyklaborðsskipulag og tíma / gjaldmiðil og smelltu síðan á Næsti.  Smelltu á Setja upp núna.
Smelltu á Setja upp núna. Samþykkja leyfisskilmála. Lestu leyfisskilmála Microsoft hugbúnaðar, athugaðu Ég samþykki leyfisskilmálana og smelltu Næsti.
Samþykkja leyfisskilmála. Lestu leyfisskilmála Microsoft hugbúnaðar, athugaðu Ég samþykki leyfisskilmálana og smelltu Næsti.  Veldu Sérsniðin uppsetning.
Veldu Sérsniðin uppsetning. Ákveðið hvaða harða diskinn og skiptingin þið viljið setja upp Windows. A harður ökuferð er líkamlegur hluti af tölvunni þinni til að geyma gögn, og skipting "skiptir" hörðum diskum í aðskilda hluti.
Ákveðið hvaða harða diskinn og skiptingin þið viljið setja upp Windows. A harður ökuferð er líkamlegur hluti af tölvunni þinni til að geyma gögn, og skipting "skiptir" hörðum diskum í aðskilda hluti. - Ef harði diskurinn inniheldur enn gögn skaltu eyða þeim eða sniði diskurinn.
- Veldu harða diskinn af listanum yfir harða diska.
- Smelltu á Valkostir stöðva (lengra komnir).
- Smelltu á Snið í Station valkostum.
- Ef tölvan þín er ekki enn með skipting skaltu búa þau til að setja Windows upp á hana.
- Veldu harða diskinn af listanum yfir harða diska.
- Smelltu á Valkostir stöðva (lengra komnir).
- Veldu Nýtt frá Station valkostum.
- Veldu stærðina og smelltu á Allt í lagi.
- Ef harði diskurinn inniheldur enn gögn skaltu eyða þeim eða sniði diskurinn.
 Settu Windows upp á harða disknum og skiptingunni sem þú vilt. Þegar þú hefur ákveðið hvar Windows skal setja upp, veldu þá staðsetningu og smelltu Næsti. Windows verður sett upp.
Settu Windows upp á harða disknum og skiptingunni sem þú vilt. Þegar þú hefur ákveðið hvar Windows skal setja upp, veldu þá staðsetningu og smelltu Næsti. Windows verður sett upp.
Uppfærsla
A Uppfærslauppsetning uppfærir eldri útgáfu af Windows á tölvunni þinni (eins og Windows Vista í Windows 7.)
 Athugaðu hvort tölvan þín sé samhæft við Windows 7. The Uppfærsluráðgjafi Windows 7 skannar tölvuna þína til að ákvarða hvort þú getir fengið uppfærslu í Windows 7. Sæktu forritið hér.
Athugaðu hvort tölvan þín sé samhæft við Windows 7. The Uppfærsluráðgjafi Windows 7 skannar tölvuna þína til að ákvarða hvort þú getir fengið uppfærslu í Windows 7. Sæktu forritið hér.  Undirbúðu tölvuna fyrir Windows uppsetningu.
Undirbúðu tölvuna fyrir Windows uppsetningu.- Skannaðu tölvuna þína fyrir malware. Spilliforrit geta komið í veg fyrir að Windows komi rétt upp.
- Slökktu á eða fjarlægðu allan vírusvarnarforrit þar sem það getur truflað uppsetningu Windows.
- Fjarlægðu óþarfa forrit til að flýta fyrir uppfærslunni. Þú getur sett það upp aftur þegar Windows 7 er tilbúið.
- Uppfærðu Windows með Windows Update.
- Eyddu einhverjum af óþarfa skrám til að flýta fyrir uppfærslunni.
- Taktu afrit af harða diskinum ef uppsetningin mistakast og þú tapar öllum skrám. (mögulega).
 Gakktu úr skugga um að geymslumiðillinn sem Windows Setup er settur upp sé í tölvunni þinni.
Gakktu úr skugga um að geymslumiðillinn sem Windows Setup er settur upp sé í tölvunni þinni. Byrjaðu Windows skipulag. Smelltu á Start → Tölva, tvísmelltu á Windows 7 uppsetningar USB stafinn og tvísmelltu setup.exe á disknum eða stafnum. Byrjaðu uppsetningu.
Byrjaðu Windows skipulag. Smelltu á Start → Tölva, tvísmelltu á Windows 7 uppsetningar USB stafinn og tvísmelltu setup.exe á disknum eða stafnum. Byrjaðu uppsetningu.  Smelltu á Setja upp núna.
Smelltu á Setja upp núna. Ákveðið hvort setja eigi upp uppfærslur fyrir Windows Setup. Uppfærslurnar eru hannaðar til að laga vandamál við uppsetningu Windows og að setja upp uppfærslur gerir uppsetninguna greiðari og stöðugri. Smellið á til að fá uppfærslurnar Sæktu nýjustu uppsetningaruppfærslur af netinu (mælt með). Smellið til að sleppa uppfærslum Ekki hlaða niður nýjustu uppfærslunum fyrir uppsetninguna.
Ákveðið hvort setja eigi upp uppfærslur fyrir Windows Setup. Uppfærslurnar eru hannaðar til að laga vandamál við uppsetningu Windows og að setja upp uppfærslur gerir uppsetninguna greiðari og stöðugri. Smellið á til að fá uppfærslurnar Sæktu nýjustu uppsetningaruppfærslur af netinu (mælt með). Smellið til að sleppa uppfærslum Ekki hlaða niður nýjustu uppfærslunum fyrir uppsetninguna.  Samþykkja leyfisskilmála. Lestu leyfisskilmála Microsoft hugbúnaðar, athugaðu Ég samþykki leyfisskilmálana og smelltu Næsti.
Samþykkja leyfisskilmála. Lestu leyfisskilmála Microsoft hugbúnaðar, athugaðu Ég samþykki leyfisskilmálana og smelltu Næsti.  Veldu Uppfærslauppsetning.
Veldu Uppfærslauppsetning.
Aðferð 2 af 2: Eftir uppsetningu
Eftirfarandi skref eiga sér stað eftir að Windows hefur verið sett upp og eftir að tölvan þín hefur ræst í Windows 7.
 Sláðu inn notandanafn og tölvuheiti og smelltu á Næsti.
Sláðu inn notandanafn og tölvuheiti og smelltu á Næsti. Sláðu inn lykilorðið þitt og smelltu á Næsti. Ef þú vilt ekki lykilorð skaltu skilja textareitina eftir tóma og smella Næsti.
Sláðu inn lykilorðið þitt og smelltu á Næsti. Ef þú vilt ekki lykilorð skaltu skilja textareitina eftir tóma og smella Næsti.  Sláðu inn vörulykilinn þinn og smelltu á Næsti. Vörulykilinn þinn er að finna á geisladiskaskápnum á Windows 7 geisladisknum þínum, ef þú keyptir einn. Smellið til að sleppa því að slá inn vörulykilinn Næsti, eftir það er hægt að nota Windows til reynslu í 30 daga og þú verður að slá inn vörulykilinn eftir það tímabil.
Sláðu inn vörulykilinn þinn og smelltu á Næsti. Vörulykilinn þinn er að finna á geisladiskaskápnum á Windows 7 geisladisknum þínum, ef þú keyptir einn. Smellið til að sleppa því að slá inn vörulykilinn Næsti, eftir það er hægt að nota Windows til reynslu í 30 daga og þú verður að slá inn vörulykilinn eftir það tímabil.  Veldu Windows Update stillingar.
Veldu Windows Update stillingar.- Notaðu ráðlagðar stillingar stillir uppfærslu- og öryggisstillingarnar sjálfkrafa eins og mælt er með af Microsoft.
- Settu aðeins upp mikilvægar uppfærslur tryggir að tölvan þín setur aðeins upp nauðsynlegar uppfærslur.
- Spyrðu aftur seinna óvirkir öryggi þitt þar til þú tekur ákvörðun.
 Stilltu tíma og tímabelti.
Stilltu tíma og tímabelti. Stilltu netgerðina.
Stilltu netgerðina.- Ef tölvan er tengd við þitt eigið net skaltu velja Heimanet.
- Ef þú ert tengdur við net í vinnunni skaltu velja Viðskiptanet.
- Ef þú ert tengdur við almannanet á stöðum eins og veitingastöðum og verslunum skaltu velja Almenningsnet.
 Tölvan þín er nú tilbúin!
Tölvan þín er nú tilbúin!- Þegar tölvan þín er tilbúin skaltu setja USB-stafinn aftur í sjálfgefnar stillingar (ef þú valdir aðferðina Settu það upp með USB-staf eða utanáliggjandi drifi). Þú getur endurstillt USB-stafinn þinn í sjálfgefnar stillingar og endurheimt skrár þínar með því að hægrismella á USB-stafinn þinn í Start → Tölva og smella Snið, á eftir Sjálfgefnar stillingar fyrir tæki í Format, smelltu síðan á Byrjaðu að smella, sem fjarlægir varanlega öll gögn af USB-stafnum. Eftir að USB-stafurinn hefur verið sniðinn geturðu sett skrárnar aftur á hann.
- Gakktu úr skugga um að setja upp annan hugbúnað sem þú fjarlægðir áður og virkja öryggishugbúnaðinn aftur. Keyrðu einnig Windows Update einu sinni til að bæta öryggi tölvunnar svo að þú hafir nýjustu öryggisuppfærslur.
Windows 7 kerfiskröfur
1 gígahertz (GHz) eða hraðvirkari 32 bita (x86) eða 64 bita (x64) örgjörva
1 gígabæti (GB) vinnsluminni (32 bita) eða 2 GB vinnsluminni (64 bita)
16 GB laus pláss á harða diskinum (32-bita) eða 20 GB (64-bita)
DirectX 9 skjákort með WDDM 1.0 eða nýrri rekli
Nauðsynjar
Diskauppsetning
- Windows 7 uppsetningar diskur
- Diskadrif
- Hentug tölva
USB uppsetning
Hreinn uppsetning
- USB stafur (4 GB að lágmarki)
- Netsamband (til að hlaða niður ISO og USB útdráttarhugbúnaðinum)
- Tölva til að draga skrárnar út á USB-staf.
- USB tengi
- Hentug tölva
Uppfærsla uppsetningar
- Uppsetning Windows sem fyrir er (mælt með Windows XP eða Vista)
- USB stafur (4 GB að lágmarki)
- Netsamband (til að hlaða niður ISO og USB útdráttarhugbúnaðinum)
- Tölva til að draga skrárnar út á USB-stafinn.
- USB tengi
- Hentug tölva