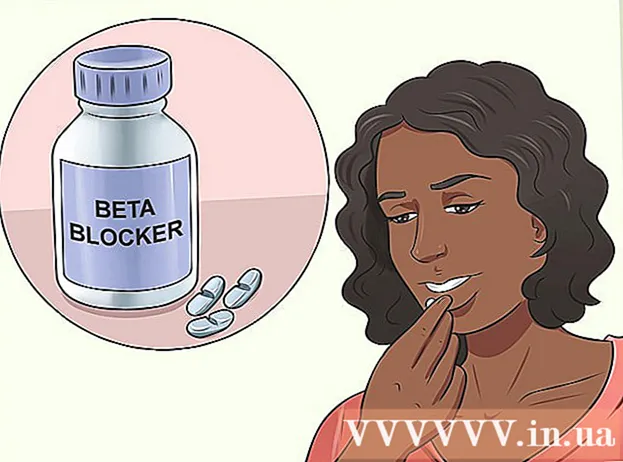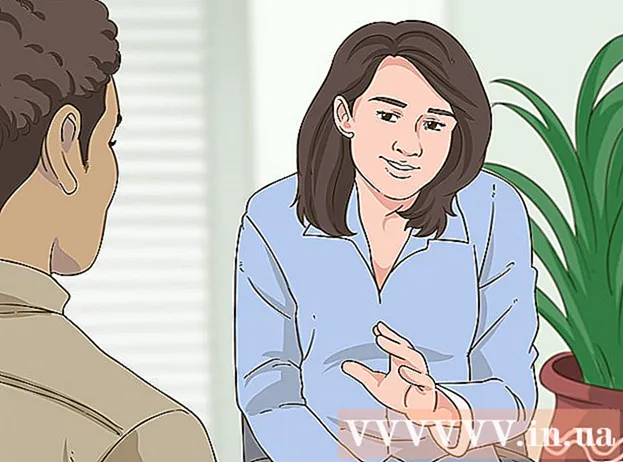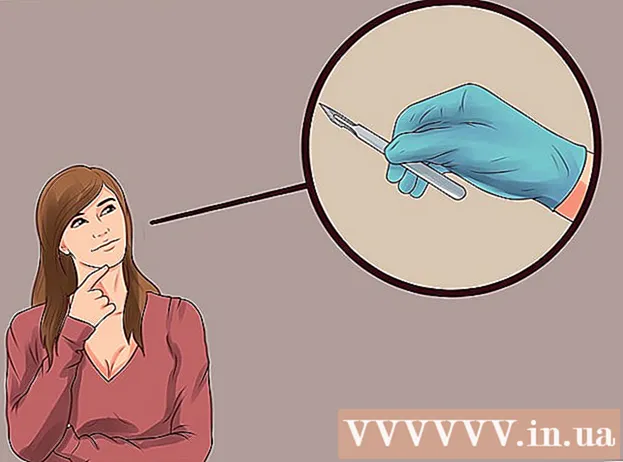Höfundur:
Tamara Smith
Sköpunardag:
26 Janúar 2021
Uppfærsludagsetning:
1 Júlí 2024

Efni.
Stundum lendirðu í því að tölvan þín hægir á sér og bregst minna við því að setja upp ákveðin forrit. Vírusvarnarforrit geta líka dregið talsvert úr hlutunum. Það eru nokkrar leiðir til að fínstilla tölvu með Windows 7, þú getur gert tölvuna þína hraðari og skilvirkari með tækjum og stillingum sem eru sérstaklega hönnuð fyrir þetta stýrikerfi. Lestu í þessari grein hvernig á að koma tölvunni þinni í gang með Windows 7 aftur.
Að stíga
 Endurræstu tölvuna þína að minnsta kosti einu sinni í viku. Þetta losar um vinnsluminni (RAM) sem neytt er af forritum sem keyra í bakgrunni.
Endurræstu tölvuna þína að minnsta kosti einu sinni í viku. Þetta losar um vinnsluminni (RAM) sem neytt er af forritum sem keyra í bakgrunni.  Takmarkaðu fjölda forrita sem eru í gangi á sama tíma. Því fleiri forrit eru í gangi, því hægar verður kerfið þitt. Lokaðu forritum sem þú ert ekki að nota. Bættu við meira vinnsluminni við tölvuna þína ef þú þarft virkilega á öllum þessum forritum að halda á sama tíma.
Takmarkaðu fjölda forrita sem eru í gangi á sama tíma. Því fleiri forrit eru í gangi, því hægar verður kerfið þitt. Lokaðu forritum sem þú ert ekki að nota. Bættu við meira vinnsluminni við tölvuna þína ef þú þarft virkilega á öllum þessum forritum að halda á sama tíma.  Gefðu vinnsluminni þínu uppörvun með því að virkja „Windows ReadyBoost“. Þessi innbyggða aðgerð notar utanaðkomandi harðan disk eða USB staf sem vinnsluminni til að flýta fyrir tölvunni.
Gefðu vinnsluminni þínu uppörvun með því að virkja „Windows ReadyBoost“. Þessi innbyggða aðgerð notar utanaðkomandi harðan disk eða USB staf sem vinnsluminni til að flýta fyrir tölvunni. - Settu USB-staf í einn af USB-tengjunum sem til eru. Nú opnast gluggi.
- Veldu valkostinn „Hraðaðu tölvuna mína“.
- Veldu flipann "ReadyBoost" í glugganum "Eiginleikar færanlegra diska".
- Veldu „Notaðu þetta tæki eingöngu fyrir ReadyBoost“ ef þú vilt gera allt laust pláss á USB-prikinu aðgengilegt ReadyBoost til að nota sem viðbótarminni.
- Veldu „Notaðu þetta tæki“ og renndu sleðanum að viðkomandi MB-fjölda ef þú vilt aðeins nota hluta af USB-stafnum fyrir ReadyBoost.
- Smelltu á „Apply“ hnappinn og síðan á „OK“ til að vista stillingarnar og loka glugganum.
 Fjarlægðu forrit sem þú ert ekki að nota. Margar tölvur koma með alls kyns forritum sem þú notar kannski alls ekki, svo sem vírusskanna. Að fjarlægja þessi forrit losar um minni og flýtir fyrir tölvunni þinni.
Fjarlægðu forrit sem þú ert ekki að nota. Margar tölvur koma með alls kyns forritum sem þú notar kannski alls ekki, svo sem vírusskanna. Að fjarlægja þessi forrit losar um minni og flýtir fyrir tölvunni þinni. - Smelltu á Start> Control Panel.
- Smelltu á Forrit> Forrit og eiginleikar.
- Smelltu á forrit sem þú vilt fjarlægja og smelltu á „Fjarlægja“ hnappinn.
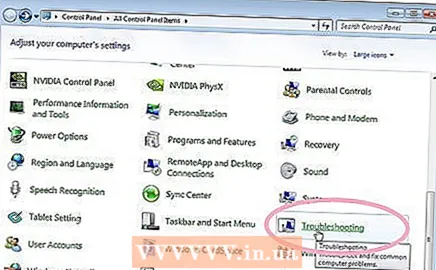 Notaðu „Úrræðaleit“ til að finna og laga vandamál. Úrræðaleitin kannar sérstaka ferla sem geta hægt á tölvunni.
Notaðu „Úrræðaleit“ til að finna og laga vandamál. Úrræðaleitin kannar sérstaka ferla sem geta hægt á tölvunni. - Smelltu á Start> Control Panel.
- Sláðu inn „Úrræðaleit“ í leitarreitinn og smelltu síðan á „Úrræðaleit“.
- Smelltu á „Athugaðu hvort vandamál hafi áhrif á afköst“ undir „Kerfi og öryggi“. Fylgdu leiðbeiningunum á skjánum til að hefja ferlið.
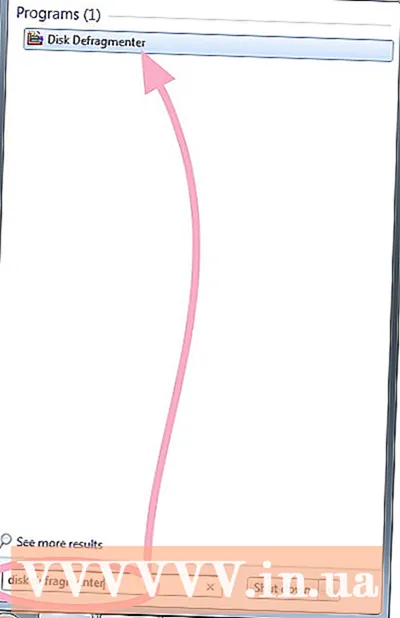 Afmörkun harða disksins með „Disk Defragmenter“ tólinu. Þetta forrit skoðar hvernig og hvar skrár eru geymdar á harða diskinum. Ef nauðsyn krefur getur forritið skipulagt gagnahlutana á disknum betur þannig að stórum skrám er ekki skipt í litla hluti.
Afmörkun harða disksins með „Disk Defragmenter“ tólinu. Þetta forrit skoðar hvernig og hvar skrár eru geymdar á harða diskinum. Ef nauðsyn krefur getur forritið skipulagt gagnahlutana á disknum betur þannig að stórum skrám er ekki skipt í litla hluti. - Smelltu á Start.
- Sláðu inn „Disk Defragmenter“ í leitarreitinn. Smelltu svo á „Diskdefragmenter“.
- Veldu diskinn sem þú vilt defragmenta.
- Smelltu á hnappinn „Analyze Disk“ til að ákvarða hvort þörf sé á jöfnun.
- Smelltu á „Defragment Disk“ ef hlutfall disks sundrungar í dálknum „Síðasta byrjun“ er meira en 10 prósent.
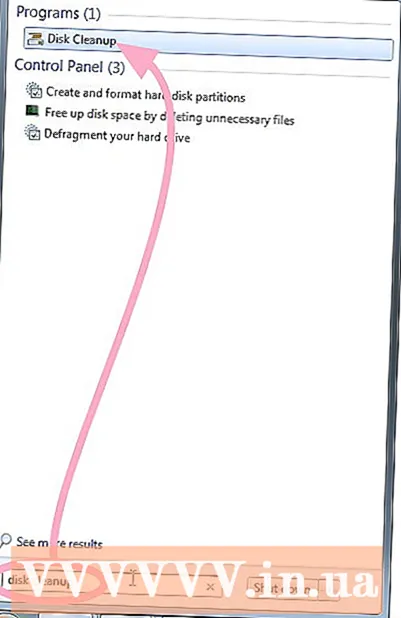 Notaðu „Diskhreinsun“ til að eyða tímabundnum og óþarfa skrám sem þú þarft ekki lengur. Þetta getur flýtt fyrir tölvunni þinni. Þú getur notað þetta forrit til að eyða tímabundnum skrám, tæma ruslakörfuna og eyða ýmsum kerfisskrám og öðrum hlutum sem þú þarft ekki lengur.
Notaðu „Diskhreinsun“ til að eyða tímabundnum og óþarfa skrám sem þú þarft ekki lengur. Þetta getur flýtt fyrir tölvunni þinni. Þú getur notað þetta forrit til að eyða tímabundnum skrám, tæma ruslakörfuna og eyða ýmsum kerfisskrám og öðrum hlutum sem þú þarft ekki lengur. - Smelltu á Start.
- Sláðu inn „Diskhreinsun“ í leitarreitinn. Smelltu á „Diskhreinsun“.
- Veldu diskinn sem þú vilt hreinsa til og smelltu á OK.
- Í glugganum „Diskhreinsun“ skaltu velja gátreitina fyrir þær skráartegundir sem þú vilt eyða, smelltu á OK og smelltu síðan á „Eyða skrám“.