Höfundur:
John Stephens
Sköpunardag:
27 Janúar 2021
Uppfærsludagsetning:
1 Júlí 2024
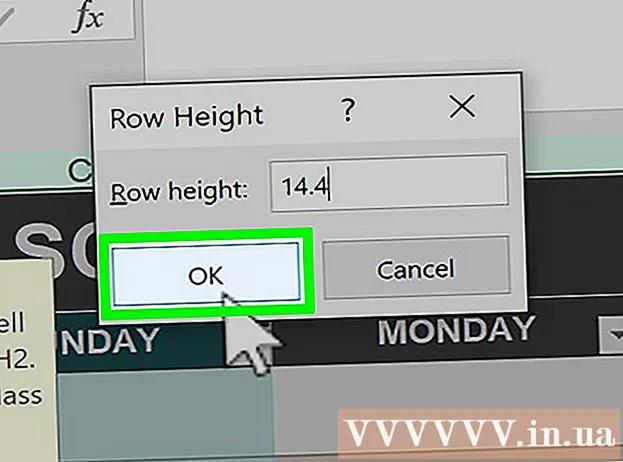

- Til dæmis ef línan 24 falinn, smellirðu á bilið milli tölunnar 23 og 25.
- Á Mac er hægt að ýta á takkann Stjórnun á meðan smellt er á þetta bil til að opna valmyndina.
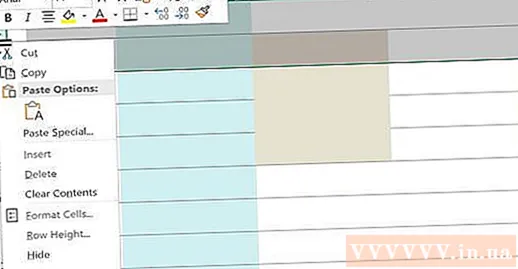
Smellur Fela (Fela). Þetta er valkostur í valmyndinni sem nú birtist. Þetta mun láta falda línuna birtast aftur.
- Þú getur vistað breytingarnar þínar með því að ýta á Ctrl+S (á Windows) eða ⌘ Skipun+S (á Mac).

Fela margar samliggjandi línur. Ef þú tekur eftir mörgum falnum línum skaltu afhjúpa þær allar með eftirfarandi:
- Ýttu á Ctrl (á Windows) eða ⌘ Skipun (á Mac) meðan þú smellir á línurnar fyrir ofan og neðan við línurnar sem eru faldar.
- Hægri smelltu á eina af völdum línum.
- Smellur Fela (Fela) í valmyndinni sem nú birtist.
Aðferð 2 af 3: Fela allar faldar línur

Smelltu á hnappinn „Veldu allt“. Þessi rétthyrndi hnappur birtist efst í vinstra horni töflunnar, rétt fyrir ofan tölulínuna 1 og vinstra megin við dálkahausinn A. Þetta er aðgerðin til að velja allt Excel verkstæði.- Þú getur líka smellt á hvaða línu sem er í textanum og ýtt á Ctrl+A (á Windows) eða ⌘ Skipun+A (á Mac) til að velja allt blaðið.
Veldu Fela og fela (Fela og afhjúpa). Þessi valkostur er í boði í valmyndinni Snið. Þú munt sjá annan matseðil sýna eftir smellinn.
Smellur Fela raðir (Fela línur). Þetta er valkostur úr valmyndinni. Þetta mun strax gera falnar línur sýnilegar á verkstæði.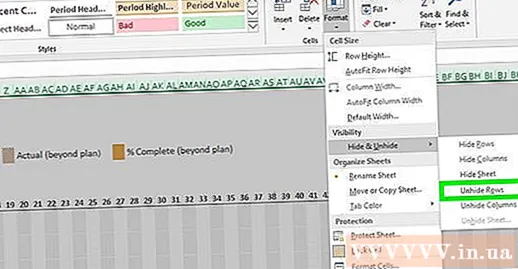
- Þú getur vistað breytingarnar þínar með því að ýta á Ctrl+S (á Windows) eða ⌘ Skipun+S (á Mac).
Aðferð 3 af 3: Aðlaga línuhæðina
Smelltu á hnappinn „Veldu allt“. Þetta er rétthyrndi hnappurinn efst í vinstra horni vinnublaðsins, rétt fyrir ofan tölulínuna 1 og vinstra megin við dálkahausinn A. Þetta mun velja allt Excel verkstæði.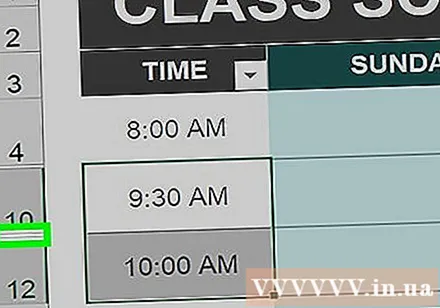
- Þú getur líka smellt á hvaða línu sem er í vinnublaðinu og stutt á Ctrl+A (á Windows) eða ⌘ Skipun+A (á Mac) til að velja allt blaðið.
Smelltu á kortið Heim. Þetta er flipinn fyrir neðan græna hlutann efst í Excel glugganum.
- Ef þú hefur þegar opnað kortið Heim, vinsamlegast slepptu þessu skrefi.
Smellur Snið (Snið). Þetta er valið í hlutanum „Frumur“ tækjastikunnar nálægt efra hægra horninu á Excel glugganum. Hér birtist annar matseðill.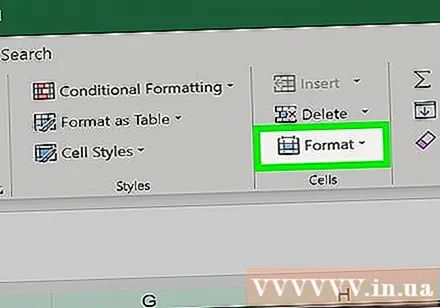
Smellur Raðahæð ... (Línuhæð ...). Þessi valkostur er fáanlegur í valmyndinni sem nú birtist. Þú ættir að sjá nýjan glugga birtast með auða textainnslætti.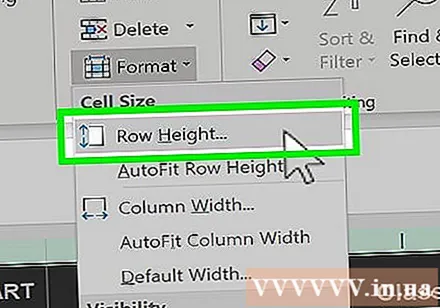
Sláðu inn sjálfgefna línuhæð. Gjörðu svo vel að koma inn 14.4 í textareitinn í glugganum sem nú birtist.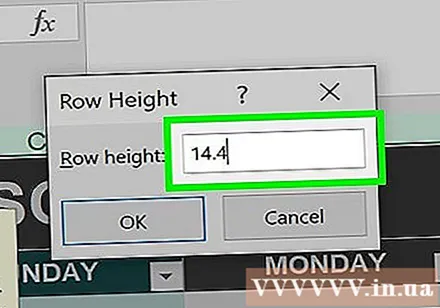

Smellur Allt í lagi. Þetta gildir um breytingarnar á heilum línum á vinnublaðinu og afhjúpar línur sem hafa verið "faldar" með því að stilla línuhæðina.- Þú getur vistað breytingarnar þínar með því að ýta á Ctrl+S (á Windows) eða ⌘ Skipun+S (á Mac).



