Höfundur:
Peter Berry
Sköpunardag:
16 Júlí 2021
Uppfærsludagsetning:
1 Júlí 2024
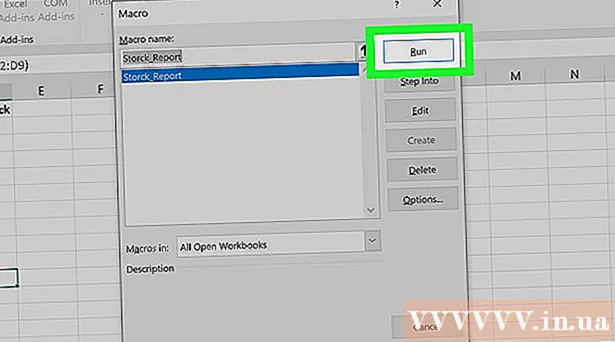
Efni.
Þessi wikiHow kennir þér hvernig á að tilkynna sjálfkrafa um gögn í Microsoft Excel. Þessi grein talar einnig um hvernig á að spyrja og búa til skýrslur frá utanaðkomandi aðilum (MySQL, Postgres, Oracle, osfrv.) Beint á vinnublaðinu (verkstæði) með því að nota Excel tappi til að tengja töflureikninn þinn við upptökuna. þessi gögn.
Hvað varðar gögnin sem eru geymd í Excel töflureiknum, munum við nota fjölskipunarskipanir til að búa til og flytja út skýrslur í ýmsar skráargerðir með því að ýta á hnapp. Sem betur fer kemur Excel með þennan innbyggða eiginleika þannig að þú þarft ekki að búa til reikniritið sjálfur.
Skref
Aðferð 1 af 2: Með utanaðkomandi gögnum (MySQL, Postgres, Oracle, osfrv.)
Niðurhal Excel viðbót eftir Kloudio frá Microsoft AppSource. Ofangreind gagnsemi leyfir þér að búa til samfellda tengingu milli uppruna eða ytri gagnagrunns og vinnubókasafnsins. Þessi viðbót virkar einnig með Google töflureiknum.

Tengdu töflureikninn þinn við utanaðkomandi gagnagjafa með því að smella á + merkið á Kloudio gáttinni. Sláðu inn upplýsingar gagnagrunnsins (gerð gagnagrunns, persónuskilríki) og veldu hvaða öryggis- / dulkóðunarvalkost sem er ef þú ert að vinna með trúnaðar- eða fyrirtækjagögn.
Eftir að þú hefur búið til tengingu milli töflureiknisins og gagnagrunnsins geturðu spurt og búið til skýrslur úr ytri gögnum í Excel. Búðu til sérsniðna skýrslu úr Kloudio gáttinni og veldu síðan skjalið í hægri fellivalmyndinni í Excel. Hægt er að beita hvaða síu og hressingarhraða sem er á skýrslur (töflureikni fyrirtækja er hægt að uppfæra sjálfkrafa vikulega, daglega eða jafnvel á klukkutíma fresti).
Að auki geturðu flutt gögn í tengd töflureikni og uppfært í utanaðkomandi gagnagjafa. Búðu til upphleðslusniðmát úr Kloudio vefgáttinni, þá munt þú geta hlaðið breytingum frá töflureikninum yfir í utanaðkomandi gagnalind handvirkt eða sjálfkrafa. auglýsing
Aðferð 2 af 2: Með tiltæk gögn í Excel
Ef gögnin sem á að tilkynna eru geymd, uppfærð og viðhaldið í Excel geturðu sjálfvirkt skýrsluferlið með fjölva. Fjölvi er innbyggður eiginleiki sem gerir okkur kleift að gera sjálfvirkan flókin og endurtekin verkefni.
Opnaðu Excel. Tvísmelltu (eða smelltu með Mac) í hvíta „X“ Excel forritinu á grænum bakgrunni og smelltu síðan á Auð vinnubók (Tómt töflureikni) á sýnishornssíðunni.
- Smelltu á Mac tölvu Skrá (File) og veldu Ný auða vinnubók (Nýtt autt töflureikni) í fellivalmyndinni sem birtist.
- Ef þú ert nú þegar með Excel skýrslu sem þarf að gera sjálfvirkan skaltu tvísmella á skrána til að opna hana í Excel.
Sláðu inn gögn töflureiknisins ef þörf er á. Ef þú hefur ekki bætt tölum eða merkimiðum við dálkinn sem þú vilt gera sjálfvirkar niðurstöður fyrir skaltu halda áfram áður en þú heldur áfram.
Kveiktu á kortinu Hönnuður (Hönnuðir). Sjálfgefið er að merkið Hönnuður sýnir ekki efst í Excel glugganum. Þú getur virkjað þetta kort eftirfarandi eftir stýrikerfi þínu:
- Í Windows Smellur Skrá > Valkostir (Valfrjálst)> Aðlaga borði (Aðlaga slaufuna) vinstra megin í glugganum, merktu við „Framkvæmdaraðilinn“ neðst til vinstri í glugganum (þú gætir þurft að fletta fyrst niður) og smelltu síðan Allt í lagi.
- Á Mac Smellur Excel > Óskir ... (Sérhannaðar)> Borði og tækjastika (Toolbar & Ribbon) og merktu við „Developer“ reitinn í „Main Tabs“ listanum og smelltu síðan á Vista.
Smellur Hönnuður. Þessi flipi sýnir nú efst í Excel glugganum. Tækjastika birtist hér.
Smellur Taka upp Makró (Taktu upp makró) á tækjastikunni. Gluggi mun skjóta upp kollinum.
Sláðu inn nafn fyrir fjölskipunina. Í textareitnum „Makróheiti“, sláðu inn nafn fyrir fjölskipastjórnina. Þetta mun hjálpa þér að þekkja þjóðhagsskipunina seinna.
- Til dæmis, ef þú býrð til þjóðröðun til að flytja út töflu úr fyrirliggjandi gögnum, geturðu gefið pöntuninni nafnið „Chart1“ eða eitthvað álíka.
Búðu til flýtilykla fyrir fjölva. Ýttu á ⇧ Vakt samtímis öðrum lykli (svo sem bókstöfum T) til að búa til flýtilykla fyrir fjölskipanir síðar.
- Á Mac væri flýtilykillinn ⌥ Valkostur+⌘ Skipun og ákveðnir lyklar (td ⌥ Valkostur+⌘ Skipun+T).
Vistaðu þjóðhagsskipunina í núverandi Excel skjali. Smelltu á fellivalmyndina „Geymdu fjölvi í“ og veldu Þessi vinnubók (Safnaðu þessu töflureikni) til að ganga úr skugga um að þjóðhagsskipunin verði tiltæk fyrir alla sem nota núverandi vinnubók.
- Þú verður að vista Excel skrána á sínu sniði til að þjóðskipunarskipunin sé vistuð.
Smellur Allt í lagi neðst í glugganum. Eftir að stillingar þjóðhagsskipana eru vistaðar verður þú settur í upptökuham. Allar aðgerðir sem þú framkvæmir héðan í frá þar til upptökunni hættir verða vistaðar.
Taktu skrefin sem þú vilt gera sjálfvirkan. Excel fylgist með öllum smellum, lyklaborði til að sníða valkostina sem þú slærð inn og bætir þeim við listann yfir fjölva.
- Til dæmis, til að velja gögn og búa til töflu úr þeim, þarftu að auðkenna gögnin, smelltu á Settu inn (Settu inn) efst í Excel glugganum, veldu töflugerðina, smelltu á töflusniðið sem þú vilt nota og breyttu töflunni ef þörf er á.
- Ef þú vilt nota þjóðhagsskipunina til að bæta við gildi úr frumum A1 koma A12, smelltu í tóma reitinn, sláðu inn = SUM (A1: A12) og ýttu á ↵ Sláðu inn.
Smellur Hættu að taka upp (Hættu upptöku). Valkostir eru á tækjastiku kortsins Hönnuður. Forritið stöðvar upptöku og vistar allar aðgerðir sem þú framkvæmir meðan á upptöku stendur sem stórskipun.
Vistaðu Excel vinnubókina sem stórvirka skrá. Smellur Skrá, veldu Vista sem (Vista sem) og breyttu skráarsniðinu í xlsm í staðinn fyrir xls. Síðan er hægt að slá inn skráarheiti, velja vistunarstað og smella Vista (Vista).
- Ef þú gerir þetta ekki verður þjóðhagsskipunin ekki vistuð sem hluti af töflureikninum sem þýðir að notendur í annarri tölvu geta ekki notað makróið ef þú sendir vinnubókina til þeirra.
Framkvæmdu fjölskipunarskipunina. Ýttu á takkasamsetningu sem þú bjóst til sem hluta af fjölskipun til að halda áfram. Töflureiknirinn framkvæmir sjálfkrafa skrefin í fjölskipastjórninni.
- Þú getur einnig framkvæmt fjölskipunarskipun með því að smella Fjölvi í kortinu Hönnuður, veldu nafn makrósins og smelltu á Skjálfti (Aðför).
Ráð
- Þú ættir aðeins að fá Excel viðbótina frá Microsoft AppSource eða áreiðanlegum þriðja aðila.
- Makró er hægt að nota fyrir allt frá einföldum (til dæmis að bæta við gildi eða búa til töflur) til flókinna (til dæmis að reikna út frumugildi, búa til töflur úr niðurstöðum, merkja töflur og prentárangur).
- Þegar þú opnar töflureikni með fjölva gætirðu þurft að smella Virkja efni (Innihald virkjað) í gulum borða efst í framglugganum er hægt að nota fjölva.
Viðvörun
- Fjölvi tekur ekki meira en eitt skref meðan á upptöku stendur.Gakktu úr skugga um að þú sláir ekki inn rangt gildi, opnaðu óþarfa forrit eða eyddu einhverju.
- Makró er hægt að nota í illgjarnan tilgang (svo sem að eyða gögnum á tölvunni þinni). Ekki framkvæma fjölskipunarskipanir frá ótraustum aðilum.



