Höfundur:
Charles Brown
Sköpunardag:
9 Febrúar 2021
Uppfærsludagsetning:
26 Júní 2024

Efni.
- Að stíga
- Aðferð 1 af 7: Fjarlægðu skrifvörn af minniskorti eða USB drifi
- Aðferð 2 af 7: Notkun Diskpart (Windows)
- Aðferð 3 af 7: Aðlaga skrásetninguna (Windows)
- Aðferð 4 af 7: Lagað diskurheimildir (Mac)
- Aðferð 5 af 7: Sniðið minniskort eða USB drif
- Aðferð 6 af 7: Fjarlægðu ritvarnir úr skrá (Windows)
- Aðferð 7 af 7: Fjarlægðu ritvarnir úr skrá (Mac)
- Ábendingar
Skrifvernd tryggir að innihald disks eða SD-korts er ekki hægt að skrifa yfir eða breyta. Þetta kemur í veg fyrir að þú getir alls ekki notað diskinn eða kortið. Það eru nokkrar leiðir til að slökkva á ritvörnum, allt frá því að snúa við líkamlegum rofa til að grafa um í háþróuðum stillingum tölvunnar. Hins vegar, ef eitthvað er athugavert við drifið, gætirðu þurft að endurforma.
Að stíga
Aðferð 1 af 7: Fjarlægðu skrifvörn af minniskorti eða USB drifi
- Leitaðu að rofa á hliðinni. Flest minniskort og sum drif eru með lítinn rofa á hliðinni. Ef þú finnur rofann, stilltu hann á „Opna“. Þetta er staðan fremst á kortinu. Gættu þess að renna ekki rofanum aftur þegar þú setur kortið í tölvuna þína. Ef kortið eða drifið þitt er ekki með rofa geturðu haldið áfram í næsta skref.
- Ef þú ert að nota korta millistykki getur verið annar rofi á millistykkinu sjálfu.
- Á sumum fartölvum frá Apple rennur rofarinn þegar kortið er sett í. Reyndu síðan að setja rofann í miðju tveggja staða og stingdu kortinu varlega í raufina. Reyndu þetta aðeins ef báðar aðrar stöður virka ekki.
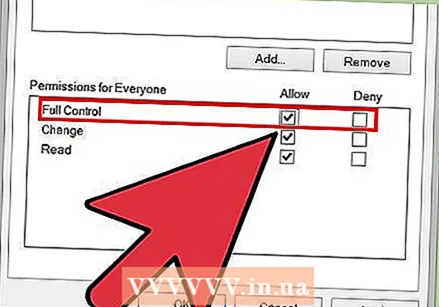 Breyttu heimildunum. Sumir diskar gera þér kleift að stilla samnýtingarheimildir, jafnvel þegar skrifvernd er virk. Í Windows tölvu, hægrismelltu á diskatáknið, veldu Fasteignir → Öryggi → Nöfn hópa eða notenda. Merktu við reitinn við hliðina á „Full Control“ og smelltu á OK.
Breyttu heimildunum. Sumir diskar gera þér kleift að stilla samnýtingarheimildir, jafnvel þegar skrifvernd er virk. Í Windows tölvu, hægrismelltu á diskatáknið, veldu Fasteignir → Öryggi → Nöfn hópa eða notenda. Merktu við reitinn við hliðina á „Full Control“ og smelltu á OK. - Nú ef villuboð birtast þar sem fram kemur að skjal, ekki diskurinn eða minniskortið, sjá kaflann um skráarvörn.
 Prófaðu annað millistykki fyrir minniskort. Ef þú notar ranga millistykki, til dæmis SDHC millistykki fyrir SD kort eða microSD kort, geturðu í sumum tilfellum aðeins lesið kortið og ekki breytt því. Athugaðu forskriftir millistykkisins og textann á minniskortinu og reyndu að finna millistykki sem hentar fyrir þína sérstöku kortategund.
Prófaðu annað millistykki fyrir minniskort. Ef þú notar ranga millistykki, til dæmis SDHC millistykki fyrir SD kort eða microSD kort, geturðu í sumum tilfellum aðeins lesið kortið og ekki breytt því. Athugaðu forskriftir millistykkisins og textann á minniskortinu og reyndu að finna millistykki sem hentar fyrir þína sérstöku kortategund. - Rifa fyrir minniskort í tölvum virkar ekki alltaf vel. Prófaðu kortalesara sem þú getur tengt við USB-tengi til að sjá hvort það lagar vandamálið.
- Notaðu fullkomnari aðferð. Ef ofangreindar aðferðir virka ekki eða þú finnur ekki nýtt millistykki skaltu prófa eina af fullkomnari aðferðunum hér að neðan.
- Fyrir Windows: farðu í „Notaðu Diskpart“ og síðan í „Sérsniðið skrásetninguna“.
- Fyrir Apple: Farðu í „Restoring Disk Permissions“.
- Haltu áfram að „Formata minniskort eða USB drif“ á hvaða stýrikerfi sem er, en aðeins ef þú þarft ekki lengur gögnin á drifinu.
Aðferð 2 af 7: Notkun Diskpart (Windows)
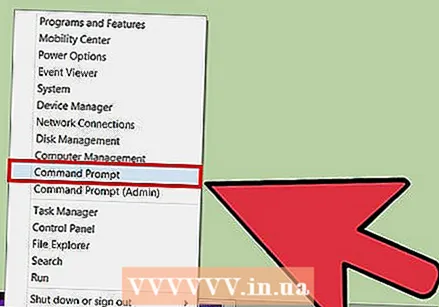 Sláðu inn „cmd“ í Start valmyndinni. Til að opna skipanaglugga í Windows skaltu opna Start valmyndina og slá inn cmd í textareitnum. Ýttu á Enter, nú opnast skipanagluggi.
Sláðu inn „cmd“ í Start valmyndinni. Til að opna skipanaglugga í Windows skaltu opna Start valmyndina og slá inn cmd í textareitnum. Ýttu á Enter, nú opnast skipanagluggi. - Skipanaglugginn notar ekki bendilinn þinn. Þú getur slegið og „eytt“ og notað örvatakkana til að fara til baka ef þú gerðir mistök.
 Sláðu inn "diskpart" í nýja glugganum. Í stjórnunarglugganum slærðu inn diskpart og ýttu á Enter. Þetta gerir þér kleift að fá aðgang að diskpart gagnsemi frá skipanaglugganum.
Sláðu inn "diskpart" í nýja glugganum. Í stjórnunarglugganum slærðu inn diskpart og ýttu á Enter. Þetta gerir þér kleift að fá aðgang að diskpart gagnsemi frá skipanaglugganum. 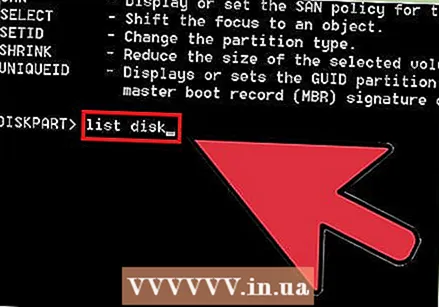 Sláðu inn „listadisk“. Gerð listadiskur og ýttu á Enter. Nú birtist listi yfir öll drif sem tengd eru tölvunni þinni, þar á meðal USB drifið þitt eða minniskort. Ef þú veist ekki hvaða drif er skrifvarið skaltu fyrst fara í „Tölvan mín“ og sjá hvaða drifstafur tilheyrir drifinu.
Sláðu inn „listadisk“. Gerð listadiskur og ýttu á Enter. Nú birtist listi yfir öll drif sem tengd eru tölvunni þinni, þar á meðal USB drifið þitt eða minniskort. Ef þú veist ekki hvaða drif er skrifvarið skaltu fyrst fara í „Tölvan mín“ og sjá hvaða drifstafur tilheyrir drifinu. - Þú getur líka fundið út hvaða diskur það er með því að aftengja diskinn og slá aftur „listadisk“. Diskurinn sem nú er horfinn er diskurinn sem þú ert að leita að.
- Ef þú sérð ekki diskinn þinn skaltu slá inn „listamagn“. Í þessu tilfelli er hægt að fylgja næstu skrefum, en hvar sem „diskur“ segir, skiptu honum út fyrir „hljóðstyrk“.
 Veldu drifið þitt. Þegar þú veist hvaða diskur það er, slærðu inn veldu disk X, í stað X fyrir númer disksins (til dæmis tegund veldu disk 2 ef númer 2 er diskurinn með skrifvörn).
Veldu drifið þitt. Þegar þú veist hvaða diskur það er, slærðu inn veldu disk X, í stað X fyrir númer disksins (til dæmis tegund veldu disk 2 ef númer 2 er diskurinn með skrifvörn). 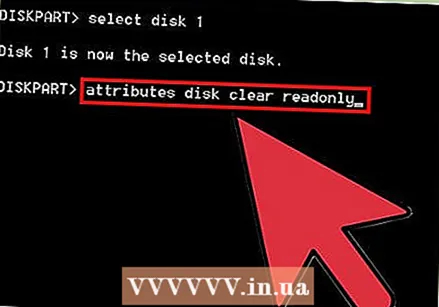 Sláðu inn "eigindir diskur hreinn readonly" og ýttu á enter. Skipunin eiginleikar diskur hreinn readonly fjarlægir skrifvörn ef það er til.
Sláðu inn "eigindir diskur hreinn readonly" og ýttu á enter. Skipunin eiginleikar diskur hreinn readonly fjarlægir skrifvörn ef það er til. - Sláðu inn skipunina nákvæmlega eins og hún birtist. „readonly“ er eitt orð.
- Ef þetta virkar ekki, getur þú notað aðferðina hér að neðan.
 Hætta á diskagagnsemi. Gerð hætta og ýttu á Enter til að hætta í þykka gagnsemi.
Hætta á diskagagnsemi. Gerð hætta og ýttu á Enter til að hætta í þykka gagnsemi.
Aðferð 3 af 7: Aðlaga skrásetninguna (Windows)
- Skilja áhættuna. Windows stýrikerfið notar „registry“ sem inniheldur mikið af mikilvægum upplýsingum. Ef eitthvað er rangt stillt hér getur verið að allir diskar séu skrifvarnir vegna þessa. Með því að fylgja eftirfarandi skrefum er hægt að greina og laga vandamálið, en aldrei breytast aðrar stillingar í skrásetningunni, því í versta falli er ekki lengur hægt að nota stýrikerfið.
- Taktu afrit af skrásetningunni áður en þú breytir henni.
 Opnaðu Registry Editor gagnsemi. Þú opnar þetta forrit í gegn regedit að slá inn textareitinn í Start valmyndinni. Windows 8 notendur geta regedit þegar þeir sjá heimaskjáinn. Ýttu á enter til að leita og smelltu á „Registry Editor“ í leitarniðurstöðulistanum.
Opnaðu Registry Editor gagnsemi. Þú opnar þetta forrit í gegn regedit að slá inn textareitinn í Start valmyndinni. Windows 8 notendur geta regedit þegar þeir sjá heimaskjáinn. Ýttu á enter til að leita og smelltu á „Registry Editor“ í leitarniðurstöðulistanum. - Ef þú finnur það ekki skaltu leita að skrásetningarvilla eða skrásetningarvillur.
 Fara til HKEY_LOCAL_MACHINE. Þessa möppu er að finna í hlutanum Tölva innan Registry Editor, í vinstri dálki. Smelltu á örina við hliðina á HKEY_LOCAL_MACHINE til að opna möppuna.
Fara til HKEY_LOCAL_MACHINE. Þessa möppu er að finna í hlutanum Tölva innan Registry Editor, í vinstri dálki. Smelltu á örina við hliðina á HKEY_LOCAL_MACHINE til að opna möppuna.  Farðu í réttu möppuna. Leitaðu í möppunni HKEY_LOCAL_MACHINE í möppuna KERFI, opnaðu það og opnaðu það síðan CurrentControlSet, og svoStjórnun. Loks flettu niður þar til þú finnur möppuna StorageDevicePolicies finnur. Ef þessi mappa er ekki til geturðu farið í næsta skref.
Farðu í réttu möppuna. Leitaðu í möppunni HKEY_LOCAL_MACHINE í möppuna KERFI, opnaðu það og opnaðu það síðan CurrentControlSet, og svoStjórnun. Loks flettu niður þar til þú finnur möppuna StorageDevicePolicies finnur. Ef þessi mappa er ekki til geturðu farið í næsta skref. 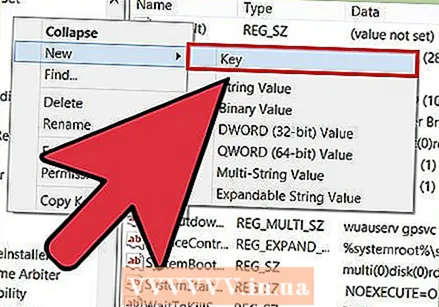 Búðu til möppuna StorageDevicePolicies ef það er ekki til. Ef þú finnur ekki StorageDevicePolicies möppuna verður þú að búa til möppu með því nafni áður en þú heldur áfram. Hægri-smelltu á tóma rýmið í stjórnmöppunni. Veldu „Nýtt“ og síðan „Lykill“. Gefðu möppunni nafn StorageDevicePolicies án bila, nákvæmlega eins og sýnt er hér.
Búðu til möppuna StorageDevicePolicies ef það er ekki til. Ef þú finnur ekki StorageDevicePolicies möppuna verður þú að búa til möppu með því nafni áður en þú heldur áfram. Hægri-smelltu á tóma rýmið í stjórnmöppunni. Veldu „Nýtt“ og síðan „Lykill“. Gefðu möppunni nafn StorageDevicePolicies án bila, nákvæmlega eins og sýnt er hér.  Breyttu færslunni „WriteProtect“ í 0. Tvísmelltu á „WriteProtect“ í möppunni StorageDevicePolicies. Breyttu númerinu í reitnum „Gildagögn“ úr 1 til 0. Ýttu á OK. Ef þú ert með möppuna StorageDevicePolicies þú getur framkvæmt eftirfarandi skref:
Breyttu færslunni „WriteProtect“ í 0. Tvísmelltu á „WriteProtect“ í möppunni StorageDevicePolicies. Breyttu númerinu í reitnum „Gildagögn“ úr 1 til 0. Ýttu á OK. Ef þú ert með möppuna StorageDevicePolicies þú getur framkvæmt eftirfarandi skref: - Opnaðu nýju möppuna StorageDevicePolicies og hægri smelltu á tóma rýmið. Veldu „Nýtt“ og síðan DWORD (32-bita) gildi. Nefndu nýju skrána WriteProtect. Tvísmelltu á skrána til að opna hana og setja hana 0 í reitnum „gildi“. Ýttu á OK.
- Þú verður að slá allt nákvæmlega eins og það er hér, þar með talið hástöfum og lágstöfum, annars gengur það ekki.
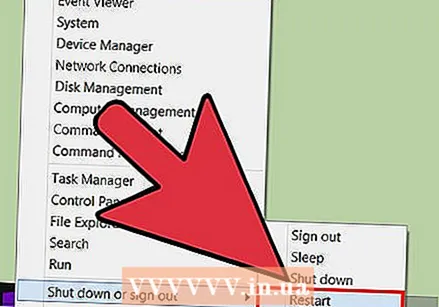 Endurræstu tölvuna þína. Breytingarnar á skrásetningunni taka aðeins gildi eftir að þú endurræsir tölvuna. Vista það sem þú varst að gera áður en þú endurræsir.
Endurræstu tölvuna þína. Breytingarnar á skrásetningunni taka aðeins gildi eftir að þú endurræsir tölvuna. Vista það sem þú varst að gera áður en þú endurræsir.
Aðferð 4 af 7: Lagað diskurheimildir (Mac)
- Opnaðu Disk Utility. Þetta forrit er að finna hér: Forrit → Utilities → Disk Utility. Leitaðu að því í Kastljósi ef þú finnur það ekki.
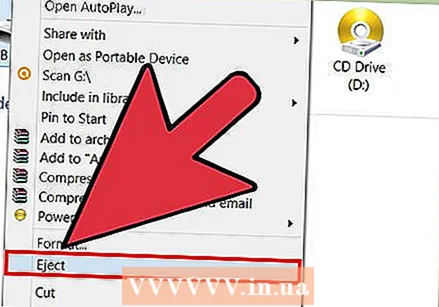 Veldu diskinn eða kortið með skrifvörn í vinstri dálknum. Í dálknum eru listaðir harði diskurinn þinn, DVD drifið og öll fest tæki. Veldu tækið með ritvörn.
Veldu diskinn eða kortið með skrifvörn í vinstri dálknum. Í dálknum eru listaðir harði diskurinn þinn, DVD drifið og öll fest tæki. Veldu tækið með ritvörn. 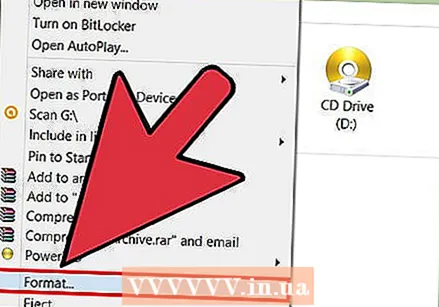 Lagaðu diskurheimildirnar. Smelltu á Fix Drive Permissions eftir að hafa valið rétt kort eða drif. Nú mun Diskagagns reyna að laga villur.
Lagaðu diskurheimildirnar. Smelltu á Fix Drive Permissions eftir að hafa valið rétt kort eða drif. Nú mun Diskagagns reyna að laga villur. - Með stórum diskum getur tekið nokkurn tíma áður en forritinu lýkur.
Aðferð 5 af 7: Sniðið minniskort eða USB drif
- Skildu að þetta mun eyða öllum gögnum af kortinu eða disknum. Að sníða drif eyðileggur öll gögn og stillir drifið upp á nýtt. Að lokum verður þú með tóman disk án ljósmynda eða annarra upplýsinga. Kosturinn er sá að þetta ógildir einnig skrifvernd.
- Ef það eru skrár á disknum þínum skaltu prófa eina af öðrum aðferðum áður en þú gerir þetta.
- Fjarlægðu öll ytri drif og minniskort. Til að forðast að forsníða röng tæki er gott að fjarlægja fyrst öll drif og kort. Farðu í aðferðina hér að neðan sem passar við stýrikerfið þitt. Um leið og þú ferð að velja tækið skaltu ganga úr skugga um að þú hafir rétta drifið áður en þú byrjar að forsníða.
- Forsniðið disk á Windows tölvu. Opnaðu „Tölvan mín“ og tengdu drifið þitt við tölvuna. Þegar kortið eða diskatáknið birtist, hægrismelltu á það og veldu „Format“. Smelltu á „Ok“ og bíddu eftir að sniðinu ljúki. Það tekur í mesta lagi nokkrar mínútur.
- Það getur verið listi yfir valkosti sem þú getur valið úr undir „File System“. Í flestum tilfellum er best að velja FAT32, líklega er þessi valkostur þegar valinn.
- Ef valkosturinn birtist ekki, reyndu aftur frá stjórnandareikningi eða farðu í síðasta skref þessa kafla til að fá aðra aðferð.
- Forsniðið disk á Apple tölvu. Fara til Forrit → Utilities → Disk Utility. Tengdu drifið eða kortið og veldu það í vinstri dálki. Smelltu á „Delete“ flipann efst og smelltu á Delete .... Hér getur þú einnig breytt skráargerðinni, ef þess er óskað:
- „Mac OS Extended (Journaled)“ er venjulegur kostur ef þú notar aðeins drifið á Mac-tölvum. Veldu „Mac OS Extended (Journaled, Encrypted) ef þú vilt lykilorð verja drifinu.
- Mælt er með „MS DOS (FAT)“ ef þú ætlar að nota diskinn bæði í Windows og Apple tölvum. „ExFat“ er svipaður kostur fyrir USB drif.
- Forsniðið drif á Google Chromebook. Opnaðu forritið Files (blá möppu) og tengdu drifið. Hægri-smelltu á drifið í vinstri dálki og veldu Format tæki. Smelltu á OK og bíddu í nokkrar sekúndur í nokkrar mínútur þar til ferlinu lýkur.
- Þetta notar FAT32 skráarkerfið sem næstum öll tæki geta lesið. Þú getur ekki breytt þessari stillingu á Chromebook.
Aðferð 6 af 7: Fjarlægðu ritvarnir úr skrá (Windows)
 Skráðu þig inn sem stjórnandi. Ef tölvan þín er með marga reikninga skaltu ganga úr skugga um að þú sért skráður inn sem stjórnandi. Aðrir notendur geta ekki afturkallað ritvörn.
Skráðu þig inn sem stjórnandi. Ef tölvan þín er með marga reikninga skaltu ganga úr skugga um að þú sért skráður inn sem stjórnandi. Aðrir notendur geta ekki afturkallað ritvörn. - Sumar útgáfur af Windows gera þér kleift að breyta skrifvernd frá hvaða reikningi sem er, svo framarlega sem þú veist um lykilorð stjórnanda.
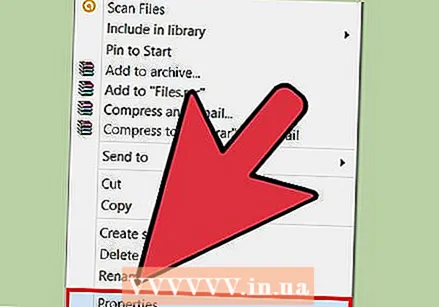 Hægri smelltu á skrána og veldu Properties. Veldu Fasteignir að opna glugga með upplýsingum um þá skrá.
Hægri smelltu á skrána og veldu Properties. Veldu Fasteignir að opna glugga með upplýsingum um þá skrá. 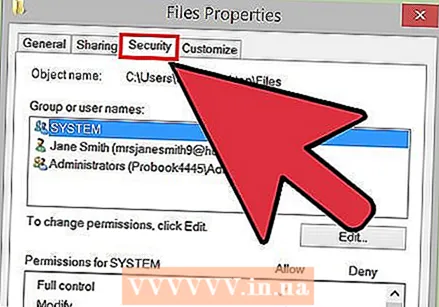 Veldu flipann Öryggi. Þessi flipi er efst í Properties glugganum.
Veldu flipann Öryggi. Þessi flipi er efst í Properties glugganum.  Breyttu heimildunum. Finndu nafn reiknings þíns á listanum. Breyttu heimildunum í „Lesa og skrifa“, „Lesa og framkvæma“ eða „Full stjórn“. Þú gætir fundið þessa valkosti sem fellivalmynd, en það getur líka verið listi yfir valkosti fyrir neðan annan.
Breyttu heimildunum. Finndu nafn reiknings þíns á listanum. Breyttu heimildunum í „Lesa og skrifa“, „Lesa og framkvæma“ eða „Full stjórn“. Þú gætir fundið þessa valkosti sem fellivalmynd, en það getur líka verið listi yfir valkosti fyrir neðan annan. - Sumar útgáfur af Windows krefjast þess að þú smellir fyrst á Breyta hnappinn.
Aðferð 7 af 7: Fjarlægðu ritvarnir úr skrá (Mac)
- Control smelltu á skrána og veldu „Fá upplýsingar“. Control smelltu á skrána eða möppuna og veldu Sýna upplýsingar í valmyndinni sem birtist. Nú mun nýr gluggi opnast með upplýsingum um skrána.
- Leitaðu að forréttindastillingunum. Neðst finnur þú hlutann „Deiling og heimildir“. Ef nauðsyn krefur, smelltu á örina við hliðina á titlinum til að stækka hlutann.
- Breyttu stillingunum. Finndu notendanafnið þitt á listanum. Smelltu á „Lesa aðeins“ við hliðina á þínu nafni undir „Heimild“ og breyttu því í „Lestu og skrifaðu“.
Ábendingar
- Skriftarvarnar villur eiga sér stað oft þegar USB drifið er vélrænt bilað. Ef svo er verður þú í flestum tilfellum að kaupa nýtt drif.
- Ef skrifvarnarhnappurinn hefur brotnað af á minniskorti, getur þú notað lítið stykki af límbandi til að nota kortið aftur. Hyljið gatið þar sem hnappurinn var áður með litlu fermetri límbands. Gætið þess að límdu ekki tengiliðina og vertu viss um að límbandið sé alveg flatt.



