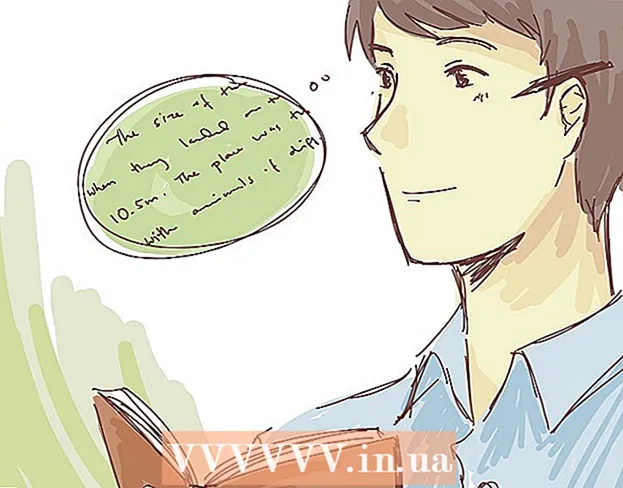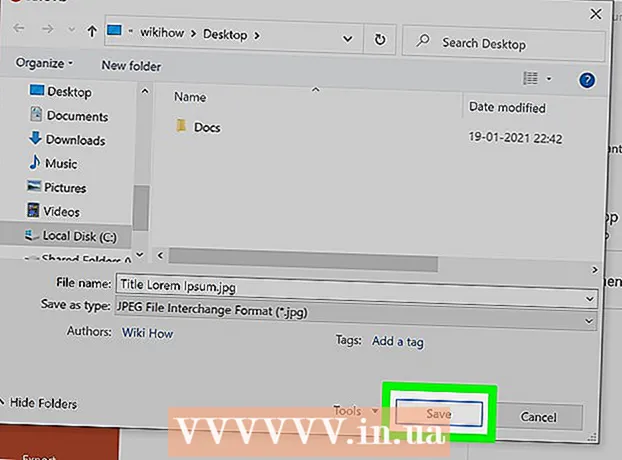Höfundur:
Lewis Jackson
Sköpunardag:
9 Maint. 2021
Uppfærsludagsetning:
1 Júlí 2024

Efni.
Þessi wikiHow kennir þér hvernig á að virkja verktakavalkosti í iPhone stillingum með Mac tölvu og Xcode þróunarhugbúnaði Apple.
Skref
Hluti 1 af 2: Sæktu Xcode á Mac
Opnaðu vafra í tölvunni þinni. Þú þarft að hlaða niður samþættu þróunarumhverfi (IDE) Xcode um tölvu áður en þú getur byrjað að upplifa verktakavalkosti á iPhone.
- Xcode er app sem er aðeins fyrir Mac. Hugbúnaðinn er aðeins hægt að keyra á Mac OS tölvum.

Farðu á síðuna Niðurhal forritara Apple. Þetta er þar sem þú getur fengið nýjustu beta (beta) sem Apple gefur út fyrir hugbúnaðargerð.
Skráðu þig inn með Apple auðkenni þínu. Sláðu inn netfangið og lykilorðið til að skrá þig inn á forritargáttina með Apple ID.
- Ef þú hefur ekki skráð þig inn á Apple auðkenni þitt í tölvu áður þarftu að staðfesta auðkenni þitt með því að slá inn staðfestingarkóða. Þú getur fengið aðgang að þessum kóða á iPhone eða í hvaða tæki sem er þar sem þú hefur sjálfkrafa skráð þig inn á Apple auðkenni þitt.

Smelltu á hnappinn Sækja (Sækja) við hliðina á Xcode. Fyrir neðan titilinn Slepptu hugbúnaðiSmelltu á Download hnappinn við hliðina á nýjustu Xcode útgáfunni (hugsanlega Xcode 8.3.1 eða nýrri útgáfu). Forskoðunarsíða Mac App Store birtist á nýjum flipa.
Smellur Skoða í Mac App Store (Sjá Mac App Store). Þessi hnappur er vinstra megin á vafra skjánum.
Smellur Opnaðu App Store (Opnaðu App Store) í sprettiglugga. Xcode opnar í App Store appinu á Mac-tölvunni þinni.
Smelltu á hnappinn Fáðu þig (Móttaka) rétt fyrir neðan Xcode táknið efst í vinstra horni App Store gluggans. Þessi hnappur mun breytast í Settu upp app grænn.
Smelltu á hnappinn Settu upp app grænn. Nýjasta Xcode útgáfunni verður hlaðið niður og sett upp á tölvunni þinni. auglýsing
2. hluti af 2: Virkja forritara á iPhone
Opnaðu Xcode appið á þinn Mac.
- Þú verður að samþykkja skilmála og leyfissamning hugbúnaðarins þegar Xcode er opnað í fyrsta skipti. Eftir það eru hugbúnaðarhlutarnir settir upp og uppsetningu Xcode er lokið.
Tengdu iPhone við Mac. Notaðu USB snúru til að tengja símann við tölvuna.
Opnaðu stillingarforritið á iPhone. Gráa gírlaga appið er staðsett á heimaskjá iPhone.
Flettu niður og bankaðu á Hönnuður. Þessi valkostur birtist sjálfkrafa við hlið hamarstáknsins í stillingarvalmynd iPhone þegar þú tengir símann við tölvuna þína meðan Xcode er keyrt. Þetta þýðir að verktaki háttur á iPhone er virkur. Nú getur þú byrjað að mæla með forritum, athuga annál og nota verktaki stillingar í tækinu. auglýsing
Viðvörun
- Xcode tekur um það bil 5 GB af plássi en hugbúnaðurinn þarf mikið frítt pláss til að nota það sem skiptimynt. Skiptirýmið er aðeins notað þegar líkamlegt minni (RAM) er fullt, þó er ekki hægt að hlaða Xcode þegar aðaldrif tölvunnar hefur ekki milli 15 og 20 GB af laust minni.