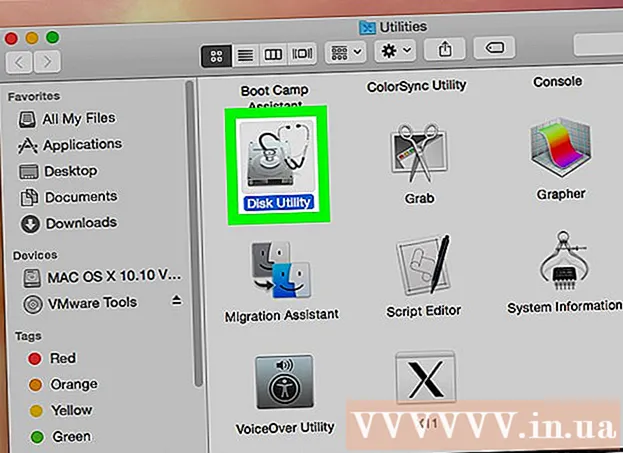Höfundur:
Louise Ward
Sköpunardag:
6 Febrúar 2021
Uppfærsludagsetning:
28 Júní 2024
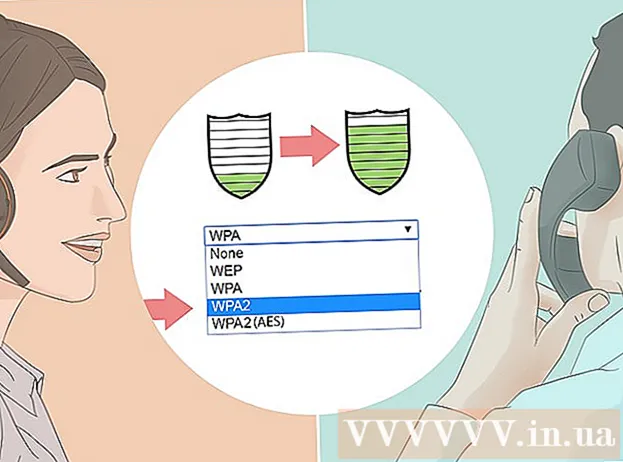
Efni.
Þessi wikiHow kennir þér hvernig á að koma í veg fyrir að ókunnugir fái aðgang að Wi-Fi heimili þínu. Þú getur sparkað einhverjum úr netkerfinu á flestum stillingarsíðum leiðar, en ferlið er breytilegt eftir leið. Í Windows tölvu geturðu sótt „NetCut“ forritið til að fjarlægja óboðna gesti af netinu. Ef allt bregst getur það að eyða leiðinni í verksmiðjustillingar gæti eytt óæskilegum tengingum.
Skref
Aðferð 1 af 4: Notaðu síðu leiðarinnar
, smellur Stillingar

(Stillingar), veldu Net og internet (Net og internet), smelltu Staða (Staða), skrunaðu niður og veldu Skoðaðu neteiginleika þína (Skoðaðu neteiginleika), flettu niður að fyrirsögninni „Sjálfgefin hlið“ og skoðaðu svið heimilisfanganúmera hægra megin við hausinn.- Á Mac - Þú opnar Apple matseðill
, smellur Kerfisstillingar ... (System Customization), veldu Net (Net), veldu næsta Wi-Fi net og smelltu síðan á Lengra komnir (Advanced), veldu kortið TCP / IP og skoðaðu fjölda heimilisfönga til hægri við fyrirsögnina „Router“.

Farðu á síðu leiðar þinnar. Opnaðu vafra, sláðu inn númer leiðar þíns í veffangastikunni efst í glugganum og smelltu á ↵ Sláðu inn.
Skráðu þig inn þegar þess er þörf. Þú verður að slá inn notandanafn og lykilorð ef þörf krefur. Ef þú ert ekki búinn að setja þetta upp skaltu líta aftan á beininn þinn, í leiðarvísinum eða á netinu.- Þú gætir verið beðinn um að skrá þig inn eftir að þú hefur gert breytingar á stillingum leiðar þinnar.
Finndu Wi-Fi tengivalmyndina. Á flestum stillingarsíðum leiðar verður hluti sem skráir nöfn allra núverandi tenginga. Þessi hluti hefur venjulega titil Wi-Fi tengingar (Wi-Fi tenging), Tengd tæki (Tengt tæki) eða álíka.
- Með sumum leiðum gætirðu þurft að finna hlutinn Foreldraeftirlit (Foreldraeftirlit).
Skoða núverandi tengingar. Þú verður að loka á allar tengingar ef það tilheyrir ekki einu tækjanna þinna (t.d. hugga, tölvu, síma, spjaldtölvu, snjallsjónvarpi osfrv.).
Veldu tenginguna sem þú vilt loka fyrir. Aðgerðin mun vera breytileg eftir síðu leiðarinnar. Þú gætir þurft að smella á marktengingu eða merkja í reitinn við hliðina á tengingunni.
Smelltu á „Loka“ eða „Fjarlægja“ valkostinn. Þessi valkostur verður við hliðina á, að neðan eða einhvers staðar nálægt tengingunni sem þú ætlar að fjarlægja. Völdu tengingunni er eytt af netinu.
Vistaðu breytingar ef þörf krefur. Ef það er möguleiki Vista (Vista) í nágrenninu, smelltu til að vista breytingarnar þínar.
- Ekki nota „Til baka“ hnappinn í vafranum þínum til að loka þessari síðu, bara smella á nafn framleiðanda leiðar eða tengilinn. Mælaborð (eða svipað) efst á síðunni.
Breyttu lykilorði símkerfisins. Þó að þess sé ekki krafist mun breyting á lykilorði netsins tryggja að aðrir notendur geti ekki tengst ef þú endurstillir leiðina í verksmiðjustillingar eða tapar lokalistanum. Þú getur breytt lykilorðinu í hlutanum Stillingar á síðu leiðarinnar.
- Þú verður að tengja öll netbúnað (svo sem síma, tölvur o.s.frv.) Við leiðina eftir að lykilorðinu hefur verið breytt.
Aðferð 2 af 4: Notaðu NetCut í Windows
Aftengdu internetið í öllum tækjum nema tölvunni sem þú notar. Þetta er auðveldasta leiðin til að ákvarða hvort einhver annar sé á netinu fyrir utan þig, annað heimilisfangið tilheyrir núverandi tölvu eða óboðnir gestir.
Opnaðu NetCut niðurhalssíðuna. Farðu á http://www.arcai.com/downloads/ með því að nota vafrann þinn.
Smellur Sæktu NetCut (Sæktu NetCut). Þessi hlekkur er á miðri síðunni.
Smelltu á krækjuna „Netcut 3.0 "er nálægt efstu síðu. Þetta er bjartsýna útgáfan af NetCut fyrir Windows 8 og 10. Eftir að þú smellir á hlekkinn mun NetCut uppsetningarskráin byrja að hlaða niður.
Settu upp NetCut. Tvísmelltu á uppsetningarskrána netcut.exe og fylgdu leiðbeiningunum á skjánum. Athugaðu að NetCut mun einnig setja upp „WinPcap“; Þetta er bara stuðningsáætlun HÍ fyrir NetCut.
- Þú verður að endurræsa tölvuna þína eftir að setja NetCut upp til að halda áfram.
Opnaðu NetCut. Tvísmelltu á NetCut forritstáknið. Nýr flipi opnast (eða nýr vafragluggi ef þú hefur ekki byrjað forritið ennþá).
Smelltu á „Scan“ hnappinn. ⟳ staðsett nálægt efst á síðunni. Forritið mun finna og bera kennsl á allar tiltækar tengingar á netinu.
Finndu notendur sem hafa eigin hagsmuni. Hægra megin á síðunni birtast margir kassar með nákvæmum upplýsingum um tækin sem nota netið. Finndu reitinn sem inniheldur upplýsingar um óþekkt tæki.
- Til dæmis, ef þú ert ekki með Apple vöru og sérð "epli" hlut birtan við hliðina á "Framleiðandi" fyrirsögninni skaltu sparka tækinu af netinu.
- Ef það er óþekkt heimilisfang í hlutanum „Gateway“ eða „Network host“ skaltu ekki hafa áhyggjur og flýta þér því það er leiðin þín.
Sparkaðu notandann af Wi-Fi netinu. Dragðu óæskilegan notendakassa og slepptu honum vinstra megin á síðunni. Þessi notandi verður festur vinstra megin á síðunni og getur ekki haldið áfram að fá aðgang að Wi-Fi netinu.
- Þú getur endurtekið þetta ferli með hvaða notanda sem er ef þess er óskað.
- Þú gætir þurft að bæta notandanum aftur á bannlistann í hvert skipti sem þú endurræsir tölvuna þína.
Aðferð 3 af 4: Endurstilla leiðina
Aftengdu leiðina og mótaldið. Þú þarft að taka Ethernet snúruna úr sambandi við mótaldið fyrir aftan leiðina.
- Slepptu þessu skrefi ef leiðin og mótaldið eru 2-í-1 tæki.
Leitaðu að „Reset“ hnappinum á leiðinni. Þessi hnappur er venjulega staðsettur aftan á leiðinni og er viljandi erfitt að finna, svo vertu viss um að skoða það betur.
- „Endurstilla“ hnappurinn er venjulega inndreginn og ekki stærri en oddur pinna.
Haltu niðri „Reset“ hnappinum. Notaðu pinna, rétta úr bút eða SIM-staf og haltu niðri „Reset“ hnappinum í að minnsta kosti 30 sekúndur.
Slepptu „Reset“ hnappinum eftir 30 sekúndur. Leiðin mun hafa meiri tíma til að endurstilla. Á þessum tímapunkti byrjar tækið að endurræsa sjálfkrafa.
Bíddu eftir að leiðin byrji. Það getur tekið nokkrar mínútur þar til ferlinu lýkur og leiðin getur endurræst sig nokkrum sinnum.
Tengdu leiðina aftur í mótaldið. Tengdu aftur við Ethernet snúruna sem tengdi upprunalega tækin tvö.
- Aftur geturðu sleppt þessu skrefi ef leiðin og mótaldið eru 2-í-1 tæki.
Tengdu Wi-Fi. Þú verður að halda áfram með sjálfgefið netheiti og lykilorð, sem venjulega er skráð neðst eða aftan á leiðinni þinni.
Skiptu um lykilorð þegar beðið er um það. Í fyrsta skipti sem þú tengist leiðinni eftir endurstillingu verðurðu venjulega beðinn um að slá inn nýtt lykilorð. Veldu lykilorð sem er frábrugðið því gamla til að koma í veg fyrir að Wi-Fi þjófur tengist netinu aftur. auglýsing
Aðferð 4 af 4: Hringdu í flutningsaðila
Undirbúa upplýsingar um símtal. Þú verður að safna upplýsingum eins og reikningsnúmerinu þínu eða heimilisfangi til að aðstoða rekstraraðilann við að staðfesta hver þú ert.
Útskýrðu vandamálið. Segðu símafyrirtækinu að einhver annar sé að nota Wi-Fi netið þitt. Ef Wi-Fi mótaldið / leiðin er veitt af símafyrirtækinu geta þeir skráð sig inn og eytt þeim notanda sem hafði aðgang að handvirkt.
Ákveðið hvort þú viljir breyta Wi-Fi lykilorðinu. Ef þú heldur að einhver sé að nota lykilorðið þitt skaltu biðja stuðningsaðila að stilla nýja netið. Athugið: lykilorð eru viðkvæm mál.
Spurðu stuðningsfulltrúa um þær öryggisstillingar sem henta þér. Ef það er stutt síðan leiðin hefur verið uppfærð getur símafyrirtækið þitt hjálpað við þetta. auglýsing
Ráð
- Búðu til lykilorð sem erfitt er að hakka. Sérfræðingar mæla með að þú stillir langt lykilorð (að minnsta kosti 15 stafir) sem sameinar hástafi, lágstafi, tölustafi og sérstafi og takmarkar notkun orða í orðabókinni.
- Sumir netveitur, eins og Comcast í Bandaríkjunum, geta stillt leiðina þína til að starfa sem Wi-Fi heitur reitur fyrir aðra viðskiptavini. Notendur deila ekki tengingunni þinni með þér, svo þú þarft ekki að hafa áhyggjur af því að þeir noti auðlindir fjölskyldunnar.
Viðvörun
- Deildu aðeins Wi-Fi lykilorðinu með einhverjum sem þú treystir. Ef einhver notar Wi-Fi heimanet þitt til að hakka eða hala niður ólöglegu efni, gætirðu dregið ábyrgð.
- Aldrei hlaða niður hugbúnaði sem hindrar netsamband frá neinum aðilum nema opinberu vefsíðu framleiðanda.