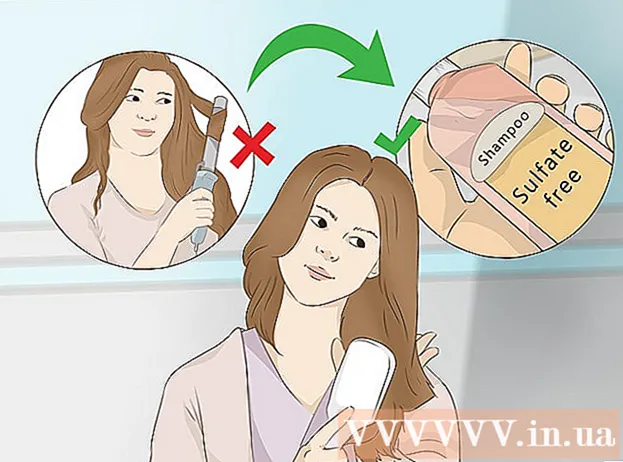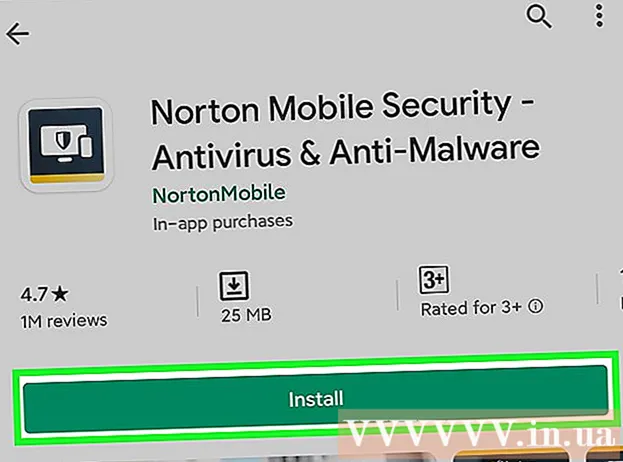Höfundur:
Robert Simon
Sköpunardag:
21 Júní 2021
Uppfærsludagsetning:
1 Júlí 2024
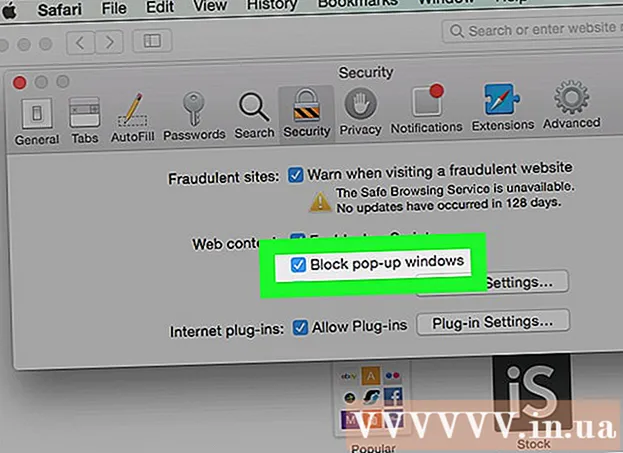
Efni.
Þessi wikiHow kennir þér hvernig á að loka á sjálfvirka sprettiglugga (einnig þekkt sem sprettiglugga) í farsímum eða vöfrum. Þú getur lokað fyrir sprettiglugga í stillingum Google Chrome, Firefox, Microsoft Edge, Internet Explorer og Safari. Ef það er ekki nóg að kveikja á sprettiglugga er ekki hægt að setja upp viðbótarviðbætur til að loka fyrir auglýsingar í vafranum þínum.
Skref
Aðferð 1 af 9: Google Chrome í tölvu
. Það er rautt, gult, grænt og blátt forritstákn.
nálægt toppi matseðilsins. Eftir að þú smellir á það verður það grátt

. Þannig að Chrome mun loka á flestar sjálfvirkar pop-up auglýsingar vefsíðunnar.- Ef grár rofi er til staðar er Chrome að loka fyrir sprettiglugga.
- Þú getur lokað sprettiglugga frá aðskildum vefsvæðum með því að smella Bæta við (Bæta við) fyrir neðan hlutann „Lokað“ í valmyndinni og sláðu inn slóðina á síðuna sem þú vilt loka fyrir efnið fyrir.
- Smelltu til að leyfa sprettiglugga frá tilteknum vefsvæðum Leyfa (Leyfa) sláðu síðan inn slóðina á síðuna þar sem þú vilt sjá sprettigluggann.
Aðferð 2 af 9: Króm í símanum
- Opnaðu Chrome

. Pikkaðu á táknið fyrir Chrome forritið með rauðu, gulu, grænu og bláu kúlu. - Smelltu á myndhnappinn ⋮ efst í hægra horninu á skjánum. Fellivalmynd birtist.
- Smellur Stillingar nálægt botni fellivalmyndarinnar.
- Smellur Efnisstillingar nálægt miðju stillingasíðunnar.
- Pikkaðu á á Android Vefstillingar (Setja upp síðu).
- Smellur Loka fyrir sprettiglugga (Lokaðu sprettiglugga) nálægt efsta hluta skjásins.
- Pikkaðu á á Android Pop-ups nálægt botni skjásins.
- Smelltu á hvíta „Loka sprettiglugga“ rofann efst á skjánum til að gera hann blár. Sjálfvirk sprettiglugga verður lokuð.
- Pikkaðu á litaða „sprettiglugga“ rofann á Android

að grána út, þá verður sprettiglugginn óvirkur.
- Pikkaðu á litaða „sprettiglugga“ rofann á Android
Aðferð 3 af 9: Firefox á skjáborði
til að gera það grænt mun Firefox loka á flestar sprettiglugga. auglýsing
Aðferð 5 af 9: Firefox á Android
- Opnaðu Firefox. Smelltu á Firefox forritstáknið með appelsínugula refinum vafinn um bláa boltann.
- Smelltu á leitarstikuna efst á Firefox skjánum.
- Farðu á stillingar síðu. Flytja inn um: config smelltu síðan á Leitaðu (Leit) gott ⏎ Aftur á lyklaborðinu.
- Ef eitthvað er í leitarstikunni skaltu eyða því áður en þú slærð það inn um: config.
- Pikkaðu á „Leita“ textareitinn fyrir neðan leitarstikuna efst á skjánum.
- Finndu sprettiglugga. Flytja inn dom.disable_open_during_load og bíddu eftir valkostum dom.disable_open_during_load birtast.
- Veldu sprettigluggavörn. Smelltu á hlutinn dom.disable_open_during_load að stækka frekar. Þú ættir að sjá stöðu sprettigluggavörn (venjulega „satt“) vinstra megin á skjánum.
- Ef staðan er „röng“ þá er Firefox vafrinn að loka á auglýsingar eins og er.
- Smellur Skipta um í neðra hægra horninu á sprettigluggavörninni. Staða sprettigluggavörn mun breytast úr „satt“ í „ósönn“, sem þýðir að sprettigluggavörn er virk.
- Hins vegar, jafnvel þótt sprettigluggavörn er virk, verða ekki allir sprettigluggar lokaðir.
Aðferð 6 af 9: Microsoft Edge
að gera það grænt
. Edge hindrar mikið af sprettiglugga á Netinu. auglýsing
Aðferð 7 af 9: Internet Explorer
- Opnaðu Internet Explorer. Það er með ljósblátt „e“ tákn með gulum rák í kringum það.
- Smelltu á Stillingar
. Þessi gírlaga hnappur er efst í hægra horni gluggans. Fellivalmynd birtist.
. Smelltu á Stillingar forritstáknið með gírnum í gráa ramma.
- Skrunaðu niður og smelltu Safari nálægt miðju stillingasíðunnar.
- Skrunaðu niður að hlutanum „ALMENNT“ nálægt miðju Safari-síðunnar.
- Smelltu á hvíta „Loka sprettiglugga“ rofann
er undir hlutanum „ALMENNT“. Þegar það verður grænt
Þetta þýðir að Safari vafrinn á iPhone þínum er farinn að hindra sprettiglugga.
- Ef rofarinn er grænn hindrar Safari sprettigluggann.
Ráð
- Sumar síður þurfa leyfi til að opna sprettiglugga þegar sprettigluggavörn er virk (til dæmis ef þú reynir að opna tengda mynd).
Viðvörun
- Með því að slökkva á sprettiglugga kemur í veg fyrir að þú opnir tiltekna tengla eða færð tilkynningar frá ákveðnum vefsíðum.