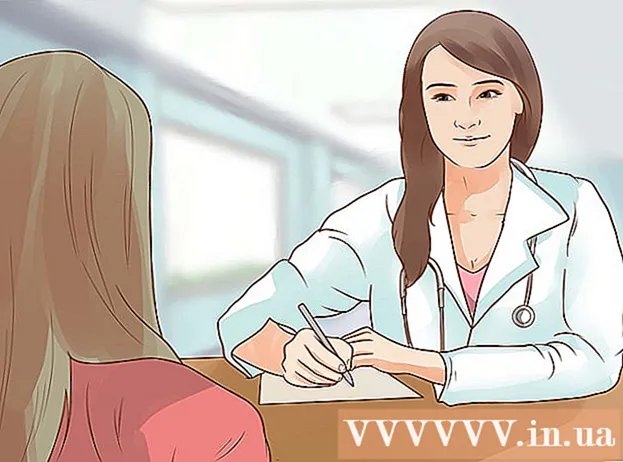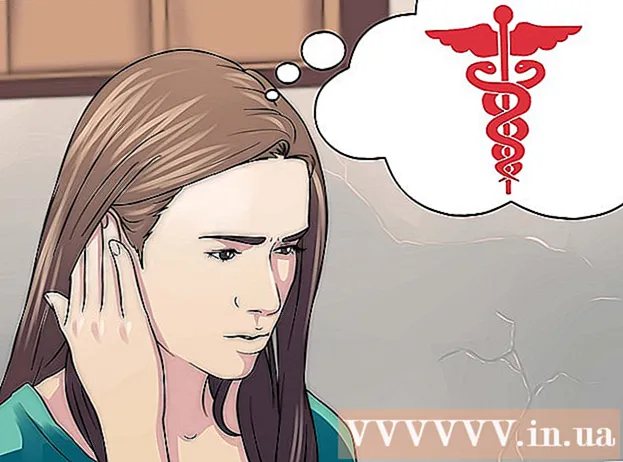Höfundur:
Eric Farmer
Sköpunardag:
3 Mars 2021
Uppfærsludagsetning:
1 Júlí 2024

Efni.
- Skref
- Aðferð 1 af 3: Í tölvunni
- Aðferð 2 af 3: Á iPhone
- Aðferð 3 af 3: Í Android tæki
- Ábendingar
- Viðvaranir
Þessi grein mun sýna þér hvernig á að setja upp mod (breytingu) í skrifborðs- og farsímaútgáfum af Minecraft. Hafðu í huga að ekki er hægt að setja upp mods á Windows 10 og hugga útgáfur af Minecraft.
Skref
Aðferð 1 af 3: Í tölvunni
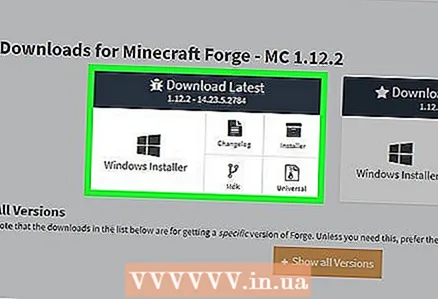 1 Settu upp Minecraft Forge. Minecraft Forge er ókeypis viðbót fyrir upprunalega Minecraft. Hægt er að keyra mod með Minecraft Forge.
1 Settu upp Minecraft Forge. Minecraft Forge er ókeypis viðbót fyrir upprunalega Minecraft. Hægt er að keyra mod með Minecraft Forge. - Ekki er hægt að setja Minecraft Forge upp á einkaréttarútgáfuna af Minecraft fyrir Windows 10.
 2 Sækja mod. Til að gera þetta, opnaðu eina af mörgum vefsíðum með Minecraft mods og halaðu niður viðkomandi mod. Sumar af vinsælustu rússnesku tungumálunum með Minecraft mods eru eftirfarandi:
2 Sækja mod. Til að gera þetta, opnaðu eina af mörgum vefsíðum með Minecraft mods og halaðu niður viðkomandi mod. Sumar af vinsælustu rússnesku tungumálunum með Minecraft mods eru eftirfarandi: - https://minecraft-inside.ru/mods/
- https://ru-minecraft.ru/mody-minecraft/
- http://ru-m.org/mody-minecraft/
- https://modscraft.net/mods/
 3 Dragðu út modið úr skjalasafninu (ef þörf krefur). Ef þú hefur halað niður zip skrá, tvísmelltu á hana, smelltu á Extract, smelltu á Extract All og smelltu síðan á Extract þegar beðið er um það.
3 Dragðu út modið úr skjalasafninu (ef þörf krefur). Ef þú hefur halað niður zip skrá, tvísmelltu á hana, smelltu á Extract, smelltu á Extract All og smelltu síðan á Extract þegar beðið er um það. - Á Mac tölvu, tvísmelltu bara á zip skrána til að draga út modið.
 4 Afritaðu mod. Opnaðu útpakkaða möppuna, finndu JAR skrána í henni, smelltu á hana og smelltu síðan á Ctrl+C (Windows) eða ⌘ Skipun+C (Mac).
4 Afritaðu mod. Opnaðu útpakkaða möppuna, finndu JAR skrána í henni, smelltu á hana og smelltu síðan á Ctrl+C (Windows) eða ⌘ Skipun+C (Mac). - Á Mac lítur JAR skráartáknið út eins og kaffibolli á hvítum bakgrunni.
 5 Opnaðu Minecraft sjósetjuna. Tvísmelltu á skráartáknið, sem lítur út eins og jörð með grasi.
5 Opnaðu Minecraft sjósetjuna. Tvísmelltu á skráartáknið, sem lítur út eins og jörð með grasi.  6 Smelltu á Sjósetningarvalkostir (Valkostir, valkostir, stillingar eða svipaður valkostur). Það er flipi efst til hægri í sjósetningarglugganum.
6 Smelltu á Sjósetningarvalkostir (Valkostir, valkostir, stillingar eða svipaður valkostur). Það er flipi efst til hægri í sjósetningarglugganum. 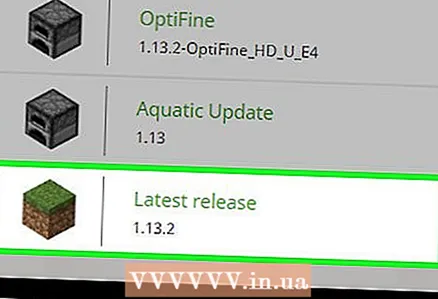 7 Smelltu á Nýjasta útgáfan (Nýjasta útgáfan, nýjasta útgáfan eða svipaður valkostur). Það er í miðjum glugganum.
7 Smelltu á Nýjasta útgáfan (Nýjasta útgáfan, nýjasta útgáfan eða svipaður valkostur). Það er í miðjum glugganum.  8 Opnaðu Minecraft leikjamöppuna þína. Smelltu á græna hægri bendandi örina til hægri undir leikjaskrá kafla. Þetta mun opna möppu sem inniheldur allar möppur og skrár í Minecraft leiknum.
8 Opnaðu Minecraft leikjamöppuna þína. Smelltu á græna hægri bendandi örina til hægri undir leikjaskrá kafla. Þetta mun opna möppu sem inniheldur allar möppur og skrár í Minecraft leiknum. 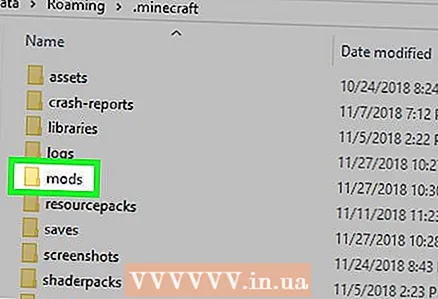 9 Opnaðu möppuna „mods“. Til að gera þetta, finndu og tvísmelltu á þessa möppu í miðjum glugganum. Ef þú sérð ekki "mods" möppuna, búðu til hana:
9 Opnaðu möppuna „mods“. Til að gera þetta, finndu og tvísmelltu á þessa möppu í miðjum glugganum. Ef þú sérð ekki "mods" möppuna, búðu til hana: - Í Windows, hægrismelltu á tómt rými í möppunni, smelltu á Nýtt> Mappa, sláðu inn mods og ýttu á Sláðu inn.
- Í Mac OS X, smelltu á tómt möppurými, smelltu á File> New Folder, enter mods og ýttu á ⏎ Til baka.
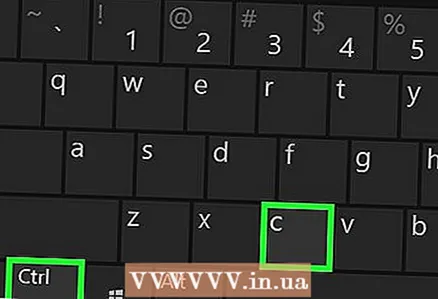 10 Settu inn mod. Smelltu í tómt rými í möppunni og smelltu síðan á Ctrl+V (Windows) eða ⌘ Skipun+V (Mac). Modið birtist í möppunni „mods“.
10 Settu inn mod. Smelltu í tómt rými í möppunni og smelltu síðan á Ctrl+V (Windows) eða ⌘ Skipun+V (Mac). Modið birtist í möppunni „mods“.  11 Byrjaðu einn leikmanns leik með modinu. Fyrir þetta:
11 Byrjaðu einn leikmanns leik með modinu. Fyrir þetta: - veldu sniðið "Minecraft Forge"; til að gera þetta, smelltu á örina við hliðina á Play hnappinn og smelltu síðan á falsa í sprettivalmyndinni;
- smelltu á „Spila“;
- bíddu eftir að Forge hlaðist;
- smelltu á "Einleikari";
- velja heiminn;
- smelltu á Spila valinn heim.
Aðferð 2 af 3: Á iPhone
 1 Settu upp MCPE viðbótarforritið. Til að gera þetta skaltu ræsa App Store forritið
1 Settu upp MCPE viðbótarforritið. Til að gera þetta skaltu ræsa App Store forritið  , og svo:
, og svo: - smelltu á "Leita";
- bankaðu á leitarstikuna efst á skjánum;
- koma inn mcpe viðbótarefni í leitarstikunni;
- smelltu á „Finndu“;
- Bankaðu á Sækja til hægri í MCPE viðbótunum fyrir Minecraft forritið.
- sláðu inn aðgangskóðann þinn eða bankaðu á Touch ID þegar beðið er um það.
 2 Keyra MCPE viðbótarforritið. Bankaðu á „Opna“ í App Store, eða bankaðu á appstáknið á heimaskjá iPhone.
2 Keyra MCPE viðbótarforritið. Bankaðu á „Opna“ í App Store, eða bankaðu á appstáknið á heimaskjá iPhone.  3 Finndu mod. Skoðaðu listann yfir tiltækar stillingar, eða smelltu á stækkunarglerstáknið neðst á skjánum og sláðu inn nafn eða lýsingu á modinu. Þegar þú finnur mod, bankaðu á nafnið til að opna síðu þess.
3 Finndu mod. Skoðaðu listann yfir tiltækar stillingar, eða smelltu á stækkunarglerstáknið neðst á skjánum og sláðu inn nafn eða lýsingu á modinu. Þegar þú finnur mod, bankaðu á nafnið til að opna síðu þess. - Hafðu í huga að stillingar fyrir iOS útgáfuna af Minecraft eru minna áhugaverðar en þær fyrir Android og PC útgáfur.
 4 Smelltu á Sækja (Sækja). Þessi appelsínuguli hnappur er staðsettur neðst á síðunni. Auglýsing mun opna.
4 Smelltu á Sækja (Sækja). Þessi appelsínuguli hnappur er staðsettur neðst á síðunni. Auglýsing mun opna. - Ýttu á efsta hnappinn ef margir niðurhalshnappar birtast á skjánum. Þegar þú setur upp fyrstu skrána skaltu fara aftur og setja upp aðrar skrár.
 5 Lokaðu auglýsingunni. Smelltu á „X“ efst í vinstra eða hægra horninu á skjánum þegar þetta tákn birtist þar. Þú verður aftur á mod síðuna.
5 Lokaðu auglýsingunni. Smelltu á „X“ efst í vinstra eða hægra horninu á skjánum þegar þetta tákn birtist þar. Þú verður aftur á mod síðuna. 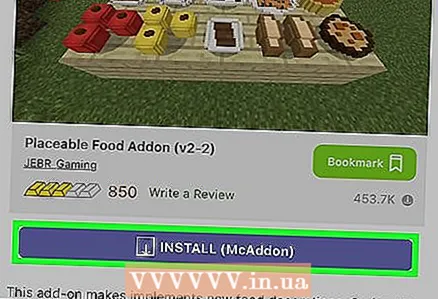 6 Smelltu á Setja upp (Setja upp). Það er fjólublár hnappur á miðri síðu.
6 Smelltu á Setja upp (Setja upp). Það er fjólublár hnappur á miðri síðu. - Ef sprettivalmynd birtist neðst á skjánum skaltu sleppa þessu skrefi.
 7 Strjúktu og pikkaðu á Afritaðu í Minecraft (Afrita í Minecraft). Það er í efstu röð valkosta. Minecraft PE opnast.
7 Strjúktu og pikkaðu á Afritaðu í Minecraft (Afrita í Minecraft). Það er í efstu röð valkosta. Minecraft PE opnast. - Ef Minecraft valkosturinn er ekki í valmyndinni, skrunaðu til hægri, bankaðu á Meira og bankaðu á hvíta rofann til hægri við Minecraft valkostinn.
 8 Bíddu eftir að modið er sett upp. Efst á skjánum birtast skilaboð um að modið sé sett upp - farðu nú í næsta skref.
8 Bíddu eftir að modið er sett upp. Efst á skjánum birtast skilaboð um að modið sé sett upp - farðu nú í næsta skref.  9 Settu upp aðrar mod skrár. Ef modsíðan sýnir marga niðurhalshnappa, ræstu MCPE viðbótarforritið, bankaðu á næsta niðurhalshnapp, lokaðu auglýsingunni, bankaðu á Setja upp og smelltu síðan á Afrita í Minecraft); endurtaktu lýst ferli með hverri mod skrá.
9 Settu upp aðrar mod skrár. Ef modsíðan sýnir marga niðurhalshnappa, ræstu MCPE viðbótarforritið, bankaðu á næsta niðurhalshnapp, lokaðu auglýsingunni, bankaðu á Setja upp og smelltu síðan á Afrita í Minecraft); endurtaktu lýst ferli með hverri mod skrá. - Flestar stillingar samanstanda af einni eða tveimur skrám.
 10 Byrjaðu leikinn með mod. Til að nota modið, opnaðu þegar breyttan heim eða búðu til nýjan. Fyrir þetta:
10 Byrjaðu leikinn með mod. Til að nota modið, opnaðu þegar breyttan heim eða búðu til nýjan. Fyrir þetta: - ræsa Minecraft PE;
- smelltu á „Spila“;
- bankaðu á „Búa til nýtt“;
- smelltu á "Búa til leikjaheim";
- skrunaðu niður á síðuna og finndu hlutinn Resource Set eða Parameter Sets á vinstri hlið skjásins;
- Bankaðu á Auðlindasett eða Forstillingar;
- veldu mod og smelltu á "+" undir því;
- bankaðu á „Búa til“;
- til að spila heim með mod, veldu það af listanum yfir tiltæka heima.
Aðferð 3 af 3: Í Android tæki
 1 Settu upp innri kjarna. Með þessu forriti geturðu fundið og sett upp Minecraft mods. Opnaðu Play Store
1 Settu upp innri kjarna. Með þessu forriti geturðu fundið og sett upp Minecraft mods. Opnaðu Play Store  , og svo:
, og svo: - bankaðu á leitarstikuna;
- koma inn Innri kjarni;
- smelltu á "Inner Core - Minecraft PE Modes" í leitarniðurstöðum;
- bankaðu á „Setja upp“;
- smelltu á „Samþykkja“.
 2 Ræstu Inner Core forritið. Smelltu á Opna í Play Store eða bankaðu á Inner Core app táknið. Breytt útgáfa af Minecraft mun opna.
2 Ræstu Inner Core forritið. Smelltu á Opna í Play Store eða bankaðu á Inner Core app táknið. Breytt útgáfa af Minecraft mun opna.  3 Smelltu á Mod vafri. Þú finnur þennan valkost í neðra hægra horni valmyndarinnar.
3 Smelltu á Mod vafri. Þú finnur þennan valkost í neðra hægra horni valmyndarinnar.  4 Skoðaðu tiltækar stillingar. Til að gera þetta, skrunaðu að fyrstu síðu með mods eða smelltu á "Next" í efra hægra horni mod vafrans til að fara á næstu síðu með mods.
4 Skoðaðu tiltækar stillingar. Til að gera þetta, skrunaðu að fyrstu síðu með mods eða smelltu á "Next" í efra hægra horni mod vafrans til að fara á næstu síðu með mods.  5 Veldu mod. Smelltu á viðkomandi mod til að opna síðu þess.
5 Veldu mod. Smelltu á viðkomandi mod til að opna síðu þess. - Flestar lýsingar á mods eru settar fram á rússnesku.
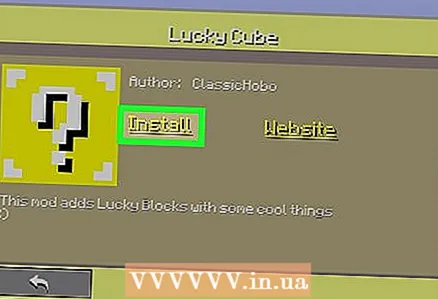 6 Smelltu á Setja upp. Það er á miðri síðu.
6 Smelltu á Setja upp. Það er á miðri síðu. 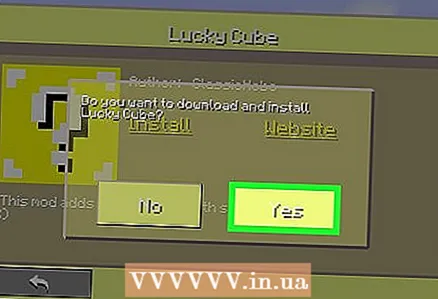 7 Bankaðu á Jáþegar beðið er um það. Modið verður sett upp.
7 Bankaðu á Jáþegar beðið er um það. Modið verður sett upp. - Flestar stillingar taka aðeins nokkrar sekúndur að setja upp.
 8 Endurræstu Inner Core forritið. Þegar modið er sett upp verður þú beðinn um að endurræsa innri kjarna til að hlaða modinu; til að gera þetta, lokaðu innri kjarna og byrjaðu síðan á þessu forriti aftur.
8 Endurræstu Inner Core forritið. Þegar modið er sett upp verður þú beðinn um að endurræsa innri kjarna til að hlaða modinu; til að gera þetta, lokaðu innri kjarna og byrjaðu síðan á þessu forriti aftur.  9 Búa til nýjan heim. Þegar Minecraft byrjar skaltu smella á Spila> Búa til nýjan> Búa til leikjaheim> Búa til. Modið verður sjálfkrafa virkt í nýja heiminum.
9 Búa til nýjan heim. Þegar Minecraft byrjar skaltu smella á Spila> Búa til nýjan> Búa til leikjaheim> Búa til. Modið verður sjálfkrafa virkt í nýja heiminum. - Þú getur fjarlægt modið í gegnum „Inner Core“ valkostinn á aðal Minecraft PE skjánum; til að gera þetta, smelltu á gírlaga táknið hægra megin við modið og veldu "Eyða".
Ábendingar
- Þú getur tekið afrit af leikjaheimum á tölvunni þinni áður en þú setur upp mods. Til að gera þetta, opnaðu leikjamöppuna, afritaðu „vistar“ möppuna og færðu hana í aðra möppu. Gerðu þetta vegna þess að sumar stillingar skemma núverandi heima.
Viðvaranir
- Aldrei hlaða niður mods frá grunsamlegum eða ótraustum vefsíðum. Ef vefurinn hefur umsagnir um tískuna, lestu þá.
- Sumir mods stangast á við aðra mods. Til að komast að því um eindrægni módels skaltu lesa spjallið um það - þú gætir fundið þekkt eindrægnisvandamál við aðrar stillingar.