Höfundur:
Peter Berry
Sköpunardag:
11 Júlí 2021
Uppfærsludagsetning:
1 Júlí 2024
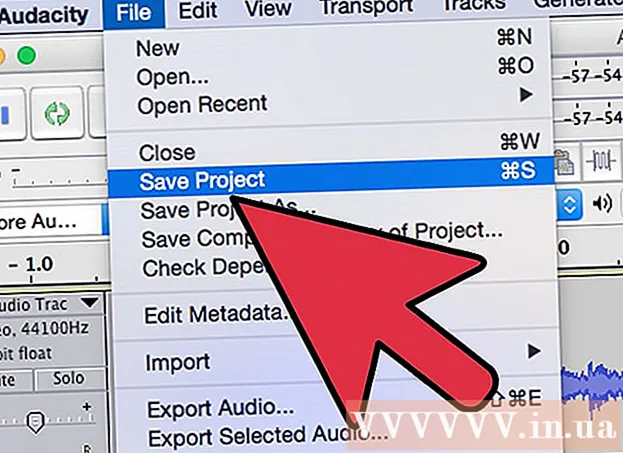
Efni.
Þessi wikiHow kennir þér hvernig á að beita sjálfvirkum stillingum á Audacity. Við munum nota „GSnap“ viðbótina fyrir þetta. Þvert á væntingar, þó að GSnap sé fáanlegt fyrir bæði Windows og Mac tölvur, er enduruppsetningarferlið ekki það einfalt.
Skref
Hluti 1 af 4: Að setja GSnap á Windows
- Sæktu GSnap viðbótina. Farðu á http://www.gvst.co.uk/gsnap.htm með því að nota vafra og smelltu síðan á hlekkinn Sæktu GSnap (fyrir 32 bita VST hýsla) nálægt botni síðunnar. GSnap viðbótin mun hlaða niður sem ZIP möppu.
- 64-bita útgáfan er með villu sem kemur í veg fyrir að GSnap birtist í Effects valmyndinni.
- Þykkni GSnap skrá. Farðu í ZIP möppuna sem þú varst að hlaða niður og síðan:
- Tvísmelltu á ZIP möppuna til að opna hana.
- Smelltu á kortið Útdráttur (Útdráttur) efst í glugganum.
- Smellur Dragðu allt út (Þykkni allt)
- Smellur Útdráttur neðst í glugganum.
- Afritaðu GSnap skráar innihald. Pikkaðu á í útdregnu möppunni sem opnast Ctrl+A til að velja allar skrár í möppunni og ýttu síðan áCtrl+C að afrita.
- Smelltu á valkost Þessi PC möppumynd er vinstra megin við File Explorer gluggann. Þessi PC mappa opnast.
- Þú gætir þurft að fletta upp í vinstri skenkur File Explorer til að finna þessa möppu.
- Tvísmelltu á harða diskinn á tölvunni. Þessi valkostur er undir fyrirsögninni „Tæki og drif“ á miðri síðunni og er venjulega drifið. OS (C :).
- Ef ekki eru nein drif hérna þarftu fyrst að smella á hausinn Tæki og drif til að sýna drifin.
- Farðu í "Plug-Ins" möppu Audacity eftir:
- Tvísmelltu á „Program Files (x86)“ möppuna.
- Tvísmelltu á „Audacity“ möppuna.
- Tvísmelltu á „Plug-Ins“ möppuna.
- Límdu GSnap skrárnar inn. Smelltu hvar sem er í "Plug-Ins" möppunni og smelltu síðan á Ctrl+V. Þú ættir að sjá allar áður afritaðar GSnap skrár birtast í „Plug-Ins“ möppunni. Nú þegar þú hefur bætt við GSnap viðbótinni fyrir Audacity, skulum við virkja GSnap.
- Ef beðið er um það þarftu að smella tiếp tục (Halda áfram) fyrirfram til að líma skrána í Audacity.
2. hluti af 4: Að setja GSnap á Mac
- Sæktu GVST viðbótarpakka. Farðu á http://www.gvst.co.uk/portpage.htm með því að nota vafrann þinn og smelltu síðan á hlekkinn Sæktu GVST viðbætur fyrir Mac (fyrir 32 og 64 bita VST vélar) er undir fyrirsögninni „Mac OSX - BETA“.
- GSnap er ekki með sérsniðið niðurhal fyrir Mac, svo þú verður að hlaða niður öllum VST viðbótum hér.
- Opnaðu ZIP möppuna sem þú hefur hlaðið niður. Tvísmelltu á GVST viðbótar ZIP möppuna sem þú sóttir.
- Flettu niður og tvísmelltu á möppuna „GSnap.vst“. Þessi skrá er staðsett í „G“ hluta skráasafnsins.
- Tvísmelltu á „Innihald“ möppuna. Þetta er eina skráin í "GSnap.vst" skránni.
- Tvísmelltu á „MacOS“ möppuna til að birta GSnap viðbótarskrána.
- Afritaðu GSnap skrána. Smelltu á hausskrána „GSnap“ og smelltu síðan á ⌘ Skipun+C.
- Þú getur líka smellt Skrá (File) og veldu Afrita (Afrita) úr fellivalmyndinni.
- Smelltu á valmyndaratriðið Farðu (Go To) efst á skjánum. Fellivalmynd birtist.
- Ef þú sérð ekki valmyndaratriðið Farðu Efst á skjá Mac þíns þarftu að smella á skjáborðið eða opna nýjan Finder glugga.
- Smellur Fara í möppu ... (Farðu í skráarsafnið). Valkosturinn er neðst í valmyndinni Farðu. Gluggi mun skjóta upp kollinum.
- Farðu í Audacity Application Support möppuna. Flytja inn ~ / Bókasafn / Umsóknarstuðningur / dirfska inn í textareitinn í sprettiglugganum og smelltu síðan á Farðu.
- Opnaðu „Plug-Ins“ möppuna. Þessi valkostur er staðsettur í „dirfsku“ möppunni.
- Límdu GSnap skrána. Smelltu inni í „Plug-Ins“ möppunni og smelltu síðan á ⌘ Skipun+V. GSnap skráin verður límd inni í „Plug-Ins“ möppunni og bætt við Audacity á sama tíma. Nú þegar þú hefur bætt við GSnap viðbótinni fyrir Audacity, virkjum við GSnap.
- Þú getur líka smellt Skrá og veldu Líma hlut (Líma innihald) úr fellivalmyndinni sem birtist.
Hluti 3 af 4: Virkja GSnap á dirfsku
- Opnaðu dirfsku. Forritið er með appelsínugult hljóðbylgjutákn umkringt bláum heyrnartólum. Skoðun söngstjórans á Audacity opnast í nýjum glugga.
- Smelltu á kortið Áhrif efst í Audacity glugganum. Fellivalmynd birtist.
- Í Mac tölvu, Áhrif er valmyndaratriðið efst á skjánum.
- Smellur Bæta við / fjarlægja viðbætur ... (Bæta við / fjarlægja viðbætur). Þessi valkostur er efst í fellivalmyndinni Áhrif. Nýr gluggi birtist.
- Þú gætir þurft að fletta upp til að finna þennan möguleika.
- Skrunaðu niður og smelltu GSnap. Valkostir eru í flokknum „G“ í glugganum.
- Smelltu á hnappinn Virkja (Virkjun) er fyrir neðan lista yfir tiltækar viðbætur. Staða GSnap mun breytast úr „Nýtt“ í „Virkt“.
- Smelltu á hnappinn Allt í lagi neðst í glugganum til að staðfesta breytinguna og loka glugganum.
- Gakktu úr skugga um að GSnap sé uppsett. Smelltu á kortið Áhrif og flettu niður þar til þú sérð kostinn GSnap birtist neðst í valmyndinni. Ef það er möguleiki GSnapÞú ert tilbúinn að tóna röddina með Audacity.
- Ef þú sérð GSnap ekki hérna lítur það út fyrir að þú hafir sett upp 64 bita útgáfu af GSnap á Windows tölvunni þinni.Þú þarft að eyða GSnap skránni úr Audacity „Plug-Ins“ möppunni og endurhlaða 32 bita GSnap.
Hluti 4 af 4: Raddstillingu
- Sláðu inn söng. Smellur Skrá, veldu Flytja inn (Enter), smelltu Hljóð ... (Hljóð) og tvísmelltu á hljóðskrána sem þú vilt laga.
- Ef engar upptökur eru ennþá þarftu að taka þær upp áður en haldið er áfram. Þetta felur í sér að tengja ör USB við tölvu.
- Veldu rödd. Smelltu og dragðu músina yfir þann hluta raddarinnar sem þú vilt vinna úr.
- Þú getur valið hvað sem er í Audacity með því að smella Ctrl+A.
- Smellur Áhrif. Fellivalmynd birtist.
- Smelltu á viðbótina GSnap ... nálægt botni fellivalmyndarinnar Áhrif. GSnap gluggi opnast.
- Þú gætir þurft að fletta niður að botni fellivalmyndarinnar til að finna valkost GSnap ....
- Veldu tón (eða takka). Smelltu á hnappinn VELDU VÖLU ... (Veldu tónstigann) efst í glugganum, veldu lagatóninn (dæmi: A), veldu Major (Aðal) eða Minniháttar (Secondary) og smelltu Allt í lagi
- Stilltu hnappana fyrir raddstillingu. Þó að þú getir sérsniðið hnappana til að fá einstakt hljóð, skoðaðu eftirfarandi „klassíska“ hljóðuppsetningu:
- MIN FREQ (Lágmarkstíðni): 80Hz
- MAX TÍMI (Hámarks tíðni): 2000Hz
- GATE (Höfn): -40 db
- HRAÐI (Hraði): Milli 1 (brotin rödd) og 10 (sléttari rödd)
- ÞRÓSASTAÐ (Viðmiðunarmörkin þar sem merkið er lægra eru öll síuð út): 100 sent
- MAGN (Stig aðlögunar): 100%
- Árás (Tími sem höfnin er að fullu opin eftir að hljóðmerkið fer yfir þröskuldinn): 1 ms
- TILKYNNING (Tími fyrir höfn að fullu lokað eftir að merki fellur undir þröskuld): 61 ms
- Farðu yfir stillingar. Smelltu á „Spila“ hnappinn.

(Spilaðu) í grænu neðst til vinstri í glugganum, hlustaðu síðan á söng. - Aðlagaðu eftir þörfum. Tveir meginþættir sem þarf að aðlaga eru „AMOUNT“ og „SPEED“ gildi:
- MAGN - 100% gefur besta sjálfvirka stillingu hljóðsins, svo þú getur minnkað þetta ef þér finnst hljóðið vera of stillt.
- HRAÐI - Hægari hraði framleiðir truflandi hljóð (T-Pain style rödd) á meðan hærri forskrift skilar mýkri söng.
- Þú getur einnig fjarlægt beittar og íbúðir með því að smella á grænu hringina á svarta læsingunni vinstra megin við gluggann.
- Smellur Sækja um (Sækja um) neðst í hægra horninu á glugganum. Leiðréttu stillingunum verður beitt á skrána.
- Aðlaga hljóðvinnslu. Haltu áfram að aðlaga stillingarnar til að finna hljóðið sem þú vilt, en athugaðu að:
- Því hærri sem „ATTACK“ og „RELEASE“ tíminn er, því eðlilegri er raddhljóðið.
- Bættu við vibrato-áhrifum til að gera rödd þína hljóðlegri.
- Því lægra sem „THRESHOLD“ breytan er, því vélrænni verður hljóðið.
- Því meira sem þú syngur út úr laginu, því auðþekktari verður „auto-tune“ hljóð eftir vinnslu.

Vistaðu verkefnið sem tónlistarskrá. Þú getur flutt upptökuna í sérstakt lag með því að smella Skrá (File), veldu Flytja út hljóð ... (Flytja út hljóð), sláðu inn nafn, veldu hvar á að vista og smelltu Vista (Vista).- Ef beðið er um að bæta við merki (svo sem nafni flytjanda) er hægt að bæta við eða sleppa öllu ferlinu.
Ráð
- Ef þú tekur upp micro USB í Audacity gætirðu þurft að smella á fellivalmyndina „Microphone“ vinstra megin á tækjastikunni og velja tengdan hljóðnema.
Viðvörun
- Þar sem GSnap er ókeypis viðbót fyrir ókeypis forrit er það ekki fullkomið og getur ekki komið í stað faglegs hljóðvinnsluhugbúnaðar.



