Höfundur:
Monica Porter
Sköpunardag:
16 Mars 2021
Uppfærsludagsetning:
27 Júní 2024

Efni.
WikiHow í dag mun sýna þér hvernig á að vista efni á iPhone skjánum. Þú getur notað Heimatakkann og skjálásarhnappinn (máttur hnappinn) til að taka skjámyndir á flestum iPhone símum, en ef þú lendir í vandræðum eða líkamlegir takkar í símanum eru skemmdir þá geturðu notað Sýndarheimilislykill (AssistiveTouch).
Skref
Aðferð 1 af 2: Notaðu heimatakkann og rofann
Finndu myndina, forritið eða vefsíðuna sem þú vilt afrita. Allt sem er á skjánum þegar þú framkvæmir aðgerðina verður tekið.

Ýttu á Heim takkann og rofann á sama tíma. Heimahnappurinn er hringlaga hnappur sem er staðsettur neðst á iPhone skjánum, en aflhnappurinn er hægra megin (fyrir iPhone 6 og nýrri) eða efst á brún símaramma (iPhone 5S og fyrr). Skjárinn blikkar fljótt hvítur.- Þú getur líka heyrt lokarahljóð myndavélarinnar ef iPhone er á.

Sjáðu skjámyndir þínar í myndaforritinu. Smellur Myndir (Hvítt app með marglitum snúningshjólum), smelltu á næsta Albúm í neðra hægra horninu á skjánum og veldu Cool camera roll Myndavélarúllu er efst til vinstri á „Albúm“ síðunni. Skjámynd er fyrsta myndin í myndasafninu.- Ef þú kveikir á iCloud myndasafni Allar myndir (Allar myndir) verður möppan „Camera Roll“.
Aðferð 2 af 2: Notaðu AssistiveTouch

Opnaðu stillingar iPhone stillinganna. Forritið er grátt með tannhjólum, venjulega á heimaskjánum.- AssistiveTouch gerir þér kleift að taka skjámyndir á iPhone þegar líkamlegir lyklar eru brotnir eða erfitt er að ýta á þá.
Pikkaðu á Almennt Almennt nálægt botni skjásins.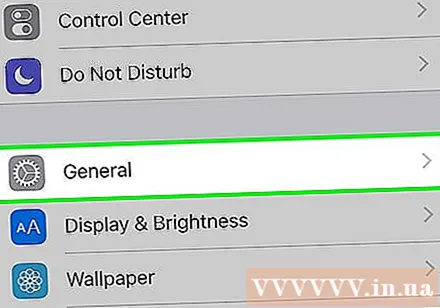
- Ef skjástærð iPhone er 4,7 tommur þá þarftu að fletta fyrst niður.
Smellur Aðgengi (Aðgengi) nálægt botni skjásins.
- Ef skjástærð iPhone er 4,7 tommur þá þarftu að fletta fyrst niður.
Flettu niður og bankaðu á Hjálpartæki undir fyrirsögninni „Samskipti“.
Strjúktu á hnappinn Hjálpartæki efst á síðunni til hægri (staðsetning „Á“). Rofinn verður grænn og lítill grár ferningur birtist hægra megin á iPhone skjánum stuttu síðar.
- Þú getur smellt og dregið þennan gráa ferning frá hlið til hliðar eða upp og niður á skjánum til að breyta stöðu þess.
Finndu myndina, forritið eða vefsíðuna sem þú vilt afrita. Þú getur valið hvaða mynd sem þú finnur á netinu (í tölvupósti, myndasafni, heimaskjá, forritum osfrv.).
Smelltu á gráa ferninginn. Grár valti mun skjóta upp kollinum með valkostum um miðjuna.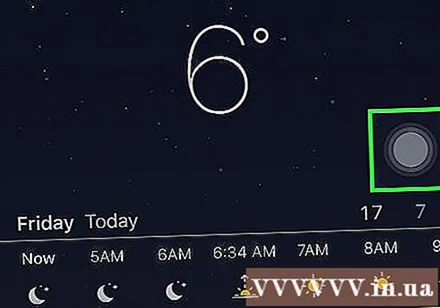
Pikkaðu á Tæki Tæki efst í hægra horninu á AssistiveTouch glugganum.
Smellur Meira (Bæta við) neðst í hægra horninu á AssistiveTouch glugganum.
Smelltu á hnappinn Skjámynd Skjámynd til hægri við rammann á AssistiveTouch. AssistiveTouch glugginn hverfur tímabundið og innihaldið á skjánum verður tekið.
Sjáðu skjámyndir þínar í Photos appinu. Smellur Myndir (Hvítt app með litríkum pinwheels), smelltu á næsta Albúm neðst í hægra horninu á skjánum og veldu Myndavélarúllu er efst til vinstri á „Albúm“ síðunni. Skjámynd er fyrsta myndin í myndasafninu.
- Ef þú kveikir á iCloud myndasafni Allar myndir verður mappa „Camera Roll“.
Ráð
- Þú getur tekið skjáskot á allar útgáfur iPhone (nema þá fyrstu).
- Skjámyndatökuaðferðin sem lýst er í greininni virkar vel á flest önnur iOS tæki eins og iPad og iPod Touch.



