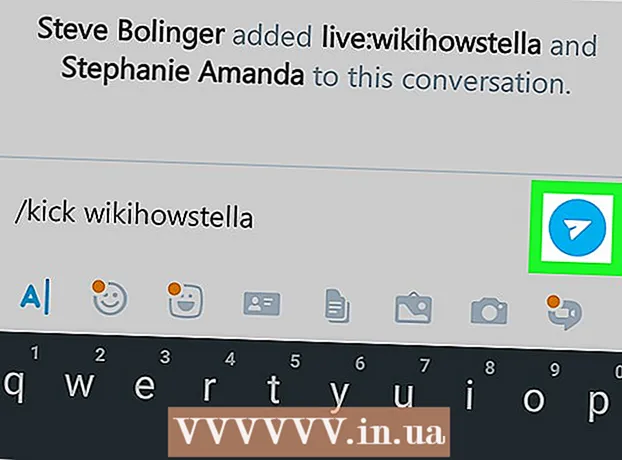Höfundur:
Peter Berry
Sköpunardag:
16 Júlí 2021
Uppfærsludagsetning:
1 Júlí 2024

Efni.
Þessi wikiHow kennir þér hvernig á að flytja upplýsingar um tengiliði úr öðru tæki yfir á iPhone þinn.
Skref
Aðferð 1 af 3: Flytja frá iPhone eða iPad með iCloud
(Setja upp) á tækinu með tengiliðum til að flytja. Forritið er grátt að lit með gírunum, venjulega á heimaskjánum.
- Öll tæki þurfa að vera tengd við Wi-Fi. Smelltu á valkostinn til að tengjast ÞRÁÐLAUST NET strjúktu yfir hnappinn efst í stillingarvalmyndinni ÞRÁÐLAUST NET staðsetningar „Kveikt“ (grænt) og veldu net af listanum fyrir neðan fyrirsögnina „Veldu net ...“.
- Sláðu inn lykilorð ef þörf krefur.

. Forritið er grátt að lit með gírunum, venjulega á heimaskjánum.
. Forritið er grátt að lit með gírunum, venjulega á heimaskjánum.
- Til að samstilla frá Android tæki með Google skaltu opna Stillingar (⚙️) á Android tækinu þínu, skruna niður og banka á. Reikningar (Reikningur) í hlutanum „Persónulegur“, veldu Google og strjúktu á „Tengiliðir“ hnappinn í „Á“ stöðu (grænn / blár). Ef þessi valkostur birtist, ýttu á 🔄 hnappinn við hliðina á „Tengiliðir“ til að samstilla þá.
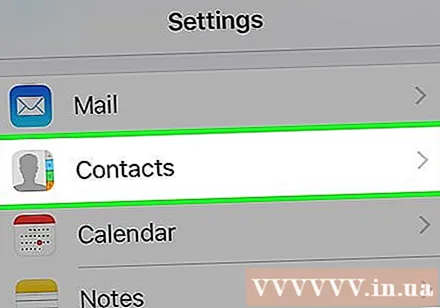
Flettu niður og bankaðu á Tengiliðir. Þessi valkostur er í sama flokki og önnur Apple forrit eins og Dagatal og Skýringar.
Smellur Reikningar. Þetta er efst á valmyndinni.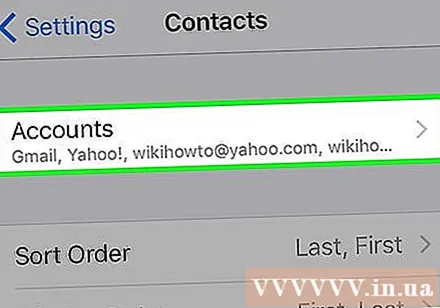

Smellur Bæta við aðgangi (Meira reikningur). Valkosturinn er í lok kaflans „REIKNINGAR“.
Smelltu á valkostinn Google í miðjum lista.
Sláðu inn netfangið þitt í merkta reitnum.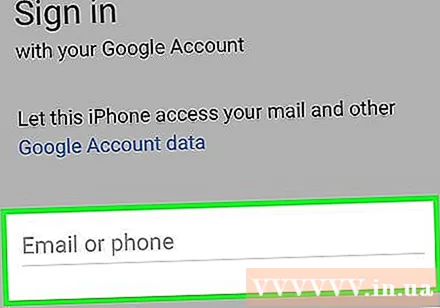
Ýttu á takkann NÆSTA (Næst) grænt á skjánum.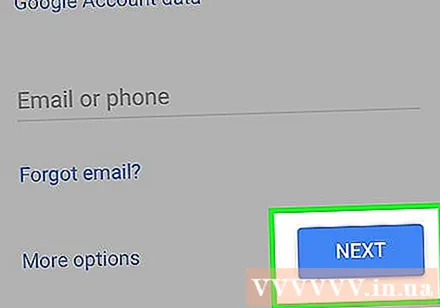
Sláðu inn lykilorðið í merkta reitinn.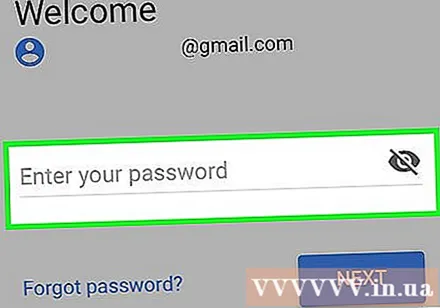
Ýttu á takkann NÆSTA grænn litur á skjánum.
- Ef þú hefur kveikt á tveggja þrepa staðfestingu fyrir Gmail, sláðu inn staðfestingarkóðann sem þú fékkst með texta eða með Authenticator.
Strjúktu „Tengiliðir“ hnappinn í „Á“ stöðu. Rofinn verður grænn.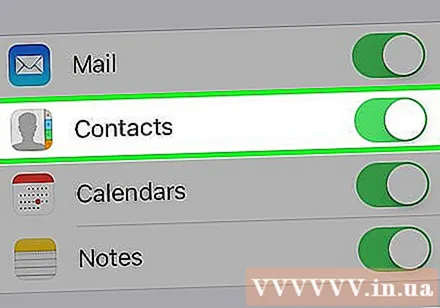
- Veldu Gmail gögnin sem þú vilt samstilla við þinn iPhone með því að strjúka rofanum á gögnunum sem þú vilt sjá á iPhone þínum í „Á“ stöðu (grænt).
Ýttu á takkann Vista (Vista) efst í hægra horninu á skjánum. Svo Google tengiliðirnir þínir og Gmail tengiliðirnir verða uppfærðir í tengiliðaforritið á iPhone þínum. auglýsing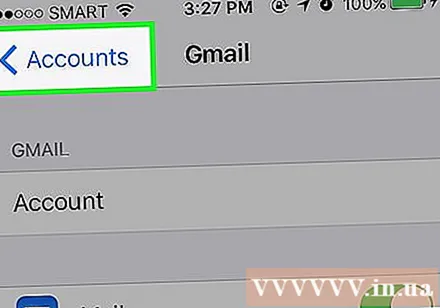
Ráð
- Ef þetta er í fyrsta skipti sem iPhone er settur upp geturðu valið að flytja inn gögn úr iCloud eða iTunes öryggisafritinu þínu, þar á meðal tengiliðum (ef þú hefur samstillt úr gamla símanum þínum) sem og samstillt gögn. önnur samstilling eins og myndir, dagatal, tölvupóstur og svo framvegis.
Viðvörun
- Þú þarft að ganga úr skugga um að tengiliðirnir séu afritaðir eða uppfærðir í nýja iPhone áður en einhverjum gögnum á gamla tækinu er eytt. Þegar þú hefur eytt því verður ekki hægt að endurheimta tengiliði.