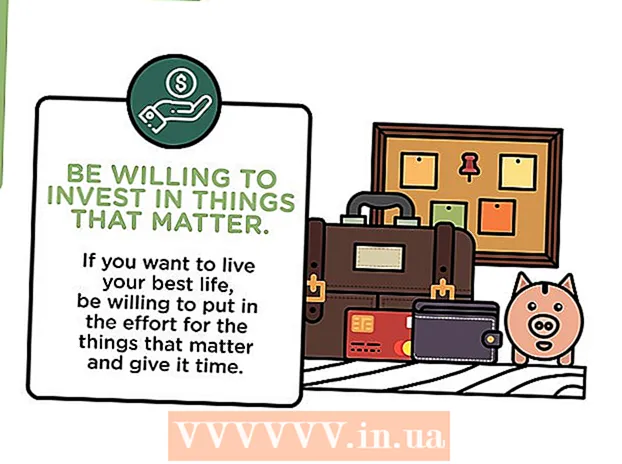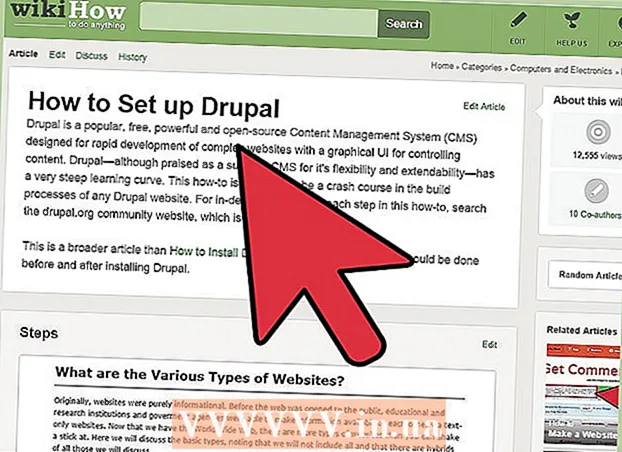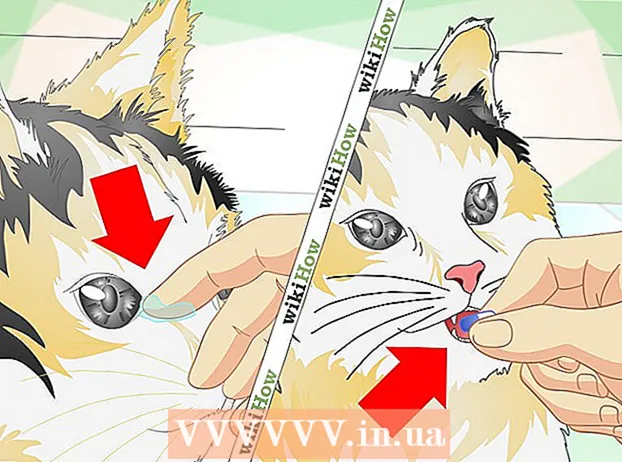Höfundur:
Laura McKinney
Sköpunardag:
9 April. 2021
Uppfærsludagsetning:
15 Maint. 2024

Efni.
Þessi wikiHow kennir þér hvernig á að umbreyta textaskrám, myndum, Microsoft Office eða XPS skrám í PDF (Portable Document Format) snið. Þú getur notað innbyggðu eiginleikana í Windows og Mac tölvum til að gera þetta.
Skref
Aðferð 1 af 3: Notaðu Print to PDF í Windows
Opnaðu skrána sem þú vilt umbreyta. Farðu í möppuna þar sem skráin sem þú vilt umbreyta í PDF er staðsett og tvísmelltu síðan á skrána til að opna hana.
- Ef þú vilt bæta við mörgum myndum í PDF skjal skaltu gera sem hér segir: veldu hverja mynd sem þú vilt nota með því að halda inni takkanum. Ctrl smelltu á sama tíma á hverja skrá, hægrismelltu síðan á eina af völdum myndum og veldu Prenta (Prenta) úr fellivalmyndinni sem birtist. Svo þú getur farið yfir í næsta skref.
- Ef þú vilt búa til PDF skjal fyrir HTML skjal skaltu opna HTML skjalið í Notepad með því að hægrismella á HTML skrána og velja síðan Breyta (Breyta) í fellivalmyndinni.
Athugið: Þú getur aðeins umbreytt eftirfarandi skráargerðum:
• Textaskrá (.txt)
• Microsoft Office skjöl (.docx, .xlsx, .pptx osfrv.)
• Mynd (.webp, .png, .bmp, osfrv.)
• XPS skrá (.xps)
Opnaðu „Print“ valmyndina. Hraðasta leiðin er að ýta á takkasamsetninguna Ctrl og P á sama tíma, en þú gætir þurft að smella Skrá og veldu Prenta af valmyndinni sem birtist.
- Ekki hafa áhyggjur ef þú ert ekki með prentara tengdan tölvunni þinni vegna þess að við prentum ekki skjalið.

Smelltu á prentaranafnið efst í valmyndinni, undir fyrirsögninni „Prentarar“ eða „Prentarar“. Fellivalmynd birtist.- Ef þú ert að nota textaskjal eða XPS snið skaltu sleppa þessu skrefi.
Smelltu á valkost Microsoft Prenta á PDF er í fellivalmyndinni. Aðgerðin „Prenta í PDF“ tölvunnar er nákvæmlega hvernig þú munt nota hana til að „prenta“ skjöl.
- Ef þú ert að nota textaskjal eða XPS snið, smelltu bara á valkostinn Microsoft Prenta á PDF í hlutanum „Veldu prentara“ nálægt efsta hluta gluggans.

Smellur Prenta. Þessi valkostur er venjulega neðst í valmyndinni en með Microsoft Office forriti (eins og Microsoft Word) þarftu að smella á hlutinn Prenta efst á matseðlinum. Gluggi File Explorer birtist.
Sláðu inn heiti skjalsins. Sláðu inn nafnið sem þú vilt gefa PDF útgáfu skjalsins í reitinn „Skráarheiti“.
- Þar sem þú ert að búa til PDF útgáfu af skjalinu þínu geturðu nefnt það sama og upphaflegu skrána og vistað á sama stað ef þú vilt.
Veldu hvar á að spara. Vinstra megin í glugganum smelltu á möppuna þar sem þú vilt geyma PDF skjalið.
- Til dæmis, ef þú vilt vista PDF skjalið á skjáborðinu skaltu finna og smella á möppuna Skrifborð í vinstri skenkur.
Smellur Vista (Vista) neðst í glugganum. Þetta vistar breytingar þínar og útgáfu PDF skjalsins á þeim stað sem þú valdir. auglýsing
Aðferð 2 af 3: Notaðu Forskoðun á Mac
Þú þarft að vita hvaða skrár þú getur umbreytt í PDF með Forskoðun. Þótt listinn hér að neðan sé ekki tæmandi eru vinsæl snið sem hægt er að breyta í PDF:
- TIFF skrá
- Myndir (.webp, .png, .bmp o.s.frv.)
Veldu skrána. Farðu í möppuna þar sem skráin sem þú vilt umbreyta, smelltu síðan á skrána til að velja hana.
- Ef þú vilt velja margar myndir skaltu smella á hverja mynd sem þú vilt nota meðan þú heldur inni takkanum ⌘ Skipun.
Smellur Skrá (File) efst í vinstra horni skjásins. Fellivalmynd birtist.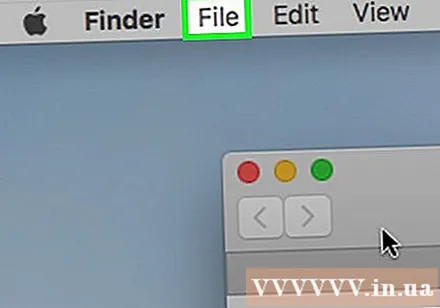
Veldu valkost Opna með (Opna með) er í valmyndinni Skrá. Matseðill mun skjóta upp kollinum.
Smellur Forskoða er í sprettivalmyndinni. Skráin opnast í Forskoðun.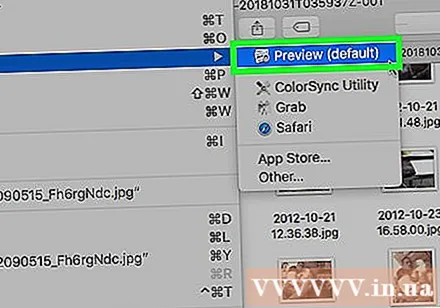
Smellur Skrá Aftur. Annar fellivalmynd birtist.
Smellur Flytja út sem PDF ... (Flytja út á PDF). Þessi valkostur er í fellivalmyndinni. Gluggi mun skjóta upp kollinum.
- Sláðu inn nafn. Sláðu inn nafnið sem þú vilt gefa PDF skjalinu „Nafn“ textareitinn.
Veldu hvar á að spara. Smelltu í reitinn „Hvar“ og veldu síðan möppuna þar sem þú vilt vista PDF skjalið úr fellivalmyndinni.

Smellur Vista neðst í glugganum. Skjalið breytist í PDF skjal og er vistað í möppunni sem þú valdir. auglýsing
Aðferð 3 af 3: Notaðu File valmyndina á Mac
Þú verður að vita hvaða skrár er hægt að breyta í PDF með File valmyndinni. Matseðill Skrá er hægt að nota til að breyta eftirfarandi tegundum skjala í PDF form:
- Textaskrá (.txt)
- Microsoft Office skjöl (.docx, .xlsx, .pptx, og svo framvegis)
- Apple skjöl (t.d. tölur, síður o.s.frv.)

Opnaðu skjalið. Tvísmelltu á skjalið sem þú vilt umbreyta til að opna það í sjálfgefnu forritinu.
Smellur Skrá efst í vinstra horni skjásins. Fellivalmynd birtist.

Smelltu á valkost Prenta (Prenta) er í fellivalmyndinni Skrá. Prentglugginn opnast.- Ekki hafa áhyggjur ef þú ert ekki með prentara tengdan tölvunni þinni vegna þess að við prentum ekki skjalið.
Smelltu á „PDF“ valmyndina neðst til vinstri í glugganum. Fellivalmynd birtist.
Smellur Vista sem PDF (Vista sem PDF). Þessi valkostur er í fellivalmyndinni.
Sláðu inn nafn. Sláðu inn nafnið sem þú vilt gefa PDF skjalinu „Nafn“ textareitinn.
Veldu hvar á að spara. Smelltu á „Hvar“ reitinn og veldu síðan möppuna þar sem þú vilt vista PDF skjalið úr fellivalmyndinni sem birtist.
Smelltu á hnappinn Vista blátt neðst í glugganum. Skjalið breytist í PDF snið og vistast í möppuna sem þú valdir. auglýsing
Ráð
- Ef þú hefur ekki tíma geturðu notað netbreytir eins og SmallPDF til að umbreyta mörgum skrám í PDF snið.
Viðvörun
- Ekki er hægt að umbreyta öllum skráartegundum í PDF, svo þú gætir fundið fyrir formvillum.