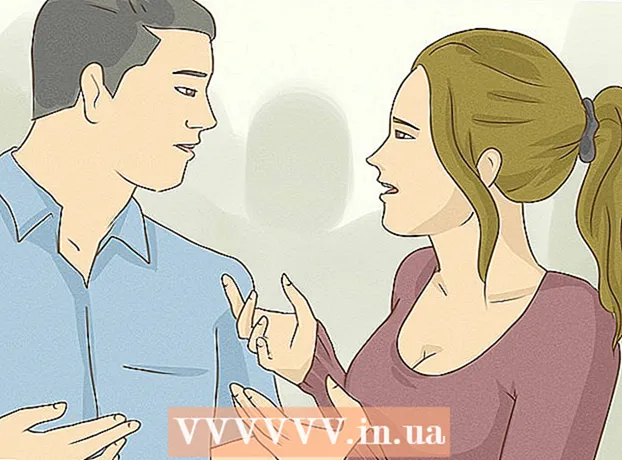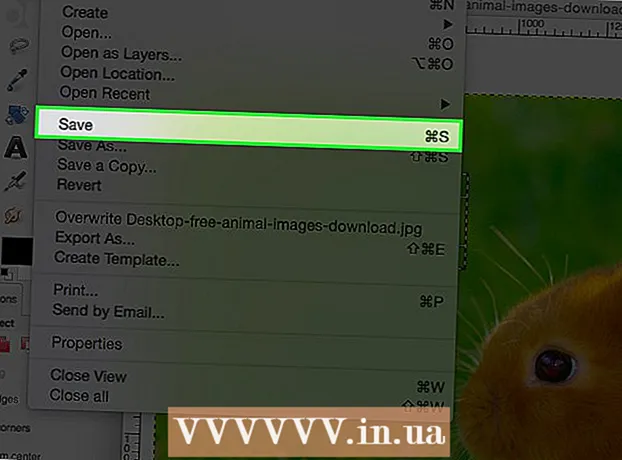Höfundur:
Laura McKinney
Sköpunardag:
5 April. 2021
Uppfærsludagsetning:
1 Júlí 2024
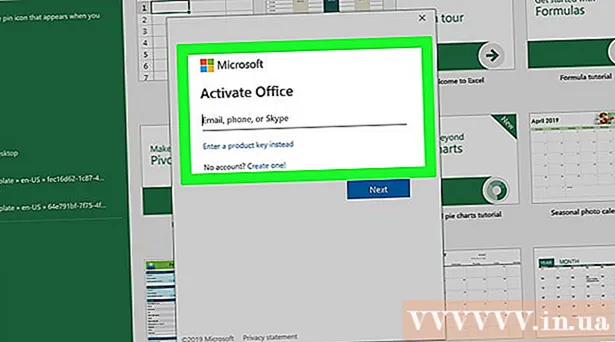
Efni.
Þessi wikiHow kennir þér hvernig á að færa Microsoft Office frá einni tölvu til annarrar. Til að setja Microsoft Office upp á nýrri tölvu verður þú fyrst að gera Office 365 reikning óvirkan á gömlu tölvunni. Ekki er hægt að flytja fyrri útgáfur af Microsoft Office í nýja tölvu.
Skref
Hluti 1 af 4: Gerðu Office óvirkt á gamalli tölvu
Aðgangur https://stores.office.com/myaccount/ með því að nota vafra. Ræstu vafra á gamalli tölvu sem nú er með Microsoft Office.

Skráðu þig inn í Microsoft Store. Notaðu netfangið og lykilorðið sem tengt er Microsoft reikningnum þínum til að skrá þig inn. Eftir að þú hefur skráð þig inn mun vefsíðan sýna þær uppsetningar sem þú hefur virkjað.
Smellur Setja upp (Stilling). Þessi appelsínuguli hnappur er fyrir neðan dálkinn merktan „Setja upp“.
Smellur Slökkva á uppsetningu (Aftengja stillingar). Þessi valkostur er fyrir neðan dálkinn „Uppsettur“.

Smellur Aftengja í glugganum sem sprettur upp. Þetta er til að staðfesta að þú viljir slökkva á núverandi uppsetningu á Microsoft Office. Hugsanleg notkun Microsoft Office í framtíðinni verður hugsanlega takmörkuð. auglýsing
Hluti 2 af 4: Fjarlægðu Office í Windows
Smelltu á Windows leitarhnappinn með tímaglasinu eða hringnum. Þessi hnappur er við hliðina á Windows valmyndinni.
Flytja inn Stjórnborð inn í leitarstikuna. Leitarstikan er neðst í leitarvalmyndinni.
Smellur Stjórnborð. Forritið hefur græna ramma með nokkrum töflum inni.
Smellur Unistall forrit (Fjarlægja forrit). Þessi valkostur er undir græna fyrirsögninni „Forrit“. Öll forrit sem þú ert með á tölvunni þinni birtast.
- Ef þú finnur það ekki skaltu velja „Flokkur“ úr fellivalmyndinni „Skoða eftir:“. Þessi fellivalmynd er efst í hægra horni mælaborðsins.
Smelltu til að auðkenna Microsoft Office. Þetta getur verið „Microsoft Office 365“, „Microsoft Office 2016“ eða hvaða útgáfa af Microsoft Office sem þú hefur gerst áskrifandi að.
Smellur Fjarlægja (Fjarlægja). Þessi valkostur er fyrir ofan dagskrárlistann, milli hnappanna „Skipuleggja“ og „Breyta“.
Smellur Fjarlægja orð í sprettiglugganum. Þetta staðfestir að þú viljir fjarlægja Microsoft Office og þá fer að fjarlægja hugbúnaðarferlið.
Smellur Lokaðu (Loka) í sprettiglugganum. Þessi hnappur mun birtast þegar búið er að fjarlægja Microsoft Office. auglýsing
Hluti 3 af 4: Fjarlægja Office á Mac
Smelltu á Finder forritið með bláu og hvítu broskallunum. Þetta forrit er venjulega staðsett á bryggjubarnum.
Smellur Umsóknir (Umsókn) er staðsett í vinstri glugganum.
Hægri smelltu á Microsoft Office. Þetta getur verið Microsoft Office 365, Microsoft Office 2016 eða hvaða útgáfa af Microsoft Office sem þú hefur sett upp.
- Ef þú notar töfra mús eða stýripall geturðu hægri smellt með því að smella með tveimur fingrum.
Smellur Fara í ruslið (Ferð í ruslatunnuna). Microsoft Office verður fjarlægt. Þú getur síðan hreinsað ruslakörfuna til að losa harða diskinn. auglýsing
Hluti 4 af 4: Settu Office upp á nýja tölvu
Aðgangur https://stores.office.com/myaccount/ með því að nota vafra. Ræstu vafrann á nýju tölvunni þar sem þú vilt setja upp Microsoft Office.
Skráðu þig inn í Microsoft Store. Notaðu netfangið og lykilorðið sem tengt er Microsoft reikningnum þínum til að skrá þig inn.
Smellur Setja upp. Þessi appelsínuguli hnappur er fyrir neðan dálkinn merktan „Setja upp“.
Smellur Setja upp. Þessi appelsínuguli hnappur er til hægri við reitinn „Uppsetningarupplýsingar“. Uppsetningarskránni verður hlaðið niður.
Smelltu á uppsetningarskrána. Það er download.exe skráin. Sjálfgefið er að allar skrár sem hlaðið hefur verið niður séu venjulega staðsettar í möppunni niðurhal. Skráin getur einnig birst neðst í vafraglugganum, háð því hvaða vafra þú notar.
Smellur Skjálfti (Sjósetja) í sprettiglugganum. Byrjað verður að setja upp Microsoft Office.
Smellur næst (Næsta). Þessi hnappur birtist þegar uppsetningu Microsoft Office er lokið. Kynningarmyndbandið byrjar að spila, þú getur smellt á „Næsta“ aftur ef þú vilt ekki horfa á.
Smellur Skráðu þig inn. Þessi appelsínuguli hnappur er í sprettiglugga glugga.
Skráðu þig inn með netfanginu og lykilorðinu sem tengt er Microsoft reikningnum þínum. Þú getur nú notað Microsoft Office á nýju tölvunni þinni. Hins vegar mun þessi hugbúnaður halda áfram að setja upp í bakgrunni í allnokkurn tíma. Þess vegna skaltu ekki endurræsa eða loka tölvunni fyrr en Microsoft Office hefur lokið uppsetningu. auglýsing