Höfundur:
Lewis Jackson
Sköpunardag:
8 Maint. 2021
Uppfærsludagsetning:
1 Júlí 2024
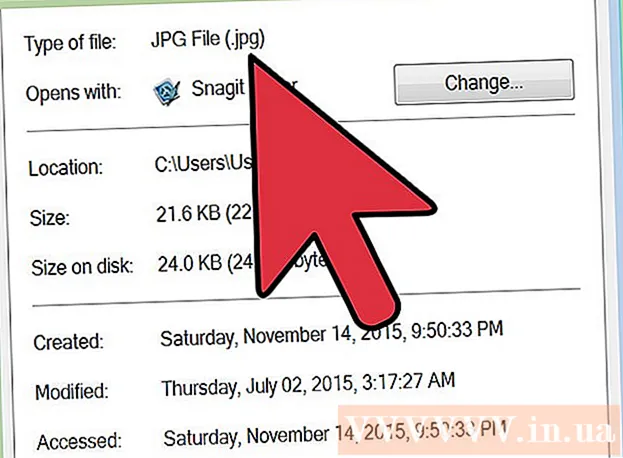
Efni.
Margar vefsíður og forrit leyfa þér aðeins að birta myndir með .webp (einnig þekkt sem JPEG) viðbót. Ef myndin þín er með .GIF, .TIFF, .PNG eftirnafn eða aðra skráarendingu verður þú svekktur. Þó að umbreyta myndinni í JPEG dregur úr skerpu er það sniðið sem viðheldur bestu gæðum með minnstu mögulegu stærð. Þú þarft ekki að vera tölvumeistari til að umbreyta myndum í JPEG snið, bara læra nokkur ráð hér að neðan.
Skref
Aðferð 1 af 5: Notkun Paint í Windows
Opnaðu málningu. Paint er hugbúnaður sem er foruppsettur á tölvunni. Ýttu á Vinna+S til að opna leitina og slá inn gluggann
mála. Þegar þú sérð "Paint" birtast í leitarniðurstöðunum skaltu smella á hugbúnaðinn.
Opnaðu myndina í Paint. Gakktu úr skugga um að myndin sé vistuð í tækinu. Smelltu á „File“ valmyndina og veldu „Open“. Finndu myndina og smelltu á „OK“.
Smelltu á „File“ og smelltu síðan á örina við hliðina á „Save As“. Þú ættir að sjá lista yfir myndform, þar á meðal JPEG.

Smelltu á „JPEG“. Hugbúnaðurinn mun opna nýjan valmynd sem gerir þér kleift að velja möppu, endurnefna skrána og velja „Vista sem gerð“. Farðu í möppuna sem auðvelt er að muna og ekki gleyma að velja “JPEG” í reitnum „Vista sem gerð“.
Endurnefnið skrána ef þess er óskað og smellið síðan á „Vista“. Skránni þinni hefur verið breytt. auglýsing
Aðferð 2 af 5: Notaðu netbreytir á tölvu, snjallsíma eða spjaldtölvu

Veldu breytir á netinu. Þessi aðferð virkar á hvaða tæki sem er með aðgang að vefnum, þ.mt spjaldtölvur og snjallsíma. Finndu leitarorðið „umbreyta XXX í jpg á netinu“ (þar sem „XXX“ er sniðheiti myndarinnar sem á að breyta í jpg) til að kanna tólið. Síður eins og Online-Convert innihalda heildarlista yfir skráarsnið sem það getur umbreytt.- Gakktu úr skugga um að vefsíðan sem þú velur sé fær um að meðhöndla snið myndanna. Sum myndform, svo sem RAW skrár, er erfitt að umbreyta á netinu vegna mikillar stærðar.
- Ef þú notar farsíma skaltu tengjast Wi-Fi í stað þess að nota farsímagögn vegna þess að myndstærðin er ansi stór.
Settu inn myndir. Í breytiranum finndu hnappinn „Veldu skrá“ og finndu skrána sem þú vilt umbreyta. Athugaðu að mörg verkfæri eru með stærðarmörk fyrir skráarsendingu.
- Lestu í gegnum skilmála og notkunarstefnu áður en þú hleður upp myndum.
- Sumir breytir gera þér kleift að slá inn slóðina, sem er handhægt ef þú hefur þegar hlaðið myndinni í aðra netþjónustu.
Staðfestu að breytirinn sé tilbúinn til að umbreyta myndunum í JPEG snið. Flest verkfæri eru með fellivalmynd eða smella svo þú getir valið „JPEG“ eða „.webp“ (þetta eru tveir jafngildir valkostir). Nokkur verkfæri gera þér kleift að stilla stærð og gæði skráar hér á þessum skjá.
Myndbreyting. Finndu hnappinn „Umbreyta“ eða „Vista“ til að hefja umbreytingu. Ferlið getur tekið nokkrar mínútur. Myndirnar verða sóttar sjálfkrafa í sjálfgefna niðurhalsmöppuna þína eða þú ert beðinn um að velja hvar þú vilt vista þær. Eftir að ferlinu er lokið verður myndinni þinni breytt í JPEG snið. auglýsing
Aðferð 3 af 5: Notaðu Forskoðun á Mac
Opnaðu myndina í Preview. Preview er Mac forrit sem er foruppsett á Mac og opnar flest myndform.Ctrl + smelltu á myndina og veldu síðan „Opna með“. Veldu „Forskoða“.
- Ef þú lendir í myndformi sem ekki er hægt að opna eða mistúlka í hugbúnaðinum skaltu prófa netbreytir eða Gimp
- Þessi aðferð á aðeins við um myndir sem eru vistaðar í tölvu. Ef þú hefur ekki hlaðið niður myndunum verður þú að hlaða þeim niður fyrst.
Smelltu á „File“ valmyndina og veldu „Export“. Gluggi sem inniheldur marga valmyndir birtist.
Breyttu sniði í JPEG. Þú getur stillt gæði og upplausn ef þú vilt. Því meiri sem gæði eða upplausn er, því stærri verður myndstærðin.
Endurnefna skrána og vista. Gakktu úr skugga um að skráarheitið endi með „.webp“ (hástafi eða lágstafur) og veldu síðan vistaðan stað sem auðvelt er að muna. Smelltu á „Vista“ til að ljúka viðskiptunum. auglýsing
Aðferð 4 af 5: Notaðu Gimp á PC, Mac eða Linux
Sæktu Gimp. Ef þú vilt umbreyta myndformi sem hugbúnaðurinn þinn styður ekki eða vilt finna öflugri hugbúnað er Gimb rétti kosturinn. Ef þú ert ekki með Gimp hugbúnað skaltu hlaða honum niður og setja hann upp í tækinu þínu.
Opnaðu myndina sem þú vilt breyta. Smelltu á "File"> "Open". Veldu myndina og smelltu á „Opna“ aftur.
Smelltu á "File"> "Export As" til að velja JPEG snið. Gluggi sem inniheldur marga möguleika birtist. Smelltu á „JPEG“.
Aðlaga valkosti. Nýr valmynd birtist með JPEG valkostinum. Merktu við reitinn „Sýna forskoðun í myndglugga“ áður en stillt er á myndgæði. Færðu rennibrautina fram og til baka þar til besta myndin fæst.
Smelltu á „Flytja út“. Gluggi birtist og biður þig um að velja nafn á nýju skrána og vista staðsetningu. Finndu möppu sem auðvelt er að muna og nefndu hana ef þess er óskað. Skráin er þegar með a.webp eftirnafn, svo hafðu þann hluta (viðbótin er ekki viðkvæm fyrir hástöfum). Smelltu á „Vista“ til að ljúka viðskiptunum. auglýsing
Aðferð 5 af 5: Breyttu skráarendingunni
Finndu út hvar þessi aðferð gæti verið notuð. Ef skráin þín er á JPEG sniði en eftirnafnin er ekki rétt, til dæmis sláðu inn „.JGP“ í stað „.webp“ þá geturðu notað þessa aðferð. Það er ekki tæknilega mögulegt að „umbreyta“ myndinni í JPEG snið.
- Ef myndin þín er ekki á JPEG-sniði gæti það valdið skemmdum á breytingunni á viðbótinni. Vinsamlegast vísaðu til annarra aðferða ef þú vilt breyta myndum í JPEG snið.
- Skráarendingin er ekki viðkvæm fyrir hástöfum. JPG og.webp eru þau sömu.
- Áður en þú heldur áfram skaltu skrifa upp á upprunalega snið skjalsins svo þú getir breytt því ef þörf krefur.
Finndu skrána. Það er mögulegt að skráin sé vistuð á skjáborðinu, í sérstakri möppu sem þú getur fengið aðgang að í gegnum Finder eða Windows Explorer.
Stilltu breytanlegt skráarnafn. Í Windows geturðu sleppt þessu skrefi. Fyrir Mac notendur, smelltu einu sinni á myndina, veldu „File“> „Fáðu upplýsingar“. Smelltu á örina við hliðina á „Nafn og eftirnafn“ og hakaðu úr reitnum „Fela viðbætur“. Smelltu á „Vista“.
Eyða viðbótum sem fyrir eru. Eyða öllu eftir „.“ í skráarheitinu.
- Smelltu einu sinni á myndina á Mac og pikkaðu á ⏎ Aftur. Smelltu í lok skráarendingarinnar og smelltu á Eyða þar til öllu eftir (.) er eytt.
- Í Windows skaltu hægrismella á myndina og velja „Endurnefna“. Smelltu á endann á viðbótinni og ýttu á takkann ← Bakrými að eyða öllu eftir (.).
Tegund
JPG eftir punktinn.Bæði há- og lágstafi er fínn. Skráarheitið verður að vera af forminu:mynd.webp. Ýttu á ↵ Sláðu inn eða ⏎ Aftur.
Staðfestu breytingu. Þegar þú notar Mac eða PC færðu viðvörun um að breyting á eftirnafn skráarinnar gæti komið í veg fyrir að þú notir skrána. Smelltu á „Use.webp“ eða „Já“ ef þú vilt gera breytingar. Skráarnafnið hefur nú .webp viðbót. auglýsing
Ráð
- JPEG skrár hafa .jpeg eða.webp viðbótina. Burtséð frá hástöfum eða lágstöfum.
- Taktu alltaf afrit af myndunum þínum áður en þú gerir breytingar.
- Það er mikið af farsímagögnum að hlaða inn eða hlaða upp myndum.



