Höfundur:
Lewis Jackson
Sköpunardag:
14 Maint. 2021
Uppfærsludagsetning:
1 Júlí 2024
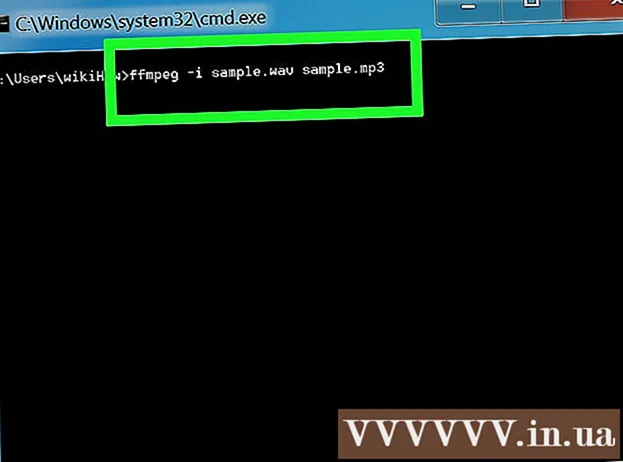
Efni.
FFmpeg er forrit sem gerir notendum kleift að umbreyta ýmsum afþreyingarskrárformum, sem gerir þér kleift að spila þau á ýmsum tækjum og spilurum. Hugbúnaður sem eingöngu er notaður fyrir stjórnlínuna. Uppsetning er svolítið flókin, en fylgdu leiðbeiningunum hér að neðan, þú munt ná árangri og geta byrjað FFmpeg á örfáum mínútum!
Skref
Aðferð 1 af 2: halaðu niður FFmpeg
Sæktu FFmpeg hugbúnaðinn. Þegar þú heimsækir niðurhalssíðuna sérðu marga möguleika. Fáðu nýjustu stöðugu útgáfuna fyrir 32 bita eða 64 bita, allt eftir stýrikerfi þínu.

Sæktu og settu upp 7-Zip. 7-Zip er skjalavörsluhugbúnaður sem þú þarft til að opna FFmpeg uppsetningarskrána.
Dragðu út FFmpeg möppuna. Þegar þú notar 7-Zip til að renna út verður ný mappa búin til á sama stað og skránni sem hlaðið var niður. Mappan mun heita eitthvað eins og „ffmpeg-20130731-git-69fe25c-win32-static“. Opnaðu þessa möppu og settu hana til hliðar.

Opnaðu drif C:upp. Smelltu á Start og veldu síðan Computer. Veldu harðan disk þar sem Windows stýrikerfið er sett upp (venjulega drif C :). Í lok drifs C: nálægt staðsetningu möppu eins og Windows og forritaskrár (forritaskrár), hægrismelltu og veldu Ný mappa (ný mappa). Nefndu möppuna „ffmpeg“.
Opnaðu nýstofnaða „ffmpeg“ möppu. Afritaðu allt innihald í útpakkaða möppunni í þessa möppu. auglýsing
Aðferð 2 af 2: Virkja FFmpeg í skipanalínu (skipanalína)
Smelltu á Start hnappinn og hægrismelltu síðan á Computer. Veldu Eiginleikar úr valmyndinni sem birtist þegar hægrismella. Í kerfisglugganum skaltu smella á hlekkinn „Ítarlegri kerfisstillingar“ í vinstri glugganum.
Smelltu á hnappinn Umhverfisbreytur í glugganum Eiginleikar kerfisins. Þessi aðgerð er neðst í glugganum.
Veldu PATH reitinn í hlutanum „Notendabreytur“. Þessi reitur er í fyrsta ramma umhverfisbreytu gluggans. Smelltu á Breyta hnappinn.
- Sláðu inn skipunina á gagnasvæðinu „Breytilegt gildi“ ; c: ffmpeg bin fylgt eftir með fyrirfram skrifuðu efni. Ef þú afritaðir það á annað drif, breyttu drifstafnum.
- Smelltu á Í lagi til að vista breytingarnar. Ef þú slærð inn einhver gögn vitlaust á þennan skjá getur Windows ekki byrjað almennilega.
- Ef þú sérð ekki PATH reitinn í stillingunni „Notandabreytur“ skaltu smella á Nýja hnappinn til að búa til nýjan. Sláðu inn PATH sem breytuheiti.
- Þessi aðferð gerir FFmpeg aðgerðina kleift fyrir núverandi notanda. Aðrir Windows notendur geta ekki ræst það forrit frá skipanalínunni. Til að virkja þennan eiginleika fyrir alla notendur, sláðu inn skipunina ; c: ffmpeg bin sláðu inn PATH reitinn undir „Kerfisbreytur“. Gætið þess að eyða ekki neinum þeim gögnum sem til eru í þessari breytu.
Ræstu skipanaglugga. Sláðu síðan inn skipunina „ffmpeg –version“. Ef stjórnborðið bregst við Ffmpeg útgáfuupplýsingunum tókst uppsetningin og hægt er að nálgast FFmpeg forritið úr hvaða skrá sem er í stjórn hvetja.
- Ef villan „libstdc ++ -6 vantar“ birtist þarftu að setja upp Microsoft Visual C ++ Redistributable pakka, sem er ókeypis og fáanlegur á heimasíðu Microsoft.
Notaðu FFmpeg hugbúnað til að umbreyta fjölmiðlaskrám. Þú getur framkvæmt margs konar viðskipti með skipanalínunni til að framkvæma skipanir fyrir FFmpeg. auglýsing



