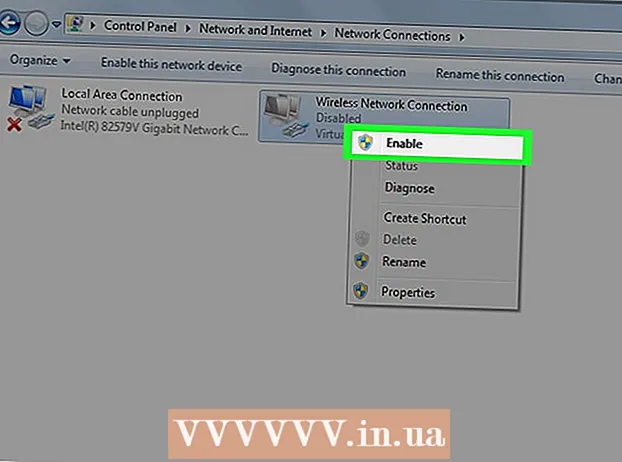Höfundur:
Laura McKinney
Sköpunardag:
7 April. 2021
Uppfærsludagsetning:
25 Júní 2024

Efni.
VirtualBox gerir kleift að búa til sýndartölvur sem geta keyrt mörg stýrikerfi án þess að þurfa tvöfalda ræsistillingu eða vélbúnaðarstillingar. Uppsetning VirtualBox er ekki of flókin, mikill tími fer í að setja upp venjulega stýrikerfið. Sjá skref 1 hér að neðan til að setja upp VirtualBox og stýrikerfi.
Skref
Hluti 1 af 3: Setja upp VirtualBox
Sæktu VirtualBox. Þú getur hlaðið niður VirtualBox frá Oracle alveg ókeypis frá vefsíðu verktaki. Þarftu að hlaða niður útgáfunni sem er samhæfð stýrikerfinu.
- Það eru margir möguleikar fyrir Linux stýrikerfi. Veldu pakkann sem hentar Linux eða notaðu „All Distributions“ valkostinn ef þú sérð ekki Linux á listanum.

Settu upp VirtualBox forritið. Ef þú ert að nota Windows skaltu tvísmella á uppsetningarskrána og fylgja leiðbeiningunum. Ef þú notar Mac skaltu opna DMG skrána sem þú sóttir og draga VirtualBox skrána í forritamöppuna.- Haltu sjálfgefnum stillingum meðan á uppsetningu Windows stendur.

Byrjaðu forritið. VirtualBox gerir þér kleift að stjórna nokkrum sýndarvélum og auðveldlega búa til nýjar. Þú getur keyrt VirtualBox beint á uppsetningarforritinu eða ræst af táknmynd á skjáborðinu þínu. auglýsing
Hluti 2 af 3: Búa til sýndarvél
Safnaðu uppsetningarskífunni. Þegar þú býrð til sýndarvél þarftu að setja upp stýrikerfið eins og venjulega. Þetta þýðir að þú þarft uppsetningardisk stýrikerfis ef þú vilt setja hann upp á sýndarvél.
- Ef þú hleður niður ISO skránni fyrir uppsetningarskífuna geturðu brennt innihaldið á auða DVD eða sett beint upp úr ISO skránni.

Veldu hnappinn „Nýtt“. Þetta gerir töframaðurinn kleift að opna sýndarvélagerðarferlið.
Ákveðið stýrikerfið. Á fyrsta skjá töframannsins ertu beðinn um að nefna nýju sýndarvélina og velja stýrikerfið sem þú vilt setja upp. Veldu stýrikerfið úr tegundarvalmyndinni og veldu síðan samhæfða útgáfu í útgáfuvalmyndinni.
- Til dæmis, ef þú ert að setja upp Windows 7, verður þú að velja „Microsoft Windows“ í Type valmyndinni og velja svo „Windows 7“ í Version valmyndinni.
- Ef þú ert að setja upp 64 bita útgáfu af stýrikerfinu þínu, vertu viss um að velja 64 bita valkostinn í útgáfuvalmyndinni.
RAM stilling. Þú þarft að tilgreina magn vinnsluminni fyrir sýndarvélina. VirtualBox mun sjálfkrafa velja lágmarksstærð fyrir stýrikerfið, en þú getur aukið eða minnkað það eftir geðþótta.
- Þú getur valið magn vinnsluminni sem jafngildir því magni sem notað er til að setja upp stýrikerfið.
- Ekki velja hámark þar sem þetta verður ekki lengur í boði fyrir venjulegt stýrikerfi þegar sýndarvélin er keyrð.
Búðu til sýndarbúnað. Sýndarvél þarf sýndarharðan disk til að setja upp stýrikerfið og forritin. Þessi raunverulegur harði diskur er búinn til á lausu plássi á vélinni. VirtualBox stillir viðeigandi stærð eftir stýrikerfi, þú getur stillt það sjálfur.
- Gakktu úr skugga um að raunverulegur harði diskurinn hafi nóg pláss til að setja upp stýrikerfið. Athugaðu upplýsingar um stýrikerfið til að ákvarða lágmarks pláss sem þarf.
- Hafðu í huga að öll forrit sem eru uppsett munu skrifa í minni sýndar harða disksins, svo skipuleggðu það í samræmi við það.
- Algengasta sýndarharði diskurinn er VDI (VirtualBox Image Disk).
Byrjaðu að setja upp stýrikerfið. Eftir að hafa stillt sýndarvélina mun töframaðurinn lokast og fara á aðalskjá VirtualBox. Tvísmelltu á nýtt tæki í vinstri valmyndinni til að ræsa það í fyrsta skipti.
- Nýr töframaður mun birtast til að hjálpa til við að setja upp stýrikerfið.
- Ef þú ert að setja upp af diski skaltu setja diskinn í tölvuna þína og velja „Host drif“ og velja síðan samsvarandi drifstaf í fellivalmyndinni.
- Ef þú ert að setja upp úr myndskrá skaltu smella á möpputáknið til að fá aðgang að því á tölvunni þinni og hefja uppsetningu.
Settu upp stýrikerfið. Eftir að þú hefur valið uppsetningaraðferðina byrjar ferlið. Uppsetningin er svipuð og að setja upp stýrikerfið á venjulegri tölvu. Lestu leiðbeiningarnar sem svara til stýrikerfisins sem notað er til að fá frekari upplýsingar:
- Windows 8
- Windows 7
- Windows Vista
- Windows XP
- OS X
- Linux Mint
- Ubuntu Linux
Hluti 3 af 3: Notkun sýndarvélar
Byrjaðu sýndarvélina. Eftir uppsetningu stýrikerfisins er sýndarvélin tilbúin til notkunar. Tvísmelltu á vélina í valmyndinni vinstra megin á heimasíðu VirtualBox til að ræsa sýndarvélina. Sýndarvélin mun ræsa og hlaða uppsettu stýrikerfi.
- Sýndarvélin keyrir í einum glugga. Sama hvar sýndarvélarglugginn er einbeittur, þá hefur hvaða vélritun eða smellaaðgerð áhrif á sýndarvélina en ekki raunverulegu vélina.
- Þú getur búið til skjáborðsflýtileið með því að hægrismella á vélina í VirtualBox glugganum og velja „Búa til flýtileið á skjáborði“.
Slökktu á sýndarvélinni. Þú hefur nokkra möguleika til að loka og þeir hafa mismunandi áhrif á sýndarvélina. Þegar þú smellir á „X“ efst í hægra horninu á skjánum sérðu nokkra möguleika:
- Vista vélaríki - Þetta gerir þér kleift að vista sýndarvélarástand við lokun. Forrit verða vistuð í núverandi stöðu og allt verður endurheimt þegar þú kveikir á vélinni.
- Signal Off - Þessi valkostur gerir þér kleift að slökkva á sýndarvélarmerkinu sem slokknar þegar þú ýtir á rofann á raunverulegu tölvunni.
- Slökkt - Þessi valkostur gerir kleift að slökkva á vélinni þegar slökkt er á vélinni. Efni verður ekki vistað.
Taktu sýndarvélina. VirtualBox gerir þér kleift að afrita nákvæmlega stöðu vélarinnar og fara aftur í það ástand hvenær sem er. Þetta er afar gagnlegt þegar reynt er að athuga hugbúnaðinn eða endurstilla vélina.
- Þú getur tekið mynd með því að smella á vélarmatseðilinn og velja „Taka skyndimynd“. Skyndimyndinni verður bætt við sýndarvélabókina vinstra megin í VirtualBox valmyndinni.
- Þú getur endurheimt skyndimynd með því að hægrismella á hana og velja síðan „Endurheimta“. Sýndar harða diskinn sem gerður var frá því að myndin var tekin verður ekki lengur endurheimt.