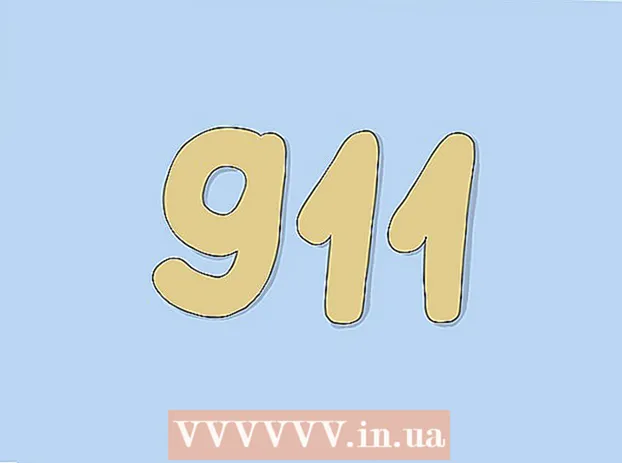Höfundur:
Mark Sanchez
Sköpunardag:
2 Janúar 2021
Uppfærsludagsetning:
29 Júní 2024
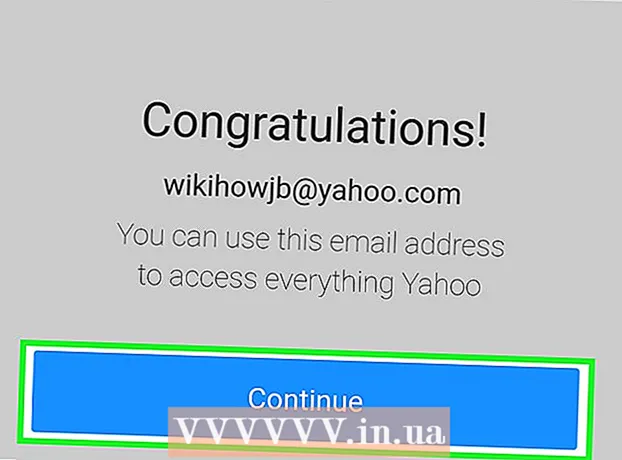
Efni.
- Skref
- Aðferð 1 af 5: Hvernig á að búa til Gmail netfang (tölvu)
- Aðferð 2 af 5: Hvernig á að búa til Gmail netfang (á iPhone)
- Aðferð 3 af 5: Hvernig á að búa til Gmail netfang (í Android tæki)
- Aðferð 4 af 5: Hvernig á að búa til Yahoo póstfang (tölvu)
- Aðferð 5 af 5: Hvernig á að búa til netfang Yahoo Mail (farsíma)
- Ábendingar
- Viðvaranir
Þessi grein mun sýna þér hvernig á að búa til Gmail eða Yahoo Mail netfang og bæta því við núverandi Gmail eða Yahoo reikning.
Skref
Aðferð 1 af 5: Hvernig á að búa til Gmail netfang (tölvu)
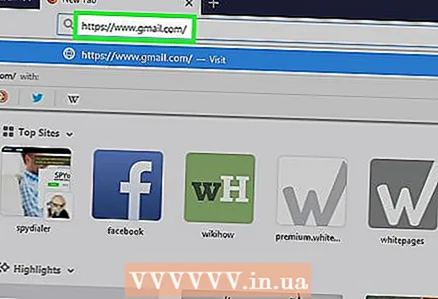 1 Opnaðu Gmail. Farðu á https://www.gmail.com/ í vafranum þínum. Ef þú hefur þegar skráð þig inn á Gmail opnast pósthólf aðalreiknings þíns.
1 Opnaðu Gmail. Farðu á https://www.gmail.com/ í vafranum þínum. Ef þú hefur þegar skráð þig inn á Gmail opnast pósthólf aðalreiknings þíns. - Ef þú ert ekki innskráð (ur) ennþá skaltu slá inn netfangið þitt og lykilorð.
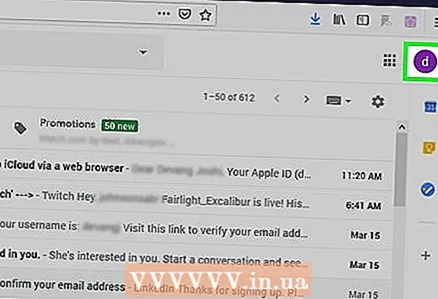 2 Smelltu á prófílmyndina þína. Það er í efra hægra horninu á pósthólfinu þínu. Matseðill opnast.
2 Smelltu á prófílmyndina þína. Það er í efra hægra horninu á pósthólfinu þínu. Matseðill opnast. - Ef þú hefur ekki sett upp prófílmynd, smelltu á fyrsta bókstafinn í nafni þínu á lituðum bakgrunni.
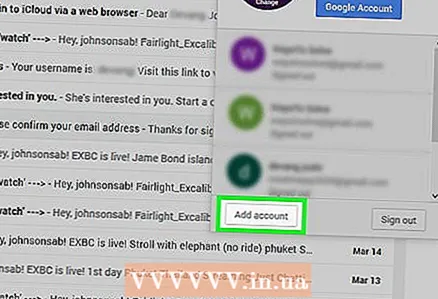 3 Smelltu á Bæta við aðgangi. Það er í neðra vinstra horni valmyndarinnar. Ný síða opnast.
3 Smelltu á Bæta við aðgangi. Það er í neðra vinstra horni valmyndarinnar. Ný síða opnast. 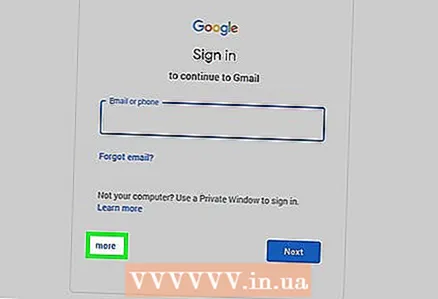 4 Smelltu á Skiptu um reikning. Það er á miðri síðu.
4 Smelltu á Skiptu um reikning. Það er á miðri síðu. 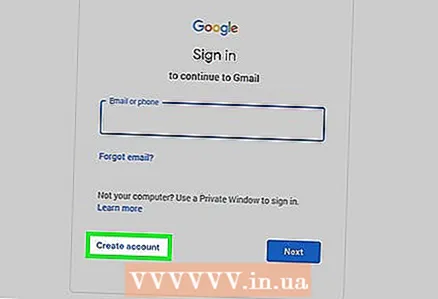 5 Smelltu á Búa til reikning. Það er hlekkur vinstra megin við Næsta hnappinn.
5 Smelltu á Búa til reikning. Það er hlekkur vinstra megin við Næsta hnappinn.  6 Sláðu inn nýju skilríkin þín. Þú verður að slá inn:
6 Sláðu inn nýju skilríkin þín. Þú verður að slá inn: - nafn og eftirnafn;
- nýtt notendanafn;
- Nýtt lykilorð;
- Fæðingardagur;
- hæð;
- símanúmer;
- öryggisafrit netfang;
- landi.
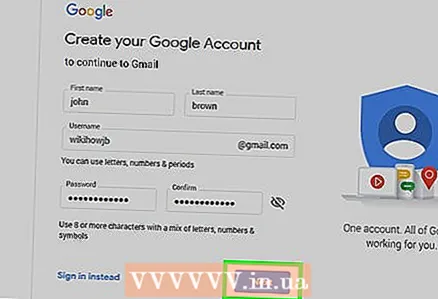 7 Smelltu á Ennfremur. Það er neðst til hægri á síðunni.
7 Smelltu á Ennfremur. Það er neðst til hægri á síðunni. 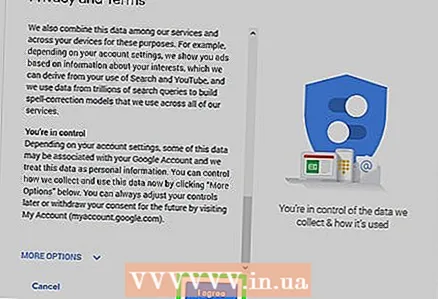 8 Skrunaðu niður og pikkaðu á Að samþykkja. Það er neðst í þjónustuskilmálum Google.
8 Skrunaðu niður og pikkaðu á Að samþykkja. Það er neðst í þjónustuskilmálum Google.  9 Smelltu á Farðu í Gmail. Það er á miðri síðu. Nýja Gmail netfangið verður tengt við aðal Gmail reikninginn þinn. Til að skipta á milli þeirra, smelltu á prófílmyndina efst í hægra horninu og veldu síðan viðkomandi reikning úr valmyndinni.
9 Smelltu á Farðu í Gmail. Það er á miðri síðu. Nýja Gmail netfangið verður tengt við aðal Gmail reikninginn þinn. Til að skipta á milli þeirra, smelltu á prófílmyndina efst í hægra horninu og veldu síðan viðkomandi reikning úr valmyndinni.
Aðferð 2 af 5: Hvernig á að búa til Gmail netfang (á iPhone)
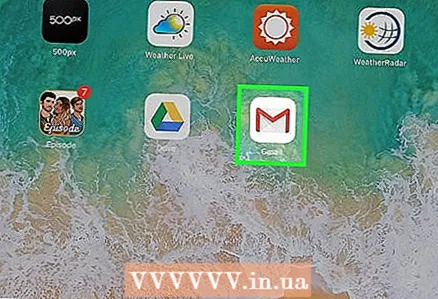 1 Opnaðu Gmail forritið. Smelltu á hvíta umslagstáknið með rauðu M. Ef þú hefur þegar skráð þig inn á Gmail opnast pósthólfið þitt.
1 Opnaðu Gmail forritið. Smelltu á hvíta umslagstáknið með rauðu M. Ef þú hefur þegar skráð þig inn á Gmail opnast pósthólfið þitt. - Ef þú hefur ekki skráð þig inn ennþá, sláðu inn netfangið þitt og lykilorð og smelltu síðan á Innskráning.
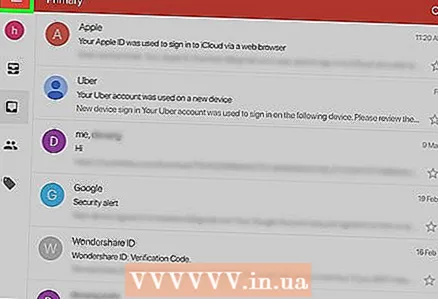 2 Bankaðu á ☰. Það er í efra vinstra horni skjásins.
2 Bankaðu á ☰. Það er í efra vinstra horni skjásins.  3 Smelltu á táknið
3 Smelltu á táknið  . Þú finnur það hægra megin við netfangið þitt efst á síðunni.
. Þú finnur það hægra megin við netfangið þitt efst á síðunni. 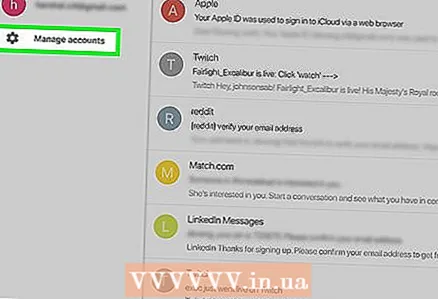 4 Bankaðu á Reikningsstjórn. Þessi valkostur er fyrir neðan lista yfir reikninga þína.
4 Bankaðu á Reikningsstjórn. Þessi valkostur er fyrir neðan lista yfir reikninga þína.  5 Smelltu á + Bættu við reikningi. Það er næst neðst á síðunni.
5 Smelltu á + Bættu við reikningi. Það er næst neðst á síðunni.  6 Bankaðu á Google. Það er næst efst á síðunni. Innskráningarsíða Google reiknings opnast.
6 Bankaðu á Google. Það er næst efst á síðunni. Innskráningarsíða Google reiknings opnast. - Þú gætir þurft að staðfesta að Google geti notað upplýsingarnar á iPhone; Til að gera þetta, smelltu á "OK".
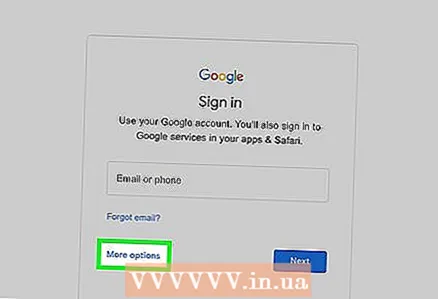 7 Smelltu á Að auki. Það er í neðra vinstra horni skjásins.
7 Smelltu á Að auki. Það er í neðra vinstra horni skjásins.  8 Bankaðu á Búa til reikning. Þú finnur þennan valkost í sprettiglugganum við hliðina á „Meira“ krækjunni.
8 Bankaðu á Búa til reikning. Þú finnur þennan valkost í sprettiglugganum við hliðina á „Meira“ krækjunni. 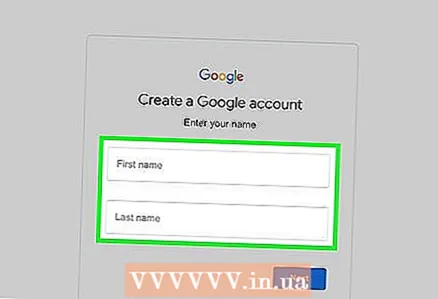 9 Sláðu inn fornafn og eftirnafn þitt. Sláðu inn þær í „Fornafn“ og „Eftirnafn“ línur, í sömu röð.
9 Sláðu inn fornafn og eftirnafn þitt. Sláðu inn þær í „Fornafn“ og „Eftirnafn“ línur, í sömu röð. 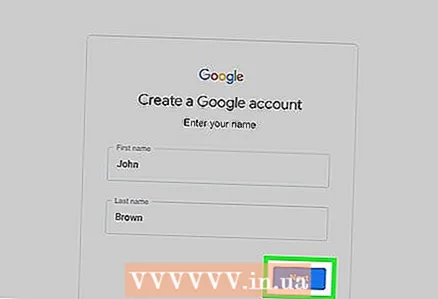 10 Smelltu á Ennfremur. Það er í neðra hægra horninu á skjánum þínum.
10 Smelltu á Ennfremur. Það er í neðra hægra horninu á skjánum þínum. 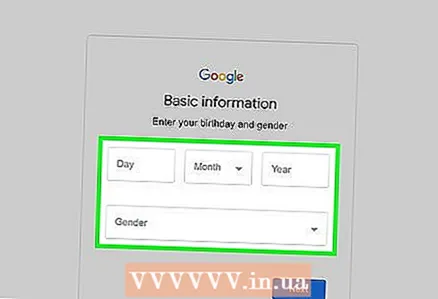 11 Sláðu inn fæðingardag þinn og kyn. Veldu fæðingardag frá valmyndunum Dag, Mánuður og Ár og kyn þitt í valmyndinni Kyn.
11 Sláðu inn fæðingardag þinn og kyn. Veldu fæðingardag frá valmyndunum Dag, Mánuður og Ár og kyn þitt í valmyndinni Kyn. 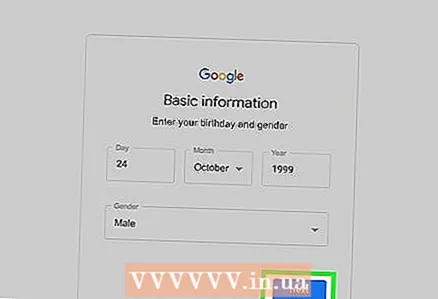 12 Bankaðu á Ennfremur.
12 Bankaðu á Ennfremur.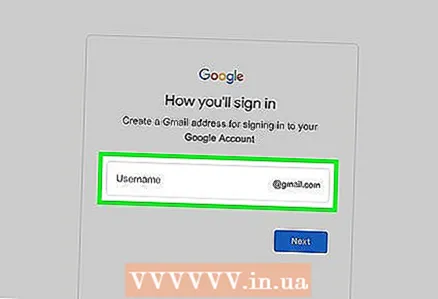 13 Sláðu inn nýtt notandanafn.
13 Sláðu inn nýtt notandanafn.- Til dæmis, sláðu inn ivanivanov123til að búa til netfang [email protected].
- Ef notandanafnið sem þú slóst inn er þegar tekið, smelltu á Næsta og sláðu inn annað.
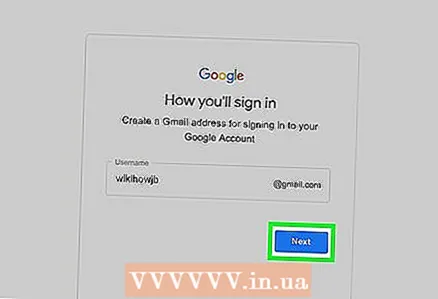 14 Bankaðu á Ennfremur.
14 Bankaðu á Ennfremur. 15 Sláðu inn nýtt lykilorð. Gerðu þetta í textareitunum Búa til lykilorð og staðfesta lykilorð.
15 Sláðu inn nýtt lykilorð. Gerðu þetta í textareitunum Búa til lykilorð og staðfesta lykilorð.  16 Smelltu á Ennfremur.
16 Smelltu á Ennfremur.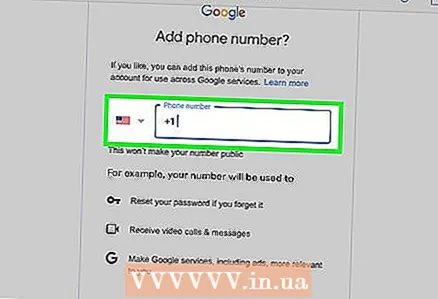 17 Sláðu inn símanúmerið þitt. Gerðu þetta í textareitnum Símanúmer. Ef þú vilt ekki slá inn símanúmer, smelltu á „Sleppa“ í neðra vinstra horni skjásins.
17 Sláðu inn símanúmerið þitt. Gerðu þetta í textareitnum Símanúmer. Ef þú vilt ekki slá inn símanúmer, smelltu á „Sleppa“ í neðra vinstra horni skjásins. - Ef þú slóst inn símanúmer þarftu að staðfesta það; til að gera þetta, sláðu inn staðfestingarkóðann sem Google mun senda þér í formi SMS -skilaboða (leitaðu að því í Messages forritinu).
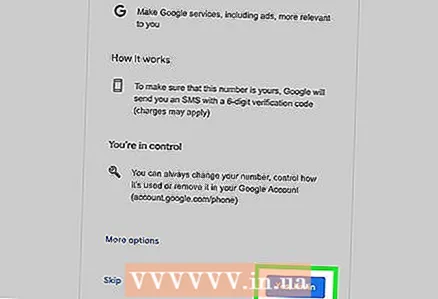 18 Smelltu á Ennfremur.
18 Smelltu á Ennfremur.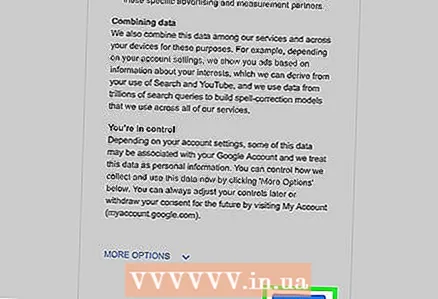 19 Bankaðu á Að samþykkja. Þú finnur þennan valkost neðst á síðunni.
19 Bankaðu á Að samþykkja. Þú finnur þennan valkost neðst á síðunni. 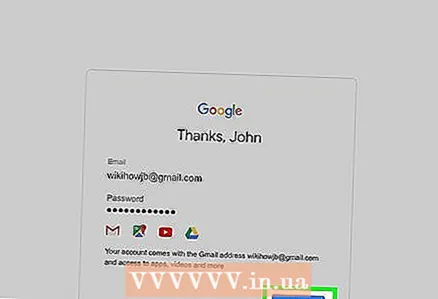 20 Smelltu á Ennfremur. Það er neðst á skjánum. Nýja Gmail netfangið verður tengt við aðal Gmail reikninginn þinn. Til að skipta á milli þeirra, ýttu á „☰“ og bankaðu á myndina af viðkomandi sniði (í flestum tilfellum mun fyrsti stafurinn í nafni þínu vera á lituðum bakgrunni í stað myndarinnar).
20 Smelltu á Ennfremur. Það er neðst á skjánum. Nýja Gmail netfangið verður tengt við aðal Gmail reikninginn þinn. Til að skipta á milli þeirra, ýttu á „☰“ og bankaðu á myndina af viðkomandi sniði (í flestum tilfellum mun fyrsti stafurinn í nafni þínu vera á lituðum bakgrunni í stað myndarinnar).
Aðferð 3 af 5: Hvernig á að búa til Gmail netfang (í Android tæki)
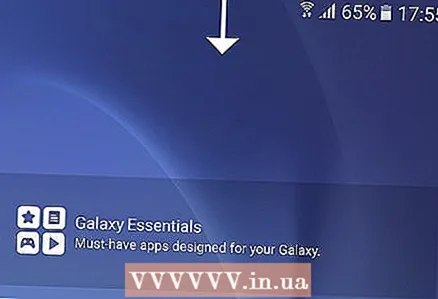 1 Opnaðu tilkynningaspjaldið. Til að gera þetta, strjúktu niður efst á skjánum.
1 Opnaðu tilkynningaspjaldið. Til að gera þetta, strjúktu niður efst á skjánum. 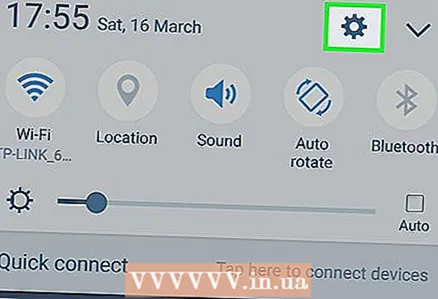 2 Opnaðu Stillingarforritið
2 Opnaðu Stillingarforritið  . Bankaðu á gírlaga táknið í efra hægra horni tilkynningaspjaldsins.
. Bankaðu á gírlaga táknið í efra hægra horni tilkynningaspjaldsins.  3 Skrunaðu niður og pikkaðu á Reikningar. Það er á miðri síðu.
3 Skrunaðu niður og pikkaðu á Reikningar. Það er á miðri síðu.  4 Smelltu á + Bættu við reikningi. Þú finnur þennan valkost neðst á skjánum.
4 Smelltu á + Bættu við reikningi. Þú finnur þennan valkost neðst á skjánum. 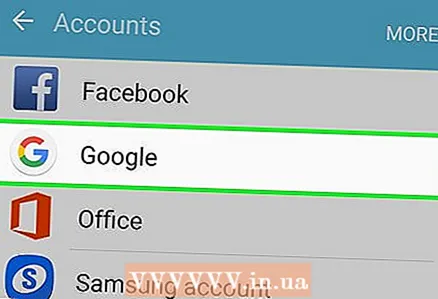 5 Bankaðu á Google. Það er næst efst á síðunni. Innskráningarsíða Gmail opnast.
5 Bankaðu á Google. Það er næst efst á síðunni. Innskráningarsíða Gmail opnast.  6 Smelltu á Búa til reikning. Þessi hlekkur er neðst á síðunni. Síða fyrir reikningagerð mun opnast.
6 Smelltu á Búa til reikning. Þessi hlekkur er neðst á síðunni. Síða fyrir reikningagerð mun opnast. 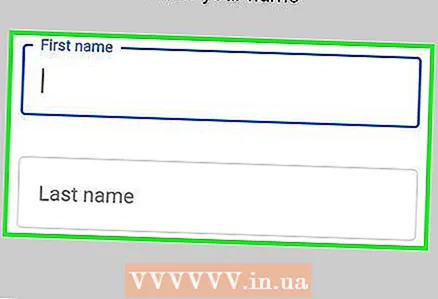 7 Sláðu inn fornafn og eftirnafn þitt. Sláðu inn þær í „Fornafn“ og „Eftirnafn“ línur, í sömu röð.
7 Sláðu inn fornafn og eftirnafn þitt. Sláðu inn þær í „Fornafn“ og „Eftirnafn“ línur, í sömu röð. 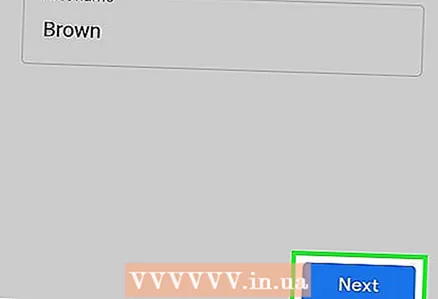 8 Smelltu á Ennfremur. Þessi hnappur er á miðjum skjánum eða á skjályklaborðinu.
8 Smelltu á Ennfremur. Þessi hnappur er á miðjum skjánum eða á skjályklaborðinu. 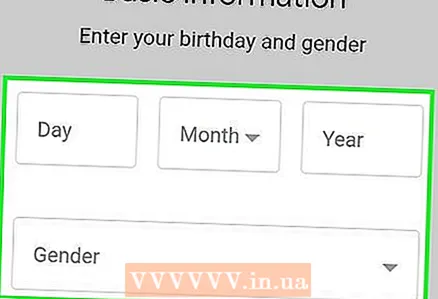 9 Sláðu inn fæðingardag þinn og kyn. Veldu fæðingardag frá valmyndunum Dag, Mánuður og Ár og kyn þitt í valmyndinni Kyn.
9 Sláðu inn fæðingardag þinn og kyn. Veldu fæðingardag frá valmyndunum Dag, Mánuður og Ár og kyn þitt í valmyndinni Kyn. 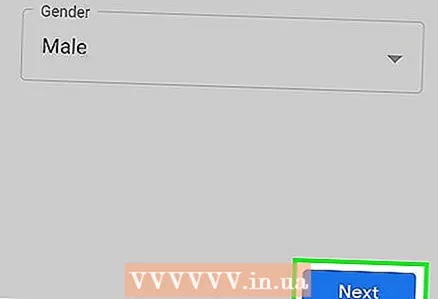 10 Bankaðu á Ennfremur.
10 Bankaðu á Ennfremur.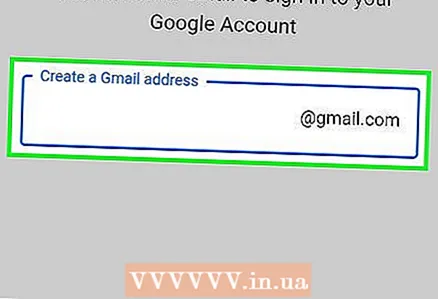 11 Sláðu inn nýtt notandanafn.
11 Sláðu inn nýtt notandanafn.- Til dæmis, sláðu inn ivanivanov123til að búa til netfang [email protected].
- Ef notandanafnið sem þú slóst inn er þegar tekið, smelltu á Næsta og sláðu inn annað.
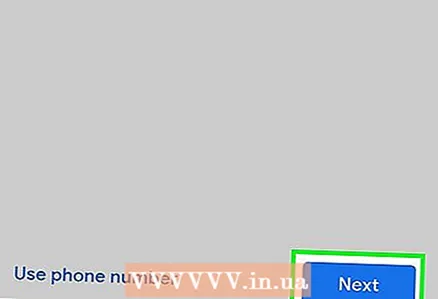 12 Bankaðu á Ennfremur.
12 Bankaðu á Ennfremur.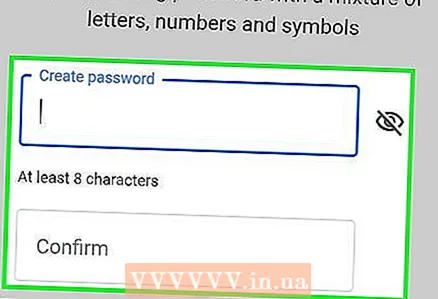 13 Sláðu inn nýtt lykilorð. Gerðu þetta í textareitunum Búa til lykilorð og staðfesta lykilorð.
13 Sláðu inn nýtt lykilorð. Gerðu þetta í textareitunum Búa til lykilorð og staðfesta lykilorð.  14 Smelltu á Ennfremur.
14 Smelltu á Ennfremur.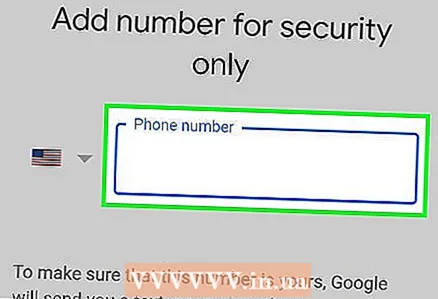 15 Sláðu inn símanúmerið þitt. Gerðu þetta í textareitnum Símanúmer. Ef þú vilt ekki slá inn símanúmer, smelltu á „Sleppa“ í neðra vinstra horni skjásins.
15 Sláðu inn símanúmerið þitt. Gerðu þetta í textareitnum Símanúmer. Ef þú vilt ekki slá inn símanúmer, smelltu á „Sleppa“ í neðra vinstra horni skjásins. - Ef þú slóst inn símanúmer þarftu að staðfesta það; til að gera þetta, sláðu inn staðfestingarkóðann sem Google mun senda þér í formi SMS -skilaboða (leitaðu að því í skilaboðaforritinu).
 16 Smelltu á Ennfremur.
16 Smelltu á Ennfremur.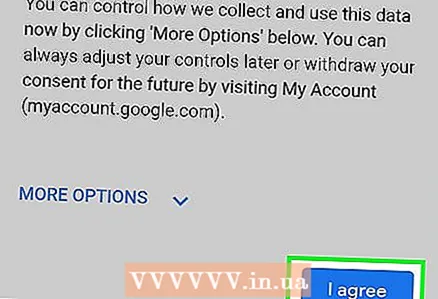 17 Bankaðu á Að samþykkja. Þú finnur þennan valkost neðst á síðunni.
17 Bankaðu á Að samþykkja. Þú finnur þennan valkost neðst á síðunni.  18 Smelltu á Ennfremur. Það er neðst á skjánum. Nýja reikningnum verður bætt við reikningasíðuna í stillingarforritinu. Einnig verður að bæta við nýjum reikningi í Gmail forritið; ef ekki, ræstu Gmail, ýttu á „☰“, bankaðu á
18 Smelltu á Ennfremur. Það er neðst á skjánum. Nýja reikningnum verður bætt við reikningasíðuna í stillingarforritinu. Einnig verður að bæta við nýjum reikningi í Gmail forritið; ef ekki, ræstu Gmail, ýttu á „☰“, bankaðu á  , bankaðu á „Stjórna reikningum“, bankaðu á „Bæta við reikningi“ og skráðu þig inn á nýja reikninginn þinn.
, bankaðu á „Stjórna reikningum“, bankaðu á „Bæta við reikningi“ og skráðu þig inn á nýja reikninginn þinn.
Aðferð 4 af 5: Hvernig á að búa til Yahoo póstfang (tölvu)
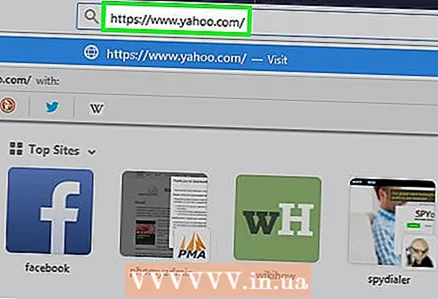 1 Opnaðu Yahoo. Farðu á https://www.yahoo.com/ í vafra. Heimasíða Yahoo opnast.
1 Opnaðu Yahoo. Farðu á https://www.yahoo.com/ í vafra. Heimasíða Yahoo opnast. - Ef þú hefur ekki þegar skráð þig inn á Yahoo reikninginn þinn, smelltu á Innskráning efst í hægra horninu á skjánum og sláðu síðan inn netfangið þitt og lykilorð.
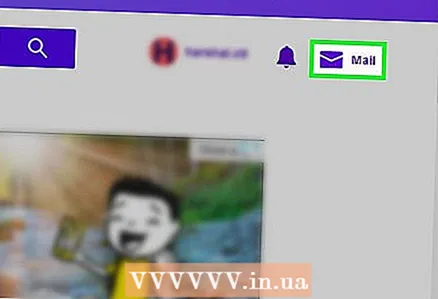 2 Smelltu á pósti. Það er í efra hægra horni Yahoo heimasíðunnar. Yahoo pósthólfið þitt opnast.
2 Smelltu á pósti. Það er í efra hægra horni Yahoo heimasíðunnar. Yahoo pósthólfið þitt opnast. 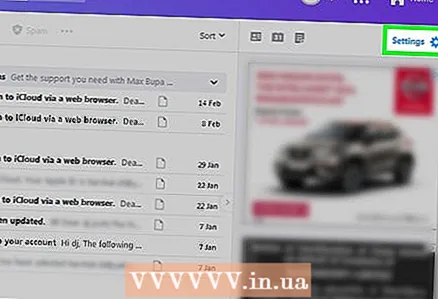 3 Smelltu á Stillingar. Það er efst til hægri á síðunni. Matseðill opnast.
3 Smelltu á Stillingar. Það er efst til hægri á síðunni. Matseðill opnast. - Ef þú sérð ekki þennan valkost, smelltu á bláa „Skiptu yfir í uppfærða útgáfu af pósthólfinu þínu“ í neðra vinstra horni pósthólfsins.
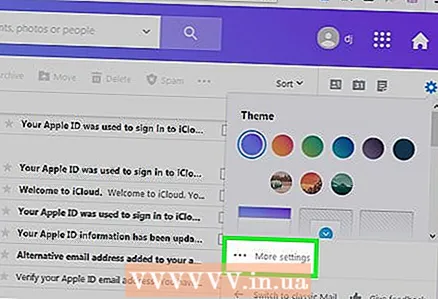 4 Smelltu á Aðrar stillingar. Það er neðst á matseðlinum. Stillingarsíðan opnast.
4 Smelltu á Aðrar stillingar. Það er neðst á matseðlinum. Stillingarsíðan opnast.  5 Farðu í flipann Pósthólf. Þú finnur það vinstra megin á síðunni.
5 Farðu í flipann Pósthólf. Þú finnur það vinstra megin á síðunni.  6 Ýttu á
6 Ýttu á  til hægri við „Viðbótarfang“.
til hægri við „Viðbótarfang“.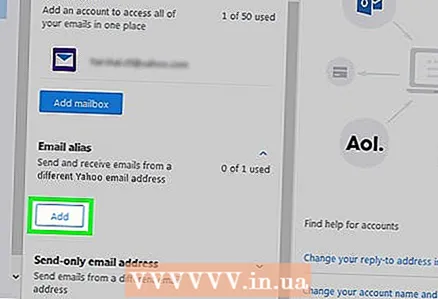 7 Smelltu á Bæta við. Það er blár hnappur undir undirfangi. Textareitur opnast hægra megin á síðunni.
7 Smelltu á Bæta við. Það er blár hnappur undir undirfangi. Textareitur opnast hægra megin á síðunni. 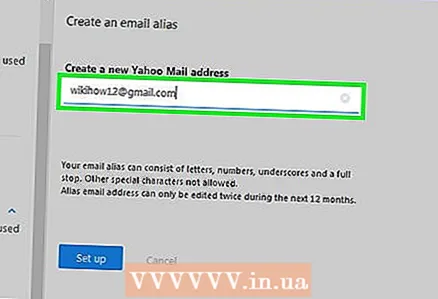 8 Sláðu inn netfangið þitt. Sláðu inn heimilisfang sem á að nota sem annað netfang.
8 Sláðu inn netfangið þitt. Sláðu inn heimilisfang sem á að nota sem annað netfang. 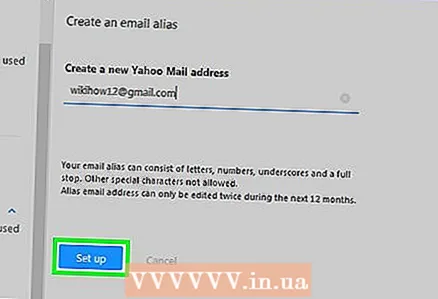 9 Smelltu á Búa til. Þessi hnappur er fyrir neðan textareitinn. Netfanginu sem þú slóst inn verður bætt við aðal Yahoo reikninginn þinn. Núna munu allir tölvupóstar sem sendir eru á þetta netfang birtast í innhólfinu í aðalpósthólfinu þínu í Yahoo.
9 Smelltu á Búa til. Þessi hnappur er fyrir neðan textareitinn. Netfanginu sem þú slóst inn verður bætt við aðal Yahoo reikninginn þinn. Núna munu allir tölvupóstar sem sendir eru á þetta netfang birtast í innhólfinu í aðalpósthólfinu þínu í Yahoo. - Ef netfangið sem þú slóst inn er þegar tekið inn skaltu slá inn annað.
Aðferð 5 af 5: Hvernig á að búa til netfang Yahoo Mail (farsíma)
 1 Opnaðu Yahoo Mail forritið. Smelltu á hvíta umslagstáknið á fjólubláum bakgrunni.
1 Opnaðu Yahoo Mail forritið. Smelltu á hvíta umslagstáknið á fjólubláum bakgrunni. - Ef þú hefur ekki þegar skráð þig inn á Yahoo reikninginn þinn, sláðu inn netfangið þitt og lykilorð og smelltu síðan á Innskráning.
 2 Bankaðu á ☰. Það er í efra vinstra horni skjásins.
2 Bankaðu á ☰. Það er í efra vinstra horni skjásins. 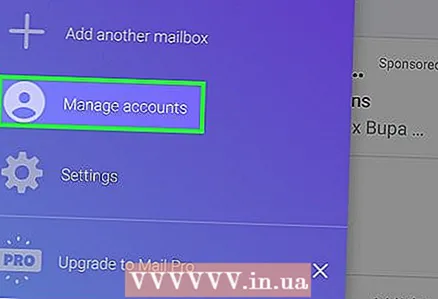 3 Smelltu á Reikningsstjórn. Það er næst efst á matseðlinum.
3 Smelltu á Reikningsstjórn. Það er næst efst á matseðlinum.  4 Bankaðu á + Bættu við reikningi. Þessi valkostur er staðsettur undir aðalreikningsnafninu.
4 Bankaðu á + Bættu við reikningi. Þessi valkostur er staðsettur undir aðalreikningsnafninu.  5 Smelltu á Skráðu þig núna. Þessi hlekkur er neðst á skjánum.
5 Smelltu á Skráðu þig núna. Þessi hlekkur er neðst á skjánum.  6 Sláðu inn nýju skilríkin þín. Þú verður að slá inn:
6 Sláðu inn nýju skilríkin þín. Þú verður að slá inn: - nafn og eftirnafn;
- nýtt netfang;
- Nýtt lykilorð;
- símanúmer;
- Fæðingardagur;
- kyn (ef þú vilt).
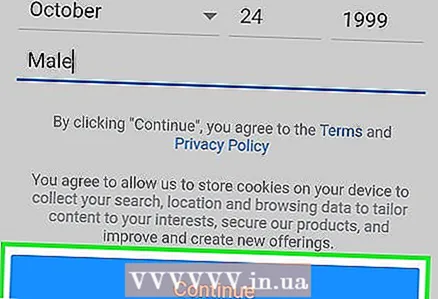 7 Smelltu á Haltu áfram. Það er neðst á skjánum.
7 Smelltu á Haltu áfram. Það er neðst á skjánum. 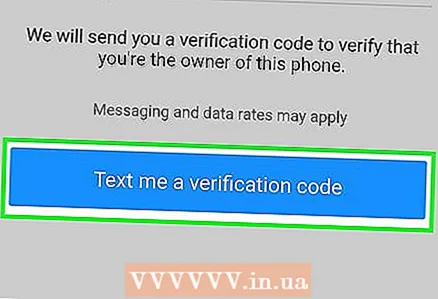 8 Bankaðu á Sendu mér lykillykil með SMS. Yahoo mun senda SMS á númerið sem þú gafst upp til að staðfesta reikninginn þinn.
8 Bankaðu á Sendu mér lykillykil með SMS. Yahoo mun senda SMS á númerið sem þú gafst upp til að staðfesta reikninginn þinn. - Þú getur líka smellt á „Segðu mér reikningslykilinn þinn í síma“ ef þú getur ekki fengið SMS skilaboð af einhverjum ástæðum.
 9 Opnaðu skilaboðin frá Yahoo. Þú finnur það í skilaboðaforritinu. Skilaboðin munu koma frá sex stafa símanúmeri-þú munt finna fimm stafa kóða í því.
9 Opnaðu skilaboðin frá Yahoo. Þú finnur það í skilaboðaforritinu. Skilaboðin munu koma frá sex stafa símanúmeri-þú munt finna fimm stafa kóða í því. - Ekki loka Yahoo appinu þegar þú skoðar skilaboð frá Yahoo.
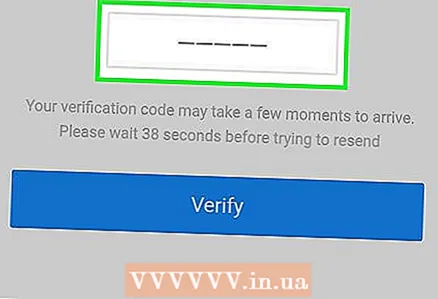 10 Sláðu inn kóða. Sláðu inn fimm stafa kóða í textareitnum á miðjum skjánum.
10 Sláðu inn kóða. Sláðu inn fimm stafa kóða í textareitnum á miðjum skjánum. 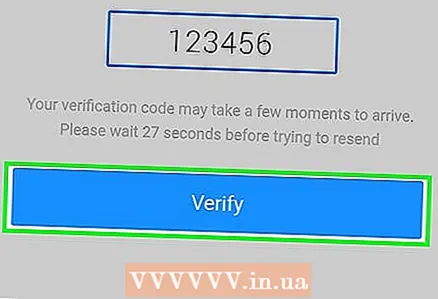 11 Smelltu á Athugaðu. Það er neðst á skjánum. Ef kóðinn er réttur verður reikningurinn stofnaður.
11 Smelltu á Athugaðu. Það er neðst á skjánum. Ef kóðinn er réttur verður reikningurinn stofnaður.  12 Bankaðu á Að byrjaað skipta yfir í nýjan reikning. Þú ert nú með nýtt netfang Yahoo til viðbótar við aðalfangið þitt.
12 Bankaðu á Að byrjaað skipta yfir í nýjan reikning. Þú ert nú með nýtt netfang Yahoo til viðbótar við aðalfangið þitt.
Ábendingar
- Í Yahoo geturðu búið til einnota netfang sem þú getur notað til að senda fréttabréf, gerast áskrifandi að fréttabréfum og þess háttar. Þá er hægt að eyða slíku heimilisfangi.
Viðvaranir
- Vertu viss um að skrá þig út af Gmail reikningnum þínum ef þú notaðir hann í opinberri tölvu eða í síma einhvers annars.