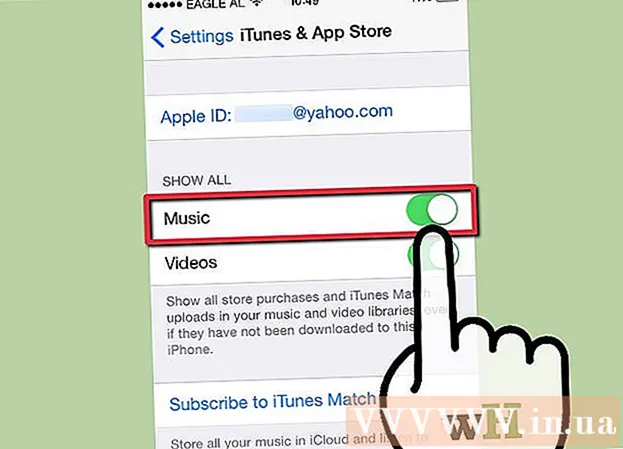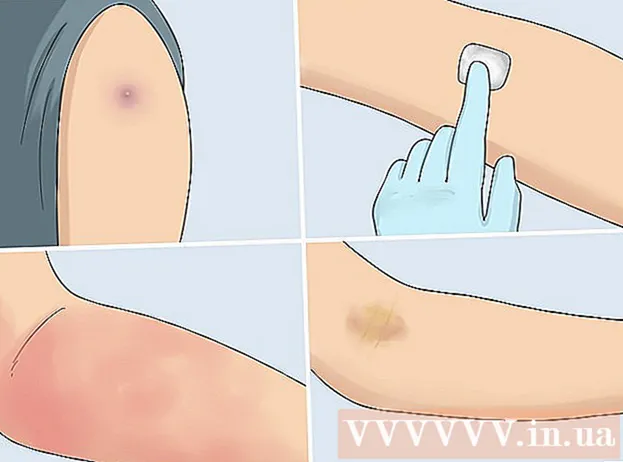Höfundur:
Robert Simon
Sköpunardag:
18 Júní 2021
Uppfærsludagsetning:
1 Júlí 2024
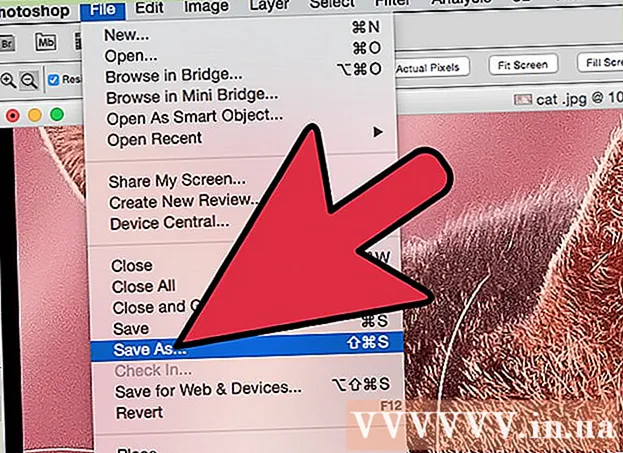
Efni.
JPEG (einnig þekkt sem JPG) er mynd sem hefur verið þjappað saman til að draga úr skráarstærð og hentar til að deila og senda á netinu. Þess vegna, þegar þú vilt stækka eða endurnýta JPEG skrár, birtist myndin kornótt og brotin. Þú getur bætt JPEG skráargæði með því að fínstilla mynd, lit og andstæða við myndvinnsluhugbúnað. Ef þú ert vandvirkur í myndvinnslu geturðu notað Topaz DeJPEG hugbúnað; Ef þú ert byrjandi geturðu notað ókeypis hugbúnað eins og Pixlr. Ef þú þekkir Photoshop skaltu fá aðgang að öflugu verkfærunum í þessum hugbúnaði til að bæta myndgæði þín.
Skref
Aðferð 1 af 3: Notaðu Pixlr
Sæktu eða keyrðu Pixlr á netinu. Pixlr er öflugt myndvinnsluverkfæri sem notað er af mörgum sérfræðingum og áhugamönnum um ljósmyndir. Pixlr býður upp á ókeypis ritvinnsluhugbúnað á netinu líkt og grunnvinnsluforrit í símanum og tölvunni. Þú getur uppfært í háþróaða útgáfu.
- Pixlr Editor er vefforrit. Þú getur heimsótt eftirfarandi vefsíðu til að nota Pixlr ritstjóra: https://pixlr.com/editor/
- Pixlr Express er forrit sem keyrir á vefnum, stýrikerfi iOS og Android. Þú getur hlaðið niður forritinu ókeypis frá Google Play eða Apple App store, eða farið á https://pixlr.com/express/.

Opnaðu myndina sem þú vilt breyta. Gæði vörunnar eftir klippingu fer eftir upplausn, pixlum eða upprunalegri mynd. Pixlr hvetur notendur til að breyta myndum í sem mestri upplausn. Sérstaklega þegar þú ætlar að stækka myndina vegna þess að stærð mun minnka myndupplausnina, þá skekkir aukið pixlarými myndina. Skref til að hlaða niður myndum í forritinu:- Í Pixlr Editor, smelltu á "Browse" hnappinn, veldu JPEG skrána, smelltu á "Ok" eða leitaðu að ljósmynd á vefnum og smelltu síðan á "Open URL" hnappinn.
- Í Pixlr Express skaltu smella á "myndir" hnappinn og velja mynd úr ljósmyndasafni símans eða spjaldtölvu. Þú getur tekið nýja mynd til að breyta með því að smella á „myndavél“ hnappinn (myndavél).

Breyttu stærð myndar. Stærð myndar ákvarðast af fjölda pixla, því fleiri punktar því stærri er myndin. Tölvupóstur, upphleðsla eða niðurhal á stórum JPEG myndum tekur tíma. Breyttu stærð á myndum til að fækka punktum til að hjálpa þér að deila myndum hraðar.- Til að breyta stærð myndar í Pixlr Editor skaltu velja Aðlögun> Breyta stærð. Breyttu fjölda pixla í viðkomandi stærð, læstu „Aspect Ratio“ eiginleikann og veldu „Apply“.
- Til að breyta stærð ljósmyndar í Pixlr Express, smelltu á „Lokið“ og veldu síðan „Breyta stærð“. Breyttu pixlum í viðkomandi stærð, læstu „Hlutfallshlutfallið“ og veldu „Apply“.

Skera myndir. Uppskeraeiginleikinn gerir það auðvelt að fjarlægja ófullnægjandi hluti á myndinni. Að klippa myndir minnkar einnig stærð myndar.- Til að klippa myndina í Pixlr Editor, veldu Aðlögun> Skera. Breyttu lengd og breidd í takmarkglugganum. Smellið fyrir utan myndina. Ef þú ert ánægður með nýju stærðina skaltu smella á „Já“ í glugganum sem birtist.
- Til að skera mynd á Pixlr Express skaltu velja Verkfæri> Skera. Sláðu inn fjölda pixla sem þú vilt eða veldu forstillta stærð í fellivalmyndinni.
Draga úr myndhávaða. Þú getur aðeins notað síur ókeypis á Pixlr Editor, ókeypis á Pixlr. Veldu Sía> Denoise. Þú munt sjá orðið „Denoise“ blikka á myndinni til að gefa til kynna að myndin hafi dregið úr hávaða eða röskun. Haltu áfram að draga úr hávaða þangað til þú ert ánægður.
- Þú getur ekki stjórnað magni af hávaðaminnkun í hvert skipti.
Notaðu burstaverkfærið til að draga úr hávaða. Þú getur notað þetta tól ókeypis á Pixlr Editor, á Pixlr gegn gjaldi. Þú getur dregið úr útliti pixla með því að lita mislitu punktana. Veldu burstaverkfærið til að mála svæði á myndinni sem skortir smáatriði.
- Stækkaðu myndina þar til þú sérð hverja pixla. Veldu Útsýni> Aðdráttur.
- Veldu táknmynd augnskuggatækisins í glugganum, staðsett rétt fyrir ofan táknið. Notaðu þetta tól til að velja lit nálægt pixlinum sem þú vilt mála aftur.
- Veldu burstaverkfærið, staðsett rétt fyrir ofan táknið fyrir málningarfötu. Smelltu á töluna við hliðina á orðinu „Brush“ til að auka stillingar þessa tóls. Dragðu úr ógagnsæi í 40% og hörku í 10%. Veldu burstaformið sem hentar þínum þörfum.
- „Punktaðu“ burstann vandlega á pixlum til að mála. Smelltu á þá einn í einu til að lita pixla. Notaðu augndropatólið til að breyta litnum ef þörf krefur.
- Til að draga úr flugahávaða, brengla brúnir hlutarins, þarftu að mála í sama lit og umhverfið umhverfis. Draga úr bursta stærð og ógagnsæi til að auðvelda litastjórnun
- Þysjaðu inn og út öðru hverju til að meta heildarmyndina.
Breyttu ítarlegu myndsvæði með afritunarmerkinu. Þú getur aðeins notað þetta tól ókeypis á Pixlr Editor og Pixlr gegn gjaldi. Klónmerki Pixlr gerir þér kleift að fanga og afrita hluta myndar. Þannig er hægt að afrita og líma einstaka pixla eða heila hluti. Þar sem þetta tól getur náð og endurskapað fjölbreytt úrval af litum er það frábært til að bæla niður eða draga úr moskítóhljóð frá svæðum með vel ítarlegar myndir.
- Stækkaðu myndina þar til þú sérð hverja pixla. Veldu Útsýni> Aðdráttur.
- Í pixlr stimplarðu með burstaverkfærinu. Veldu burstaverkfærið og stilltu stillingarnar. Veldu mjúkan bursta í línu 2 og dragðu úr ógagnsæi. Mjúkur bursti og lítil ógagnsæi auðvelda blöndun lita saman.
- Veldu afritunarmerkjatólið sem er staðsett rétt fyrir neðan táknið fyrir málningarfötu. Músaðu yfir staðsetninguna sem þú vilt ná og afrita. Til að virkja klónmerkið verða Windows notendur að halda inni takkanum AltNotendur Mac verða að halda inni takkanum ⌘ Skipun. Þú smellir á viðkomandi svæði meðan þú heldur inni takkanum. Slepptu músinni og takkunum á sama tíma.
- Til að stimpla, dragðu músina á svæðið til að breyta og smelltu á það. Endurtaktu eftir þörfum.
- Meðan á ferlinu stendur ættirðu að stækka og minnka myndina reglulega til að athuga heildarmyndina.
Fínpússaðu lit og birtuskil myndarinnar. Pixlr býður notendum upp á margar leiðir til að breyta og auka gæði mynda. Þú getur notað „Litur“ tólið til að stilla litbrigði, mettun, birtustig og skærleika. Ef myndin er vanlýst eða oflýst geturðu stillt andstæðu og birtustig myndarinnar með „Contrast“ tólinu.
- Til að fá aðgang að þessu tóli í Pixlr skaltu velja Fínpússa> Litur eða Fínpússa> Andstæða.
- Til að fá aðgang að þessu tóli í Pixlr Editor, veldu Aðlögun> Litur eða Aðlögun> Andstæða.
- Til að fá aðgang að þessum verkfærum á Pixlr Express skaltu velja Verkfæri> Aðlögun> Litur eða Verkfæri> Aðlögun> Andstæða.
Stilltu litatóna mynda með mörgum öðrum verkfærum. Pixlr er búinn bústalíkum verkfærum og síum til að hjálpa þér að fjarlægja minniháttar galla eða breyta allri myndinni. Hér eru nokkur verkfæri:
- Skerpa: notaðu þetta tól til að skerpa mjúka brúnir.
- Þoka: notaðu þetta tól til að mýkja harða brúnina.
- Smudge: notaðu þetta tól til að blanda pixlum.
- Svampur: Notaðu þetta tól til að „gleypa“ litinn eða „metta“ litinn
- Dodge: notaðu þetta tól til að lýsa það upp.
- Brenna: notaðu þetta tól til að bæta skugga og andstæða við myndina.
- Spot Heal: notaðu þetta tól til að fjarlægja lýti eða rispur.
- Þenja: notaðu þetta tól til að skapa íhvolf áhrif.
- Klípa: notaðu þetta tól til að búa til kúpt áhrif.
- Rauð augu: Notaðu þetta tól til að fjarlægja rauð augu
Bættu áhrifum við myndir. Með Pixlr áhrifum geturðu umbreytt einstökum pixlum á mynd. Hvert áhrifatól notar reiknirit til að breyta útliti hvers pixla. Pixlr býður upp á 9 mismunandi áhrif, hver með marga undirvalkosti. Eftirfarandi er flokkurinn:
- Atómískt, skapandi, sjálfgefið, mjúkt, fíngert, of gamalt, litlit og vintage.
Vistaðu myndina og stilltu stærðina. Eftir að klippingu er lokið, veldu File> Save As, smelltu á "Save" hnappinn eða veldu "Save Image". Ef þú ert að nota Pixlr eða Pixlr Editor, sérðu glugga birtast á skjánum. Í Pixlr geturðu endurnefnt myndina, valið „Skrá af gerðinni“ - valið JPEG - og ákveðið hvar á að vista hana. Þegar búið er að smella á „Vista“. Á Pixlr Editor geturðu endurnefnt myndir. Áður en forritið vistast biður forritið þig um að velja „Myndgæði“.
- Hágæða mynd þýðir mynd sem er minna þjappað, hefur fleiri punkta og krefst mikilla gagna. Vistaða skráin er stór og myndin skörp.
- Lítil gæðamynd er mynd sem er þjappað mikið saman, með fáa punkta, minni gagnanotkun. Vistaða skráin er lítil að stærð og myndin er ekki eins skörp og viðkvæm.
Aðferð 2 af 3: Notaðu Topaz DeJPEG
Staðfestu að Topaz DeJPEG sé samhæft við myndvinnsluforritið sem þú notar. Topaz DeJPEG er JPEG gæðabótarforrit fyrir aðalhugbúnað fyrir myndvinnslu. Ókeypis prufuútgáfa þessa viðbótar er fáanleg með Adobe Photoshop (Windows og Mac), Paintshop Pro (Windows), Photo Impact (Windows) og Irfanview (Windows).
Sæktu viðbótina og settu hana upp. Til að hlaða niður ókeypis prufuútgáfunni farðu á www.topazlabs.com/download í vafranum þínum. Sláðu inn netfangið þitt og lykilorð, smelltu á „Download Now“. Skrunaðu niður að „Topaz DeJPEG“ og veldu stýrikerfið þitt (Windows eða Mac). Niðurhal mun hefjast og prufuleyfislykill verður sendur á netfangið þitt.
- Slökktu á Photoshop. Ef þú notar Adobe Photoshop þarftu að gera hugbúnaðinn óvirkan áður en DeJPEG er settur upp. Ef þú notar annan hugbúnað er ekki nauðsynlegt að slökkva á honum.
- Keyrðu uppsetningarforritið. Tvísmelltu á uppsetningarskrána sem þú hefur hlaðið niður til að hefja prufuferlið. Sláðu inn reynsluleyfislykilinn þinn (tölvupóstur) þegar þess er óskað og smelltu síðan á „Setja upp“ til að halda áfram með uppsetninguna.
Settu DeJPEG inn í myndvinnsluhugbúnað. Áður en viðbótin er notuð þarftu að bæta DeJPEG síumöppunni við núverandi hugbúnað. Leiðin í DeJPEG viðbótarskránni er sem hér segir Forritaskrár >> Topaz Labs >> Topaz DeJPEG 4.
- Photoshop: Notendur Photoshop geta farið yfir í næsta skref auk þess sem DeJPEG hefur verið sjálfkrafa sett upp í viðbótsskrár Photoshop.
- Paintshop Pro: Í File valmyndinni skaltu velja „Preferences“ og velja síðan „File Locations“. Veldu „Plugins“ vinstra megin á skjánum og smelltu síðan á „Add“ hnappinn. Farðu í DeJPEG tappamöppuna og smelltu síðan á „OK“.
- Áhrif ljósmyndar: Opnaðu forritið og ýttu á takkann F6. Veldu „viðbætur“ af listanum, smelltu á „...“ hnappinn neðst í fyrstu tóma viðbótarmöppuna á listanum. Veldu DeJPEG viðbótina í möppulistanum og smelltu síðan á „OK“. Endurræstu myndáhrif áður en byrjað er að nota síuna.
- IrfanView: Opnaðu forritið, stækkaðu „Image“ valmyndina. Smelltu á „Áhrif“ og veldu síðan „Adobe 8BF síur“. Veldu „Bæta við 8BF síum“ í valmyndinni, flettu að DeJPEG viðbótarmöppunni og smelltu síðan á OK.
Byrjaðu síuna. Opnaðu JPEG myndina í klippihugbúnaðinum og keyrðu síðan DeJPEG tólið:
- Photoshop: Veldu „Topaz Labs“ í síuvalmyndinni og veldu síðan „DeJPEG 4“.
- Paintshop Pro: Í Effects valmyndinni skaltu velja „Plugins“ og velja síðan „Topaz DeJPEG“.
- Áhrif ljósmyndar: Opnaðu Effect valmyndina og veldu “Topaz DeJPEG”.
- IrfanView: Opnaðu myndavalmyndina, smelltu á "Áhrif" og veldu síðan "Adobe 8BF síur". Veldu „Topaz DeJPEG“ á listanum yfir síur.

Stækkaðu flatarmál myndarinnar sem á að breyta. Smelltu á stækkunarglerstáknið (+) að stækka flatarmál villunnar sem birtist vegna myndþjöppunar.
Prófaðu sjálfgefnu forstillingarnar í einu. Sjálfgefnar forstillingar DeJPEG eru vinstra megin á skjánum. Smelltu á hverja forstillingu til að forskoða myndina. Takið eftir því hvernig hver forstilling bætir eða hefur áhrif á útlitið. Veldu þá forstillingu sem hentar best JPEG myndinni til að breyta. Þótt það sé ekki fullkomið er samt pláss fyrir meiri klippingu.

Stilltu sleðann í Luminance ham. Veldu „Luminance“ úr valkostinum fyrir neðan „Preview Display mode“. Smelltu á „Main“ til að sjá nokkra nákvæma útgáfukosti sem forstillingin hefur misst af.- Draga úr gripum (áhrifin sem eiga sér stað þegar myndum er þjappað saman): Fyrst skaltu færa sleðann alveg til vinstri. Nú skaltu færa rennibrautina hægt til hægri og fylgjast með smáatriðum í forskoðunarrúðunni. Þegar rennibrautin er færð til hægri verður jaðarsvæðið mýkra en hávaði og taflborð birtast. Haltu áfram að hreyfa þig þar til allt ofangreint er í jafnvægi.
- Skerpa: Þessi renna hjálpar til við að endurmeta landamærin sem eru milduð með Renuce Artifacts renna. Að færa rennibrautina til hægri eykur skerpuna.
- Skarpur radíus: Þessi renna er notuð ásamt Sharpen tólinu. Reyndu að færa rennibrautina til vinstri eða hægri þar til brúnirnar sjáast skýrar og gripurinn hverfur.

Litaaðlögun. Ef liturinn á myndinni hefur áhrif á fyrri verkfæri skaltu skipta yfir í „Lit“ -stillingu í Forskoðunarstilling.- Sléttur litur: Færðu sleðann til vinstri eða hægri þar til þú ert ánægður með myndina í forsýnarammanum.
- Hreinsaðu Edge Radius. Ef þú vilt aðlaga upplýsingar um landamæralitana, smelltu á „Advanced“ stillinguna og dragðu síðan „Clr Edge Radius“ sleðann upp. Notaðu samhliða sleðanum Jaðarþröskuldur (Þröskuldur) þangað til þú ert ánægður með myndina.
- Aðlagaðu mettun. Ef myndalitirnir eru fölir skaltu færa "mettun" renna til hægri til að auka litastigið.
- Bætið korni við. Prófaðu að nota „Add Grain“ sleðann til að fá náttúrulegra útlit. Færðu sleðann til hægri til að fjölga fræjum.
Stækkaðu myndina til að sjá breytingarnar þínar. Smelltu á stækkunarglerið áður en þú vistar vöruna (-) þar til þú sérð alla myndina í forskoðuninni. Ef þú ert ekki sáttur við þessa niðurstöðu skaltu halda áfram að laga með forstillingu, ógagnsæi og lit þar til þú ert ánægður.
Smelltu á „OK“ til að vinna úr myndinni. Þú verður að bíða í smá tíma eftir að setja síuna á myndina. auglýsing
Aðferð 3 af 3: Notaðu Adobe Photoshop
Hugleiddu hvaða gæði mynda þú þarft. Að breyta smáatriðum lággæða, þjappaðs JPEG tekur mikinn tíma og fyrirhöfn.
- Ef þú hefur ekki mikinn tíma eða ert ekki með Photoshop uppsett, skoðaðu Topaz DeJPEG aðferðina.
- Ef þú vilt bæta gæði mynda til notkunar í forritum Facebook eða Instagram mun þessi aðferð ekki vera eins áhrifarík og að nota síur í forritum. Pixlr hefur ýmsar ókeypis síur sem geta dulbúið ófullkomnar JPEG-myndir. Ef þú vilt láta myndina skera þig úr og er ekki sama um stærð skaltu prófa Pixlr.
Stækkaðu myndina til að skoða nánar. Opnaðu JPEG myndina í Photoshop, stækkaðu hana með stækkunarglerinu (+) efst í vinstri tækjastikunni. Haltu áfram að smella á táknið þar til prósentan í neðra vinstra horninu á skjánum segir „300%“. Gefðu gaum að nálægt stigi kubba og stigs.
Leitaðu að „Minnka hávaða“ síunni. Opnaðu „síu“ valmyndina, veldu „Hávaði“ og veldu síðan „Minnka hávaða“.
Stilltu valkosti fyrir hljóðminnkun. Fyrst skaltu haka í reitinn „Preview“ svo þú getir forskoðað raunverulegar breytingar.
- Styrkur: Þetta er fjöldinn sem ákvarðar stig hljóðminnkunar, því lægri sem gæðamyndin er, því hærri er fjöldinn. Dragðu sleðann til hægri til að fylgjast með áhrifunum þegar styrkleikastigið er aukið.
- Varðveita upplýsingar: Því minni sem hlutfallið er, því mýkri og óskýrari er myndin, en dregur jafnframt úr hávaða.
- Skerpa upplýsingar: Þú getur bætt við varðveislu stillingarinnar með því að auka skerptu upplýsingar þar sem það hjálpar til við að hreinsa brúnir myndarinnar. Ekki gleyma að haka í gluggann „Fjarlægja JPEG grip“.
- Þegar þú ert ánægður með forskoðunarmyndina, smelltu á „OK“ til að vista nýja mynd.
Draga úr hávaða og litablokkum á stóru myndsvæði með litlum smáatriðum. (Dæmi eru húð, kinnar og hár). Markmið þessa skrefs er að gera myndbreytinguna sléttari. Notaðu afritunarmerktækið til að vinna úr upplýsingum um tiltekna hluti (td augu, eyru).
- Stækka mynd þangað til þú hefur skýra sýn á lituðu kubbana (örlítið ferkantaða litaða kubba) á myndarsvæðinu sem þú þarft að breyta.
- Notaðu augndropatækið til að velja lit nálægt litablokkinni sem þú vilt fjarlægja.
- Veldu burstaverkfæri. Þú þarft að mála létt á litablokkinni. Stilltu hörku á 10%, ógagnsæi í 40% og flæði 100%.
- Smelltu á þau eitt af öðru, „punktaðu“ burstann yfir litaða kubbinn. Ekki halda á músarhnappnum og mála í massa því hann lítur óeðlilega út. Þú getur skipt um liti frjálslega til að passa við liti, skugga og hápunkta upprunalegu ljósmyndarinnar.
- Draga úr ógegnsæi bursta niður í 10% fyrir sléttari reiki, svo sem brúnarsvæðið á húðinni. Þú ættir að velja hlutlausan lit á milli húðlitar og augabrúnalitar til að fylla svæðið. Vegna lítillar ógagnsæis á sér stað breytingin skref fyrir skref og lítur mjög náttúrulega út, ekki vera hræddur við að mála húðlitinn á brúnarmyndarsvæðinu og öfugt.
Notaðu afritunarmerkjatólið á vel skilgreindu svæði. (Svo sem eins og augnsvæði, tennur, skordýravængir). Þar sem erfitt er að velja réttan lit til að mála þessi svæði getum við notað innsigli til að fá réttan lit. Afritunarstimpillinn gerir þér kleift að velja myndasvæði og afrita það á annað.
- Smelltu á innsiglingartáknið og ýttu á takkannAlt þangað til músarbendillinn breytist í krosshárform. Veldu svæðið við hliðina á litablokkinni eða búðu til grip sem er þegar myndinni er þjappað saman og forðastu val á litablokkum. Þú ættir ekki að afrita gripi.
- Stilltu bursta stærð til að passa á gripasvæðið þegar myndinni er þjappað saman geturðu breytt stærðinni frá 1-10 px. Stilltu „hörku“ burstana á milli 10 og 30% og „ógagnsæi“ í kringum 30%. Notaðu punkta fyrir punkt „punkta“ til að leiðrétta rangar litablokkir. Veldu oft svæðið sem þú vilt afrita aftur (með því að ýta á alt takkann) þar sem þú verður að færa alla myndina.
- Dregið úr þoka í reikiköflum. Rangar litablokkir hafa stundum áhrif á myndablokkina (athugaðu að hringlaga lithimnuhverfið er ekki slétt, miklu meira útstæð). Þú getur notað bursta til að teikna upp brúnirnar sem verða fyrir áhrifum af röngum litarita.
Endurtaktu þar til þú ert ánægður með myndina. Minnkaðu myndina í 100% fyrir heildarsýnina.
Vista myndir sem hágæða JPEG eða PNG, styðja við fleiri liti. Þú vilt ekki mikið átak hella í sjóinn meðan þú þjappar myndinni saman aftur.
- Veldu í Photoshop Skrá >> Vista fyrir vef og tæki (Vista fyrir vef og tæki).
- Veldu „JPEG“ í fellivalmyndinni og stilltu gæðagildið á milli 80 og 100. Athugaðu að því hærri sem gæðin eru, því stærri er stærðin.
- Einnig er hægt að velja „PNG-24“ til að vista skrána sem PNG. PNG skráin er stærri en JPEG skráin, en myndin er ekki þjappað of mikið.
Ráð
- Söguhluti Photoshop sparar aðeins ákveðinn fjölda skrefa meðan þú þarft að framkvæma mörg skref í myndvinnsluferlinu. Þegar þú minnkar myndina áttarðu þig á villunni áður en Photoshop vistaði hana. Til að koma í veg fyrir að þetta gerist skaltu taka mynd aftur svo þú getir farið aftur á fyrri stig ef þú ert ekki sáttur við breytinguna. Þú getur fundið lokarahnappinn neðst á söguspjaldinu. Skrunaðu niður til að sjá allar myndirnar.
- Ekki vera hræddur við að breyta bursta og afrita stillingum, sérstaklega ef þú hefur mikla reynslu af Photoshop. Ef þú vilt ekki að litapunktarnir hafi áhrif á myndina, vinsamlegast breyttu stillingunum.
- Ef þú ert að breyta myndinni skaltu fylgjast með muninum á litunum á skjánum. Blátt blóm getur haft marga bláa tónum: blátt, dökkblátt, grænt, fjólublátt, brúnt osfrv. Eftir ljósi, skugga og speglun. Gerðu þitt besta til að sameina ofangreinda liti við ofurmattan bursta. Þú getur notað afritunar innsiglið ef það eru of margir mismunandi litir í litlu rými.