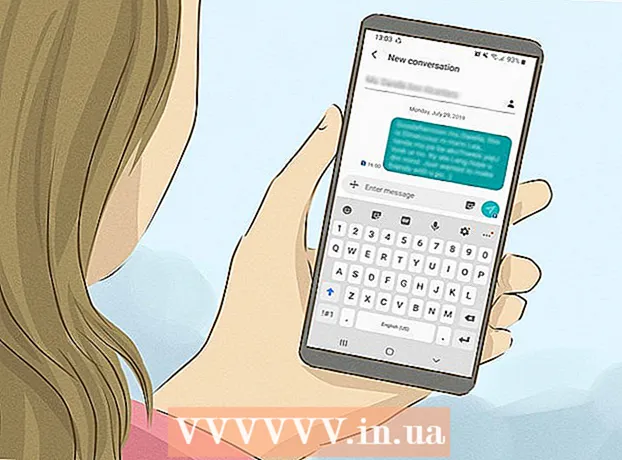Höfundur:
Randy Alexander
Sköpunardag:
4 April. 2021
Uppfærsludagsetning:
1 Júlí 2024

Efni.
Þessi grein sýnir þér hvernig á að uppfæra Adobe Flash Player á Windows, Mac eða Linux tölvu. Þótt Adobe Flash Player uppfærir forritið venjulega sjálfkrafa ef þú ert með það sett upp undir sjálfgefnum stillingum, þá geturðu samt athugað og sett upp uppfærðu útgáfuna (ef hún er til).
Skref
Aðferð 1 af 3: Á Windows stýrikerfum
- Opnaðu Start
. Smelltu á Windows merkið neðst í vinstra horninu á skjánum.
- Opnaðu stjórnborðið. Tegund Stjórnborð, smelltu síðan á táknið Stjórnborð Blátt er efst í Start valmyndinni.
- Smelltu á valmyndina „Skoða eftir“ efst í hægra horninu á stjórnborðsglugganum til að sjá lista yfir val.
- Smellur Stór tákn (Stórt tákn) á vallista.
- Smellur Flash Player (32 bita) með hvítu „f“ tákni á sepia bakgrunni í miðjum glugganum til að opna Flash Player gluggann.
- Þú gætir þurft að bíða í um 30 sekúndur áður en þessi valkostur birtist í stjórnborðsglugganum.
- Smelltu á kortið Uppfærslur (Uppfærsla) efst í glugganum.
- Athugaðu núverandi útgáfu númer. Þú ættir að sjá tölustöflu til hægri við fyrirsögnina „PPAPI Plug-In Version“ - það er númer Flash Player útgáfunnar sem þú notar.
- Frá og með október 2018 er nýjasta útgáfan af Adobe Flash 31.0.0.122.
- Smellur Athugaðu núna (Athugaðu núna) vinstra megin við gluggann. Þetta mun sjálfkrafa ræsa vafra tölvunnar til að birta upplýsingasíður með útgáfum af Adobe Flash Player; Þú munt sjá mælaborð fyrir mismunandi vafra og útgáfunúmer birt hér.
- Athugaðu útgáfuna fyrir vafrann þinn. Finndu heiti vafrans í dálknum „Browser“ og leitaðu síðan að útgáfunni til hægri við nafn vafrans. Ef útgáfunúmerið hér er meira en það sem er að finna í Flash Player valmynd tölvunnar geturðu framkvæmt Flash Player uppfærsluna.
- Ef fyrirmyndarnúmer við hliðina á nafni vafrans er það sama og er að finna í Flash Player valmyndinni, þarftu ekki að uppfæra forritið.
- Ef Flash Player sem þú notar er gömul útgáfa skaltu halda áfram með eftirfarandi skrefum.
- Smellið á hlekkinn Niðurhal miðstöð leikmanns (Program Load Center) í 2. málsgrein í upplýsingahlutanum rétt fyrir ofan töfluna og skjárinn birtir nýja síðu (eða heimsækir https://get.adobe.com/flashplayer/).
- Ekki haka við reitina í dálkinum „Valfrjáls tilboð“.
- Smellur Setja upp núna (Settu upp núna) neðst í hægra horninu.
- Tvísmelltu á Flash Player uppsetningarskrána.
- Fylgdu leiðbeiningunum um uppsetningu skjásins. Endurræstu vafrann þinn þegar beðið er um það. auglýsing
Aðferð 2 af 3: Á Mac stýrikerfum
- Opnaðu Apple valmyndina

. Smelltu á Apple merkið efst í vinstra horninu á skjánum til að opna lista yfir val. - Smellur Kerfisstillingar ... (System Preferences) í fellivalmyndinni til að opna þennan glugga.
- Smellur Flash Player í System Preferences glugganum til að opna Flash Player gluggann.
- Smelltu á kortið Uppfærslur (Uppfærsla) efst í Flash Player glugganum.
- Sjá núverandi útgáfu númer. Þú ættir að sjá fjölda tölur til hægri við fyrirsögnina „NPAPI Plug-in version“; Þetta er númer Flash Player útgáfunnar sem þú varst að setja upp.
- Frá og með október 2018 er nýjasta útgáfan af Adobe Flash 31.0.0.122.
- Smellur Athugaðu núna (Athugaðu núna) vinstra megin við gluggann. Þetta kveikir sjálfkrafa á sjálfgefnum vafra Mac þíns til að birta upplýsingasíðuna með útgáfum af Adobe Flash Player; Þú munt sjá mælaborð fyrir mismunandi vafra og útgáfunúmer birt hér.
- Athugaðu útgáfuna fyrir vafrann þinn. Finndu nafn vafrans þíns í dálknum „Browser“ og skoðaðu síðan útgáfu númerið hægra megin við nafn vafrans. Ef útgáfunúmerið hér er meira en það sem er að finna í Flash Player valmyndinni geturðu haldið áfram með Flash Player uppfærsluna.
- Ef fyrirmyndarnúmer við hliðina á nafni vafrans er það sama og er að finna í Flash Player valmyndinni, þarftu ekki að uppfæra forritið.
- Ef þú hefur komist að þeirri niðurstöðu að nýjasta útgáfan af Adobe Flash sé meiri en útgáfu númerið sem þú notar skaltu halda áfram að næsta skrefi.
- Smellið á hlekkinn Niðurhal miðstöð leikmanns (Program Load Center) í 2. málsgrein í upplýsingahlutanum rétt fyrir ofan töfluna og skjárinn birtir nýja síðu (eða heimsækir https://get.adobe.com/flashplayer/).
- Ekki haka við reitina í dálkinum „Valfrjáls tilboð“.
- Smellur Setja upp núna (Settu upp núna) neðst í hægra horninu.
- Tvísmelltu á Flash Player uppsetningarskrána.
- Tvísmelltu á Flash Player táknið í opna glugganum.
- Fylgdu leiðbeiningunum um uppsetningu skjásins. Endurræstu vafrann þinn þegar beðið er um það. auglýsing
Aðferð 3 af 3: Á Linux stýrikerfum
- Lærðu hvernig á að setja Flash Player upp á Linux stýrikerfi. Þó að árangursríkasta leiðin til að uppfæra Flash Player á Windows og Mac er að athuga Flash Player útgáfuna þína áður en hún er uppfærð, þá er fljótlegasta og auðveldasta leiðin til að uppfæra Flash Player á Linux að nota Terminal til að biðja um uppsetningu. nýtt prógramm.
- Opna flugstöðina. Smelltu eða tvísmelltu á Terminal forritið með svörtu reitatákni og hvítu „> _“ tákni í flestum útgáfum af Linux.
- Þú getur líka ýtt á Alt+Ctrl+T að opna flugstöðina.
- Sláðu inn uppfærsluskipunina. Sláðu inn eftirfarandi skipun og ýttu á ↵ Sláðu inn:
- Sláðu inn lykilorðið þegar beðið er um það. Sláðu inn lykilorðið sem þú notar til að skrá þig inn á reikninginn þinn og ýttu síðan á ↵ Sláðu inn.
- Þú munt ekki sjá lokastafi þegar þú skrifar.
- Staðfestu uppsetningu þegar spurt er. Tegund Y og ýttu á ↵ Sláðu inn. Þetta gerir nýjustu útgáfunni af Flash Player kleift að hnekkja fyrri stillingu.
- Bíddu eftir að uppsetningu lýkur. Þegar þú sérð notendanafnið sýnt neðst í flugstöðvarglugganum enn einu sinni hefur Flash Player verið uppfært.
- Ef þú ert ekki með uppfærða útgáfu muntu setja upp Flash Player útgáfuna svipaða og núverandi útgáfa á tölvunni þinni.
Ráð
- Þú verður að skrá þig inn sem stjórnandi eða sem notandi sem hefur réttindi til að setja upp hugbúnað til að uppfæra Adobe Flash á tölvunni þinni.
Viðvörun
- Sumir vafrar styðja ekki Adobe Flash Player, svo þú þarft að virkja Flash Player áður en þú notar.