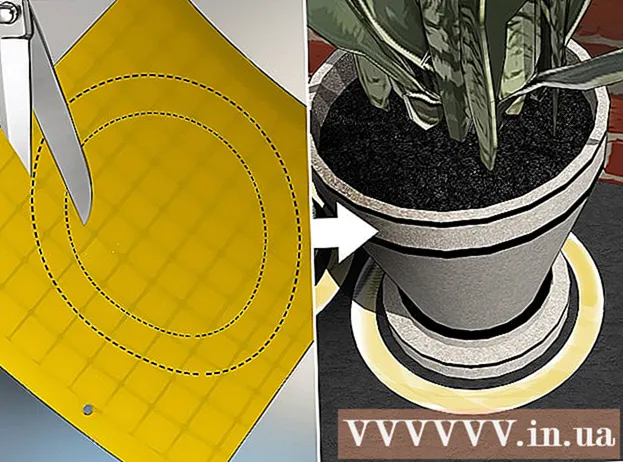Höfundur:
Robert Simon
Sköpunardag:
17 Júní 2021
Uppfærsludagsetning:
1 Júlí 2024

Efni.
Þessi wikiHow kennir þér hvernig á að flytja gögn fram og til baka milli SD minniskorts og tölvu. Þú getur notað SD kort á stafrænum myndavélum, símum, spjaldtölvum og flestum tölvum.
Skref
Aðferð 1 af 3: Á Android
með gírstákninu staðsett í skúffuforriti Android tækisins.
- Þú getur einnig strjúkt niður frá toppnum á skjánum með tveimur fingrum og smellt síðan á tannhjólstáknið til að opna Stillingar.
. Smelltu á Windows merkið neðst í vinstra horninu á skjánum.

. Smelltu á gráa bindimyndartáknið neðst til vinstri í Start glugganum. Gluggi File Explorer opnast.
Veldu SD kort. Smelltu á nafn minniskortsins vinstra megin í File Explorer glugganum.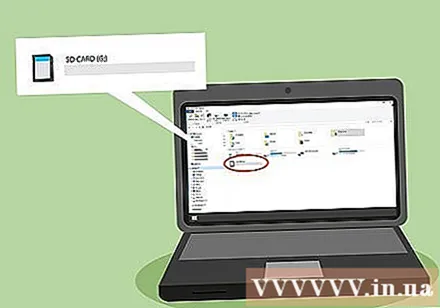
- Ef þú finnur ekki minniskortið skaltu smella á Þessi PCTvísmelltu síðan á heiti SD-kortsins undir fyrirsögninni „Tæki og drif“ á miðri síðunni.

Skoðaðu skrár inni á SD korti. Þú getur flett niður í gegnum skrár og möppur á síðunni til að skoða þær eða tvísmellt á skrá / möppu til að opna hana.
Flytja skrár af SD kortinu yfir í tölvuna. Til að gera þetta, þú:
- Veldu skrá eða möppu til að færa.
- Smelltu á kortið Heim (Heimasíða).
- Smellur Flytja til
- Smellur Veldu staðsetningu ... (Veldu staðsetningu ...)
- Smelltu á möppu á skjáborðinu þínu (til dæmis Skrifborð).
- Smellur Hreyfðu þig

Flytja skrár frá tölvu yfir á SD kort. Ferlið er svipað og að flytja gögn frá SD korti í tölvu. Til að gera þetta, þú:- Veldu skrá eða möppu til að færa.
- Smelltu á kortið Heim.
- Smellur Flytja til
- Smellur Veldu staðsetningu ...
- Smelltu á heiti SD-kortsins.
- Smellur Hreyfðu þig
Sniðaðu SD kortið. Ef SD-kortið opnast ekki eða getur ekki tekið á móti yfirfærðu skránni getur endurformatting gert það eða gert minniskortið samhæft við tölvuna þína.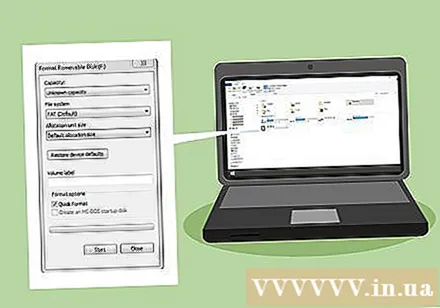
- Eftir sniðið verður öllum skrám á SD kortinu eytt.
Taktu SD kortið út. Smelltu á merkið ^ Neðst til hægri á Windows skjáborðinu smellirðu á glampadrifið með tákninu og smellir síðan á Slepptu NAME þegar valkosturinn birtist. Þetta tryggir að þú tapar ekki gögnum þegar minniskortið er tekið úr tölvunni. auglýsing
Aðferð 3 af 3: Á Mac
Settu SD kortið í minniskortalesararauf tölvunnar. Ef tölvan er ekki með kortalesara geturðu keypt utanaðkomandi minniskortalesara sem tengist í gegnum USB.
- Nota skal MicroSD kort með minniskortalesara til að passa í algengustu SD-kortaraufar.
- Margar Mac tölvur hafa ekki SD kortalesara.
Opnaðu Finder. Smelltu á bláa andlitstáknið sem staðsett er á bryggjustikunni neðst á skjáborðinu þínu á Mac.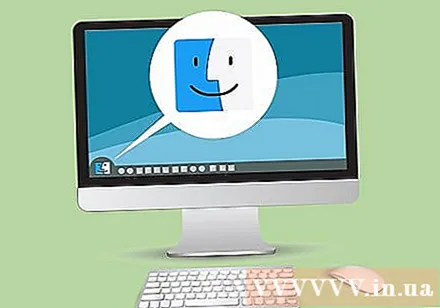
Smelltu á heiti SD-kortsins þíns í vinstri glugganum í Finder glugganum, rétt fyrir neðan fyrirsögnina „Tæki“. Innihald minniskortsins birtist í aðal Finder glugganum.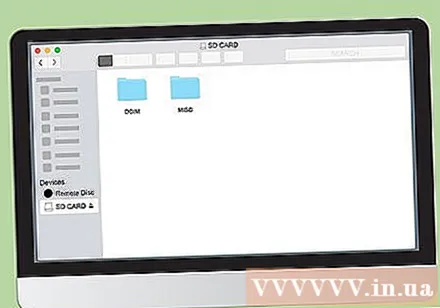
Skoða efni á SD korti. Þú getur flett í gegnum skrár og möppur á minniskortinu í aðal Finder glugganum eða tvísmellt á skrá / möppu til að opna hana.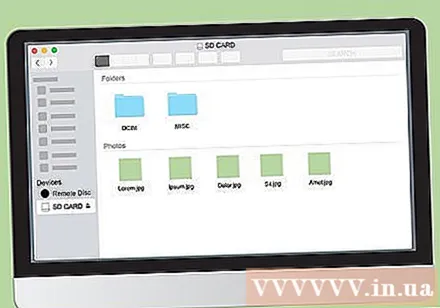
Flytja skrár af SD kortinu yfir í Mac tölvu. Til að gera þetta, þú: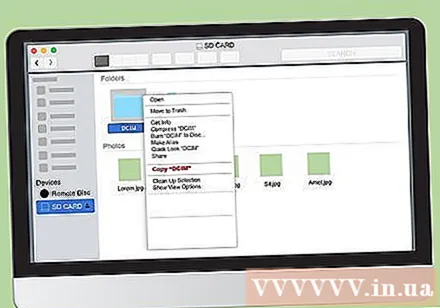
- Veldu skrá eða möppu í aðal Finder glugganum.
- Smellur Breyta (Breyta)
- Smellur Skera - Skerið (eða Afrita - Afrita)
- Smelltu á áfangamöppuna.
- Smellur Breyta, smelltu síðan á Líma hlut góður Líma hluti (Líma innihald).
Flytja skrár á Mac yfir á SD kort. Til að gera þetta, þú: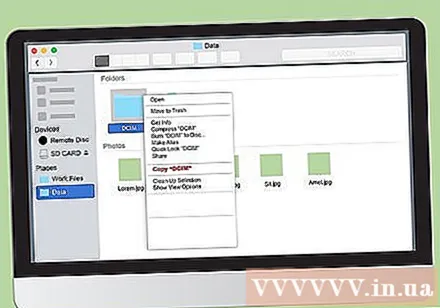
- Smelltu á möppu vinstra megin við Finder.
- Veldu skrána eða möppuna í aðalleitarglugganum
- Smellur Breyta
- Smellur Skera (eða Afrita)
- Smelltu á áfangamöppuna.
- Smellur Breyta, þá kom Líma hlut góður Líma hluti.
Sniðaðu SD kortið. Ef SD-kortið opnast ekki eða getur ekki tekið á móti yfirfærðu skránni getur endurformatting gert það eða gert minniskortið samhæft við tölvuna þína.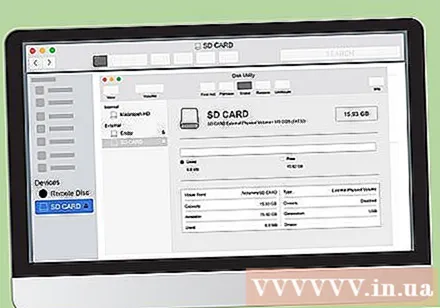
- Eftir sniðið verður öllum skrám á SD kortinu eytt.
Taktu SD kortið út. Smelltu á þríhyrninginn "Losaðu út" táknið til hægri við heiti SD-kortsins, staðsett í vinstri skenkur í Finder glugganum. Þetta kemur í veg fyrir að skjölin á SD kortinu verði fyrir áhrifum þegar þú fjarlægir kortið úr tölvunni. auglýsing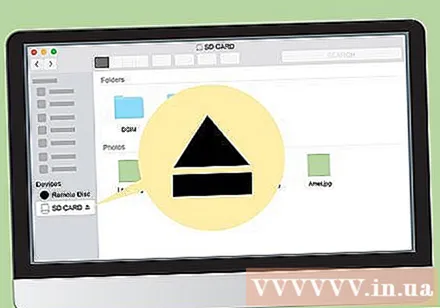
Ráð
- Þegar SD-kort er notað í myndavélinni passar minniskortið í sérstöku raufina á myndavélinni. Raufastaðsetningin er háð fyrirmynd og því þarftu að skoða leiðbeiningarhandbók myndavélarinnar til að sjá hvar SD kortið er.
Viðvörun
- Ekki forsníða SD kortið án þess að taka afrit af nauðsynlegum gögnum.