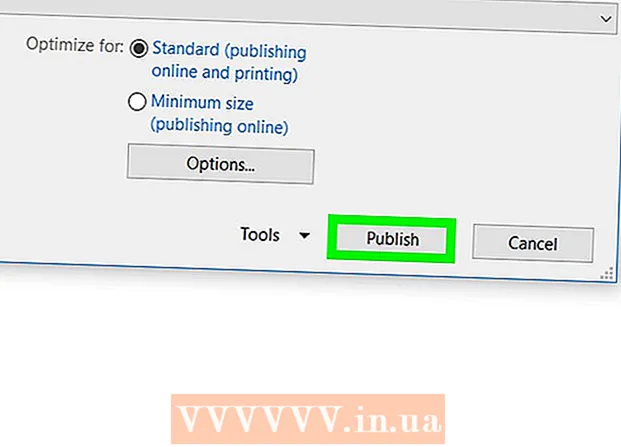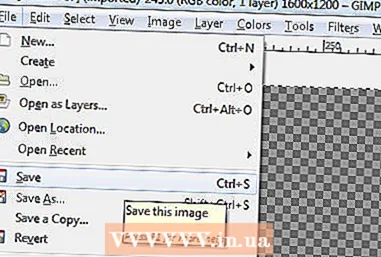Höfundur:
Laura McKinney
Sköpunardag:
7 April. 2021
Uppfærsludagsetning:
1 Júlí 2024
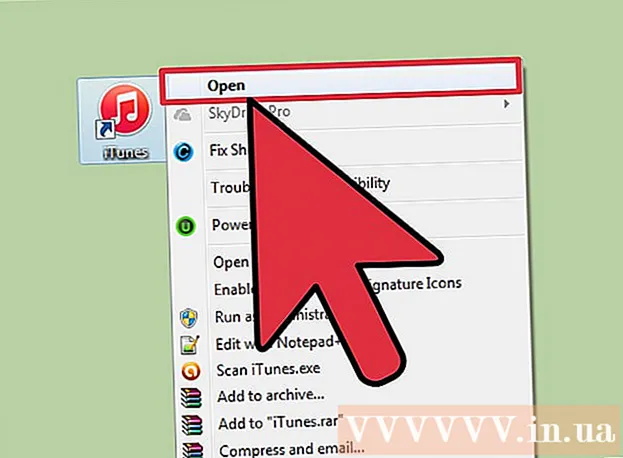
Efni.
IPhone hefur Voice Memos app sem gerir okkur kleift að taka upp og breyta raddupptökum. Þú getur notað það til að taka upp þína eigin rödd, taka upp fyrirlestrarefni og svo framvegis. Eftir að þú hefur tekið upp minnisblaðið geturðu klippt það til að losna við málsgreinarnar sem hafa enga ræðu eða mikilvægar upplýsingar. Þú getur líka deilt upptökum með því að senda skrár í tölvupósti eða með skilaboðaforritum.
Skref
Hluti 1 af 4: Senda hljóðskilaboð á skilaboðum
Opnaðu skeytaforritið Messages. Þú getur fljótt sent talskilaboð til iMessage tengiliða með því að nota Messages app.

Opnaðu samtal. Þú þarft að tala við iMessage notanda áður en þú getur sent talskilaboð. Athugaðu spjallskilaboðin þín og titilstikuna, ef þau eru græn þá geturðu ekki spjallað í gegnum iMessage. Ef það er blátt geturðu byrjað að senda talskilaboð.
Haltu inni hljóðnemahnappinum við hliðina á iMessage svæðinu. Þessi hnappur birtist aðeins þegar þú ert að spjalla við ákveðinn iMessage notanda.
Taktu upp raddskilaboðin meðan þú heldur niðri hljóðnemahnappinum. Haltu bara inni þessum hnappi, þú getur tekið upp eins lengi og þú vilt.

Strjúktu fingrinum að Sendu hnappinum til að senda. Raddskilaboðin verða strax send til annars aðila. Ef þú vilt hætta við, slepptu fingrinum og bankaðu á „X“ við hliðina á upptökunni. auglýsing
Hluti 2 af 4: Taktu upp raddblað
Opnaðu Voice Memos appið, venjulega staðsett í „Extras“ möppunni á heimaskjánum. Forritið er með hljóðritstákn á hvítum bakgrunni.
- Þú getur einnig haldið niðri Heimartakkann til að ræsa Siri og sagt „Taktu upp raddskilaboð“ til að ræsa forritið.
Smelltu á upptökuhnappinn til að hefja upptöku. Hljóðið verður strax tekið upp með hljóðnema iPhone. Því nær sem þú setur símann þinn uppsprettu hljóðsins, því skýrari verða hljóðgæðin.
- Þú færð betri upptökur ef þú notar Apple heyrnartólin með hljóðnemann innbyggðan í vírinn. Þegar þú tekur upp á iPod Touch þarftu að nota þessi heyrnartól þar sem iPod Touch er ekki með hljóðnema.
- Símatölur geta truflað hljóðnemann. Þú ættir að fjarlægja iPhone úr málinu til að fá bestu upptökuna.
Smelltu aftur á upptökuhnappinn til að gera hlé á upptöku. Þú getur gert hlé og lært eins oft og þú vilt.
Smelltu á "Lokið" eftir að upptöku er lokið til að vista. Þú verður beðinn um að nefna upptökuna. Eftir að þú hefur slegið inn nafn, ýttu á „Vista“ til að vista skrána á talskilaboðalistanum.
- Það eru engin raunveruleg takmörk fyrir tímalengdinni, en iPhone gæti orðið minnislaust ef upptakan er of löng. Í grundvallaratriðum er hver mínúta af upptöku 480 KB, sem þýðir að klukkutíma löng upptaka verður um það bil 30 MB.
Hluti 3 af 4: Klipptu frá raddskýringu
Smelltu til að opna upptöku á raddminnislistanum. Þú munt sjá þennan lista þegar þú byrjar á Voice Memos forritinu. Þú getur klippt upptökur til að fjarlægja óþarfa hluti eða skipt langri skrá í hluta.
Smelltu á „Breyta“ hnappinn fyrir neðan raddskilaboðin. Þessi hnappur birtist aðeins eftir að þú hefur valið upptöku.
Smelltu á bláa ramma til að opna Snyrtistilling. Rauðir súlur birtast í lok hverrar upptöku.
Dragðu rauðu strikin til að setja nýtt upphafs- og endapunkt fyrir upptökuna. Þú getur smellt og dregið hvern strik til að breyta upphafs- og lokastöðu. Notaðu þetta til að losna við hljóðlausu hlutana í upphafi eða lok upptöku, eða til að velja þann hluta hljóðsins sem þú vilt búa til nýja skrá.
- Þú getur skorið mörgum sinnum til að ná tilætluðum árangri. Til dæmis klippirðu einu sinni til að losna við þögla hlutann í upphafi og klippir síðan aftur til að losna við þögla hlutann í lok upptökunnar. Þú getur síðan klippt hluta af upptökunni til að búa til nýja skrá.
Smelltu á "Klippa" eftir að þú hefur stillt nýju upphafs- og endapunktana. Þú verður beðinn um að búa til nýja plötu úr klippunni, eða skrifa upp á frumritið.
- Ef þú velur að vista nýja verður hljóðið sem þú valdir með snyrtitækinu að nýrri skrá og frumritið verður óbreytt.
- Ef þú velur að skrifa upp á upprunalegu skrána verður aðeins haldið eftir því sem þú settir upp með snyrtitækinu.
Hluti 4 af 4: Deiling upptökuskráa
Opnaðu raddskilaboðin sem þú vilt deila í Voice Memos appinu. Þú munt sjá lista yfir upptökur eftir að Voice Memos appið hefur verið opnað. Héðan geturðu sent hljóðminniskrárnar til annarra. Raddminnið verður sent á M4A sniði og hægt er að spila það á flestum nútímatækjum sem styðja hljóðskrána.
Eftir að þú hefur valið skrá skaltu smella á Share hnappinn fyrir neðan upptökuna. Þessi valkostur lítur út eins og ferningur með ör sem vísar upp.
Veldu aðferð til að deila skrám. Þú getur sent það með pósti, skilaboðum eða frá hvaða skilaboðaforritum sem eru fyrirfram uppsett í tækinu. Ef þú sérð ekki textaforritið sem þú vilt, ýttu á „...“ hnappinn og ræstu það.
Flyttu upptökur yfir í tölvuna þína. Þú getur vistað hljóðminnin þín á tölvunni þinni í gegnum iTunes.
- Tengdu iPhone við tölvuna og opnaðu iTunes.
- Veldu símatáknið efst á skjánum og smelltu síðan á „Tónlist“ vinstra megin í valmyndinni.
- Gakktu úr skugga um að valkostirnir „Sync Music“ og „Include voice memos“ séu hakaðir.
- Smelltu á „Sync“ hnappinn og raddskýringar þínar verða afritaðar á iTunes bókasafnið þitt.
Ráð
- App Store hefur fjölbreytt úrval af forritum sem eru í boði til að mæta þörfum þínum fyrir háþróaða eiginleika fyrir talskilaboð.