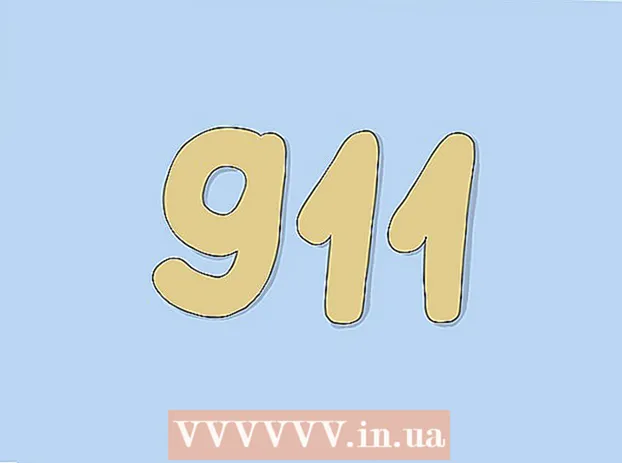Höfundur:
Monica Porter
Sköpunardag:
14 Mars 2021
Uppfærsludagsetning:
27 Júní 2024
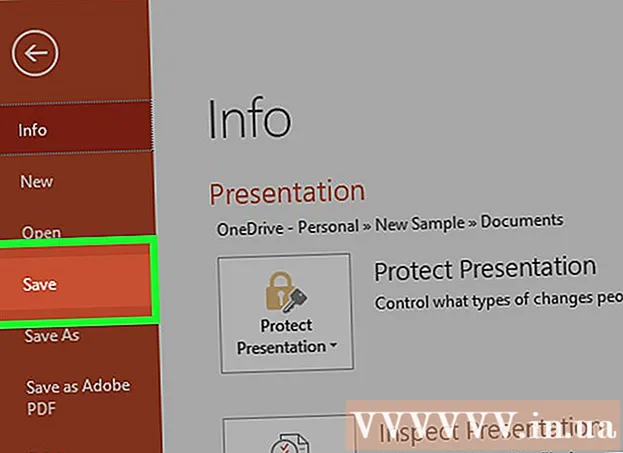
Efni.
Í dag kennir WikiHow þér að draga úr stærð PowerPoint kynningarskrár þinnar með því að þjappa myndinni af skjalinu þegar þú notar Windows eða Mac tölvu eða með því að hreinsa til við að breyta gögnum í Windows tölvu. Eins og er er enginn kostur að eyða klippigögnum fyrir PowerPoint kynningar á Mac.
Skref
Aðferð 1 af 3: Þjappa myndum saman í Windows tölvum
Tvísmelltu á mynd. Snið kortið Snið birtist efst í PowerPoint glugganum.
- Ef PowerPoint skráin þín er ekki þegar opin þarftu fyrst að tvísmella á skrána til að opna hana.
- Það skiptir ekki máli hvaða mynd þú tvísmellir á þar sem þær opnast allar í sérstökum flipa.

Smellur Þjappa myndum (Myndþjöppun). Þessi valkostur er rétt fyrir neðan kortið Umskipti. Gluggi mun skjóta upp kollinum.
Hakið úr reitnum „Gildið aðeins fyrir þessa mynd“ (Gildir aðeins um þessa mynd). Þetta er fyrsti valkosturinn, staðsettur efst í glugganum Þjappa myndum. Að slökkva á þessum valkosti mun tryggja að allar myndir í myndasýningunni séu þjappaðar.

Smelltu á valkost Tölvupóstur (96 ppi) nálægt botni Compress Pictures gluggans.
Smellur Allt í lagi. Þjöppunarstillingunum verður beitt á allar myndir í PowerPoint skránni þinni og dregur úr heildarstærð skráarinnar. auglýsing
Aðferð 2 af 3: Þjappa myndum á Mac

Smelltu á aðgerðina Skrá er vinstra megin við valmyndastikuna efst á skjánum.- Ef PowerPoint skráin þín er ekki þegar opin þarftu fyrst að tvísmella á skrána til að opna hana.
Smellur Draga úr skráarstærð (Draga úr skráarstærð). Þessi valkostur er neðst í fellivalmyndinni.
Smellur Myndgæði (Myndgæði). Annar fellivalmynd birtist.
Smellur Best fyrir að senda tölvupóst (Hentar til að senda tölvupóst). Þessi valkostur minnkar gæði allra mynda í PowerPoint skránni í 96 ppi, sem er venjulega lægra en flestar sjálfgefnar myndupplausnir.
Merktu við reitinn Eyddu skornum svæðum úr myndum (Eyddu uppskerusvæðinu af myndinni). Þetta mun tryggja að öll ónotuð gögn séu fjarlægð úr myndasýningunni.
Merktu við reitinn Allar myndir í þessari skrá (Allar myndir í þessari skrá). Þessi valkostur mun nota breytingar þínar á hverja mynd í myndasýningunni.
Smellur Allt í lagi. PowerPoint skráarstærðin þín mun minnka verulega. auglýsing
Aðferð 3 af 3: Eyða klippingu gagna á Windows tölvu
Smelltu á kortið Skrá er vinstra megin í efstu valkostaröð PowerPoint gluggans.
- Ef PowerPoint skráin þín er ekki þegar opin þarftu fyrst að tvísmella á skrána til að opna hana.
Smelltu á kortið Valkostir (Valfrjálst) er neðst í fellilistanum vinstra megin í glugganum.
Smellur Lengra komnir (Ítarlegri). Þessi aðgerð er staðsett nálægt miðju vinstri dálksins með valkostum.
Merktu við reitinn Fargaðu breytingum á gögnum (Fjarlægðu að breyta gögnum). Þessi valkostur er rétt fyrir neðan „Myndstærð og gæði“ sem stefnir að hálfri glugga. Umfram upplýsingum frá PowerPoint kynningunni þinni er fargað.
Smelltu á hnappinn Allt í lagi neðst í glugganum.
Smelltu á fermetra "Vista" táknið, staðsett í efra vinstra horni skjásins. Breytingar þínar eru vistaðar og „henda klippigögnum“ stillingunni verður beitt á myndasýninguna sem hefur í för með sér umfangsmikla minnkun á skráarstærð. auglýsing
Ráð
- Með því að nota JPEG myndskrá í stað annarra myndforma hjálpar það til við að minnka heildarstærð myndasýningarinnar.
- Þegar forsnið er á kynningu, með því að nota lágmarks sjálfgefna bakgrunnsmynd í skyggnunni, verður skráin minni en að hlaða upp nákvæmri bakgrunnsmynd.
- Ef þú getur ekki gert PowerPoint skrána nógu litla til að senda hana í tölvupósti, geturðu hlaðið henni upp í skýjaþjónustu (eins og Google Drive) og sent henni tölvupóst með tengli í skrána í staðinn. Viðtakandinn getur sótt skrána af Google Drive.
Viðvörun
- Að draga úr myndgæðum veldur stórkostlegum breytingum á heildargæðum PowerPoint kynningarinnar.