Höfundur:
Monica Porter
Sköpunardag:
18 Mars 2021
Uppfærsludagsetning:
1 Júlí 2024
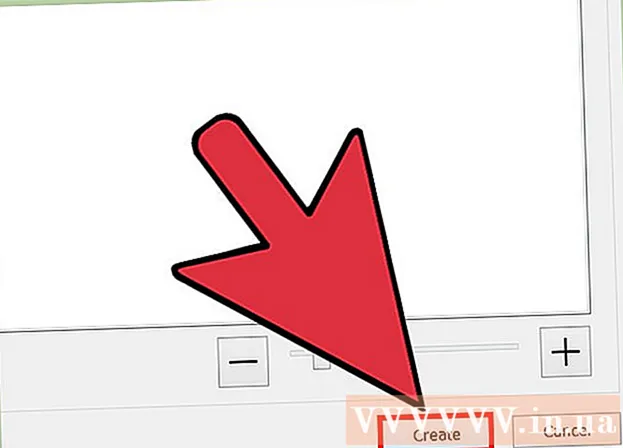
Efni.
Á morgun er mikilvæg kynning og þú hefur undirbúið tillögurnar, teikningarnar, verkfræðiskýrslur eða upplýsingar frá ýmsum deildum að fullu á PDF formi. Hins vegar eru þau aðskildar skrár. Þú þarft ekki að hlaupa og prenta allt á pappír og nota síðan hefti. Í þessari grein mun wikiHow sýna þér hvernig sameina má PDF skrár á tölvunni þinni fljótt og auðveldlega.
Skref
Aðferð 1 af 4: Notaðu forrit þriðja aðila á netinu
Finndu leitarorðið „Sameina PDF“ í uppáhalds leitarvélinni þinni. Það eru mörg forrit þarna úti sem gera það einfalt að setja skrár saman, jafnvel ókeypis. Þú ættir þó aðeins að vísa til niðurstaðna á fyrstu síðu til að finna besta forritið. Hér eru nokkrar virtar vefsíður:
- PDF Tenging
- SmallPDF
- FoxyUtils

Opnaðu vefsíðuna sem þú varst að velja og smelltu á „Sameina PDF skjöl“ á heimasíðunni. Ekki treysta neinni vefsíðu sem biður þig um persónulegar upplýsingar auk netfangs. Ef þér finnst vefsíðan vera ótryggð, hefur mikið af sprettiglugga, einkennilegar auglýsingar eða beiðnir um persónulegar upplýsingar, skráðu þig út og leitaðu að annarri vefsíðu. Það eru svo mörg lögmæt forrit þarna að velja, ekki nota eitt sem þú treystir ekki.
Veldu skrána þegar beðið er um það. Þú getur breytt pöntuninni síðar. Notaðu hnappana „Browse“, „Select Files“ og „Upload“ til að finna PDF skrárnar sem þú vilt sameina í eitt skjal. Margar vefsíður leyfa þér að draga og sleppa PDF skjölum í glugga.
Raða listanum. Þú notar valkostina „Færa upp“ og „Færa niður“ til að raða skrám í lista í þeirri röð sem þú vilt að þær séu.

Endanlegar gæðastillingar ef þörf krefur. Þú getur valið upplausn fyrir nýju PDF skjalið. Prentútbúið er í hæsta gæðaflokki, Office-tilbúið er miðlungs og vefútbúið flytur út minnstu skráarstærð.- Ekki er hægt að velja gæði endanlegrar PDF skjals á öllum PDF-samsíðusíðum.
Búðu til PDF skrár. Hver vefsíða er með mismunandi viðmót en notkunin er mjög einföld. Eftir að raða skrám í viðeigandi röð skaltu smella á „Búa til“, „Sameina“ eða „Tengjast“, „Vista PDF“ eða eitthvað annað. hnappinn við hliðina á skránni. Þú ert beðinn um að velja staðsetningu til að vista nýju PDF skjalið.
- Ef þú finnur ekki nýju skrána skaltu athuga hana í möppunni Niðurhal.
Aðferð 2 af 4: Notaðu Adobe Acrobat
Settu upp fulla útgáfu af Adobe Acrobat. Flestar tölvur hafa Adobe Reader eða Acrobat Reader uppsett en Acrobat sérhæfir sig í að breyta og stjórna PDF skjölum. Frá og með 2015 er eina Adobe vöran sem getur sameinað PDF skrár Adobe Acrobat DC úrvalsforritið. Margar tölvur eru þó fyrirfram uppsettar með þessu forriti. Ef þú ert ekki með Adobe Acrobat ennþá þarftu að kaupa það eða nota aðra aðferð. Þú getur notað Standard eða Pro útgáfur.
- Ef þú ert ekki viss um hvort í tölvunni sé Acrobat DC uppsett eða ekki, hægrismelltu (PC) eða Ctrl-smelltu (Mac) á hvaða PDF skjal sem er og dragðu músina á hlutinn „Opna með“. Öll PDF-samhæf forrit munu birtast.
- Þrátt fyrir að Adobe þurfi nú gjald fyrir notkun Acrobat geturðu sótt 30 daga prufu til að hefja sameiningu PDF strax ef brýna nauðsyn ber til.
Smelltu á „Búa til PDF“ hnappinn í aðal tækjastikunni. Ef þú sérð ekki „Búa til PDF“ hnappinn skaltu opna „Skoða“ → „Verkfæri“ → „Búa til PDF“. Hér eru leiðbeiningar um nýjustu útgáfuna af Acrobat.
- Ef þú finnur ekki ofangreinda valkosti skaltu prófa að fara í „Skoða“ → „Verkefnahnappar“ → „Sýna alla verkhnappa“.
Veldu Sameina skrár í eina PDF (sameina margar skrár í eina PDF skjal). Veldu „Sameina skrár ...“ úr valmyndinni „Búa til“. Eða valkosturinn birtist undir „Sameina skrár“. Þessi valkostur gerir þér kleift að setja saman margar skrár á tölvunni þinni og sameina þær í eina PDF skjal.
- Ef þú ert að nota ógreiddu útgáfuna af Acrobat, smelltu á "Búa til PDF"> "Verkfæri". Þú munt sjá "Sameina skrár" í þeim valmynd, smelltu á þann möguleika og þú verður vísað á síðu þar sem þú ert beðinn um að kaupa viðeigandi hugbúnað.
Notaðu „Browse“ hnappinn til að finna og velja PDF skrárnar sem þú vilt sameina. Finndu skrána á tölvunni þinni. Í hvert skipti sem þú smellir á OK í hverri skrá fer hún í hvíta reitinn hægra megin á skjánum. Þetta er hlutaflokkun skjala.
Skipuleggðu skrárnar. Eftir að allar skrár hafa verið sameinaðar, notaðu hnappana „Fjarlægja“, „Færa upp“ og „Færa niður“ vinstra megin til að raða skrám í rétta röð.
- Taktu hakið úr reitnum „Hafa með allar opnar PDF skrár“ reitinn ef þú vilt ekki að Adobe láti fylgja skrár sem þú opnar í bakgrunni.
Smelltu á OK. PDF skjölunum verður raðað í heila skrá. Ekki gleyma að smella á „Vista sem ...“ í File valmyndinni og gefa nýju PDF skjalinu nafn. auglýsing
Aðferð 3 af 4: Forskoðun (á Mac)
Veldu skrána á skjáborðinu þínu eða Finder. Dragðu og veldu allar skrár sem þú vilt flokka í Finder. Þú getur annað hvort ýtt á shift takkann og smellt til að velja skrárnar í röðum eða ýtt á Cmmd og valið hverja skrá.
- Burtséð frá innri skráarröð - þú getur raðað þeim seinna.
Dragðu skrána yfir á forritstáknið Forskoðun. Forskoðun er með táknmynd af myndum. Þú getur fundið Preview í forritamöppunni þinni ef þú sérð það ekki á skjáborðinu þínu þar sem það er sett upp á hverri Mac tölvu. Dragðu skrárnar á táknið til að hefja Forskoðun og opnaðu alla skrána í skjali.
- Byrjaðu forskoðun eins og venjulega, finndu forritið í Finder. Finndu skrána í Opna valmyndinni og opna hana í Forskoðun.
- Eftir að auðkenna allar PDF skrár, ýttu á Cmmd og smelltu á hverja skrá og veldu „Opna með ...“ → „Forskoðun“.
Sæktu allar PDF skrár sem þú vilt sameina. Smelltu á hliðarstikutáknið efst á skjánum. Þú munt sjá dálk sem inniheldur valda PDF skjal vinstra megin. Frá þessu skrefi geturðu:
- Bættu við skrá. Dragðu skrána sem þú vilt bæta við á skenkurinn, settu hana fyrir ofan eða neðan fyrsta skjalið sem þú bætir við, allt eftir því í hvaða röð þú vilt að það birtist.
- Eyða skrám. Veldu bara skrána og ýttu á „Delete“ takkann.
- Endurskipuleggja skrár. Dragðu og slepptu til að raða síðunum í viðkomandi röð.
Skipuleggðu síðuna. Eftir að þú hefur raðað síðunum í röðinni í skjalinu þínu geturðu smellt og dregið þær til hliðarstikunnar til að raða þeim í viðkomandi röð. Þetta er síðuröðin í síðasta skjali, efsta síðan er fyrsta síðan í skjalinu.
Smelltu á "File"> "Save As" til að ljúka sameinuðu PDF skjalinu. Í Mac OS X (10.7) er skráin sjálfkrafa vistuð í fyrsta skjalinu sem þú opnar. Til að vista sem nýja útgáfuna, smelltu á Vista sem til að búa til endanlega PDF skjal.
Einnig er hægt að nota „Settu inn“ til að setja PDF inn í skjalið sem þú ert að lesa. Opnaðu skjal í Forskoðun. Veldu flipann „Breyta“ efst á skjánum og veldu síðan „Setja inn“. Veldu „Síða úr skanni“ eða „Síða úr skrá“. Veldu síðuna úr skránni til að setja PDF inn í opna skjalið. auglýsing
Aðferð 4 af 4: Sæktu hugbúnað frá þriðja aðila
Notaðu ókeypis PDF sameiningarforritið ef þú sameinar reglulega skrár eða þarft að vinna án nettengingar. Þessi forrit eru auðveld í notkun og virka svipað og á netinu. Góðu fréttirnar eru þær að þessi forrit eru venjulega ókeypis. Hins vegar, eins og hvert forrit sem hlaðið er niður af vefnum, fylgir þeim nokkur áhætta. Sæktu aðeins af vefsíðum sem þú treystir. Þeir munu ekki hafa of mikið af sprettiglugga og munu ekki biðja þig um persónulegar upplýsingar, þar á meðal netfangið þitt.
Finndu og sóttu PDF sameiningarforrit. Það eru margir möguleikar í boði. Hér eru nokkur virt, viðurkennd forrit:
- Nitro PDF (niðurhal hugbúnaðar)
- PDFSam
- PDF Shuffler (Linux stýrikerfi)
- PDFill PDF verkfæri
Opnaðu forritið og veldu „Sameina PDF“. Sum forrit segja „Join“ eða „Merge Files“. Smelltu á „Sameina PDF“ og veldu skrárnar sem þú vilt sameina í gegnum sprettigluggann.
Opnaðu möppuna sem inniheldur PDF skjalið. Opnaðu skrá til að setja PDF skjalið á listann.
Hakaðu úr PDF skjölunum sem þú vilt ekki hafa með í skjalinu. Skráin er ekki takmörkuð að stærð eða fjöldi skráa er flokkaður.
Gefðu því nafn og veldu skjalamöppu. Þú getur smellt á „sameina“ eða „vista“ hnappinn. Veldu vistunarstað og gefðu PDF skjalinu nafn, þú getur gefið því nafn eftir dagsetningu. auglýsing
Ráð
- Þú getur ekki sameinað skrár í ókeypis útgáfu af Adobe PDF.
- Photoshop getur opnað og sameinað PDF skrár. Forritið mun meðhöndla PDF skrár sem myndir. Aðgerðirnar eru mjög einfaldar ef þú þekkir Photoshop.
- Ef tölvan þín keyrir Windows og þú notar ókeypis bílstjóri fyrir CutePDF prentara til að umbreyta myndaskrám í PDF áður en þú sameinar þau, getur þú umbreytt sniðunum og sameinað þau öll með einum smelli. eitt skref. Veldu allar myndaskrár í File Explorer (með því að nota shift og / eða ctrl), hægrismelltu síðan og veldu 'Print'. Þetta opnar Windows Photo Viewer myndskoðara svo að þú getir notað CutePDF Writer til að búa til eina PDF skjal. Myndirnar verða settar inn í skjalið í sömu röð og þeim er raðað í möppuna þeirra, myndin sem þú hægrismellir til að velja prentun verður á fyrstu blaðsíðunni (ef það er ekki fyrsta myndin, þegar hugbúnaðurinn hefur sett síðustu myndina í gang mun hún halda áfram að nýju og setja fyrstu lóðréttu myndina í möppuna).



