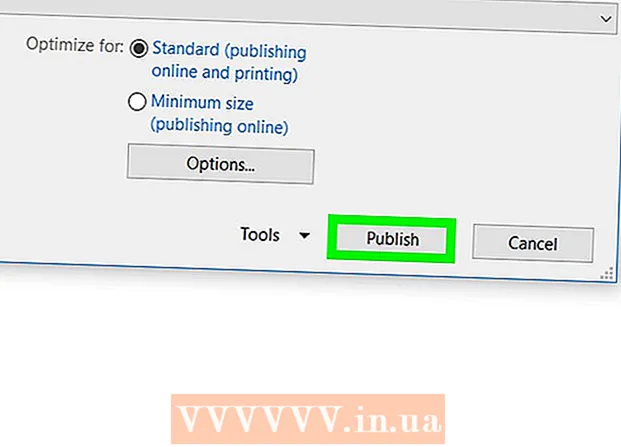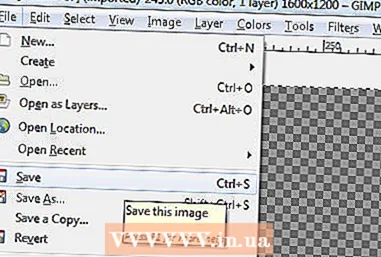Höfundur:
Laura McKinney
Sköpunardag:
3 April. 2021
Uppfærsludagsetning:
1 Júlí 2024
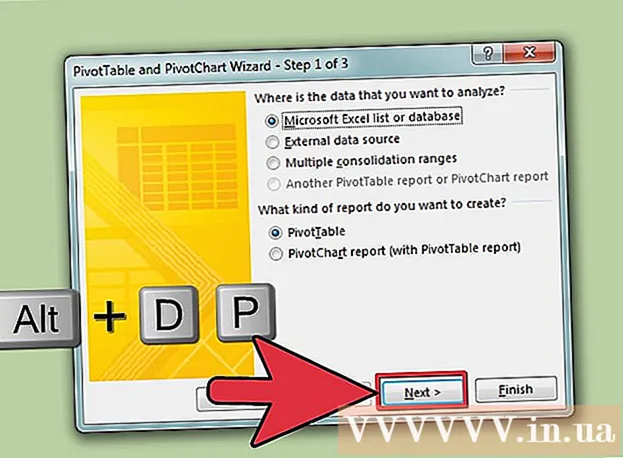
Efni.
Microsoft Office Excel býður upp á ýmsa möguleika til að sérsníða töflur og töflur sem innihalda mikilvægar upplýsingar. Forritið býður einnig upp á skilvirkar leiðir til að sameina og safna saman gögnum úr mörgum skrám og vinnublaði. Algengar aðferðir til samþjöppunar í Excel fela í sér sameiningu eftir staðsetningu, eftir flokkum, með formúlu forritsins eða Pivot Table eiginleika. Við skulum læra hvernig á að sameina í Excel þannig að upplýsingar þínar birtist í aðalvinnublaðinu og hægt er að vísa til þess hvenær sem þú þarft að gera skýrslu.
Skref
Aðferð 1 af 4: Sameina eftir staðsetningu á Excel verkstæði
Gögnin í hverju verkstæði þurfa að birtast sem listi. Gakktu úr skugga um að þú hafir eytt öllum tómum dálkum og línum með sama upplýsingamerki.
- Bættu við og raðaðu hverju dálkasviði til að skipta töflureiknum. Athugið: Sviðunum ætti ekki að bæta við aðalvinnublaðið sem þú ætlar að nota til samþjöppunar.
- Auðkenndu og nefndu hvert svið með því að velja Formúlur flipann, smella á örina niður við hliðina á Skilgreina nafn valkostinn og velja Skilgreina nafn (þetta getur verið mismunandi eftir Exel útgáfunni). Sláðu síðan inn nafn fyrir sviðið í reitnum Nafn.

Undirbúa að sameina Excel gögn. Smelltu á efri vinstri reitinn þar sem þú vilt setja eftir sameinuðu gögnin á aðalvinnublaðið.- Farðu í Gögn flipann á aðalvinnublaðinu og veldu síðan Gagnatól verkfærahópinn. Veldu Sameina.
- Fáðu aðgang að yfirlitsaðgerðayfirlitinu í Aðgerðarúðu til að stilla samstæðu gagna.

Sláðu inn sviðsheiti í yfirlitsaðgerðareiginleikanum. Smelltu á Bæta við til að hefja sameiningarferlið.
Uppfæra sameinuð gögn. Veldu Búa til tengla fyrir heimildargagnakassann ef þú vilt uppfæra gagnagjafann sjálfkrafa. Láttu þennan reit vera auðan ef þú vilt uppfæra gögnin eftir sameiningu handvirkt. auglýsing
Aðferð 2 af 4: Ákveðið hlutinn til að sameina Excel gögn

Endurtaktu skrefin í upphafi til að setja upp gögn á listasniðinu. Í aðalvinnublaðinu smellirðu í efri vinstri reitinn þar sem þú vilt setja gögnin eftir sameiningu.
Farðu í Data Tools Group. Finndu flipann Gögn og smelltu síðan á Sameina. Notaðu yfirlitsaðgerðina í Aðgerðarúðunni til að setja upp samsöfnun gagna. Gefðu hverju sviði nafn og smelltu síðan á Bæta við til að ljúka sameiningunni. Endurtaktu síðan ferlið til að uppfæra sameinuð gögn eins og lýst er hér að ofan. auglýsing
Aðferð 3 af 4: Notaðu formúlu til að sameina Excel gögn
Byrjaðu á aðal Excel verkstæði. Sláðu inn eða afritaðu merkimiða lína og dálka sem þú vilt nota til að sameina Excel gögnin.
Veldu reitinn sem þú vilt sameina niðurstöðurnar í. Sláðu inn formúluna á hverju verkstæði sem vísar til frumanna sem sameinast. Í fyrstu klefanum þar sem þú vilt láta upplýsingarnar fylgja með, sláðu inn formúlu sem líkist þessari: = SUM (deild A! B2, deild B! D4, deild C! F8). Til að sameina öll Excel gögn úr öllum frumum slærðu inn formúluna: = SUM (Deild A: Deild C! F8)
Aðferð 4 af 4: Opnaðu PivotTable aðgerðina
Búðu til PivotTable skýrslu. Þessi aðgerð gerir þér kleift að sameina Excel gögn úr mörgum sviðum með getu til að endurpanta hluti eftir þörfum.
- Ýttu á Alt + D + P til að opna PivotTable og PivotChart töframanninn. Veldu mörg sameiningarsvið og smelltu síðan á Næsta.
- Veldu skipunina „Ég mun búa til blaðsíðureiti“ og smelltu á Næsta.
- Farðu í valmyndina Samræðugluggi til að fela gluggann á verkstæði. Á verkstæði velurðu klefi svið> Stækka samræðu> Bæta við. Undir valkosti blaðsíðu, sláðu inn töluna 0 og smelltu á Næsta.
- Veldu staðsetningu á vinnublaðinu til að búa til PivotTable skýrsluna og smelltu síðan á Finish.
Ráð
- Með PivotTable valkostinum geturðu einnig notað töframanninn til að sameina gögn á móti Excel verkstæði sem hefur aðeins eina síðu, margar síður eða enga gagnareiti.