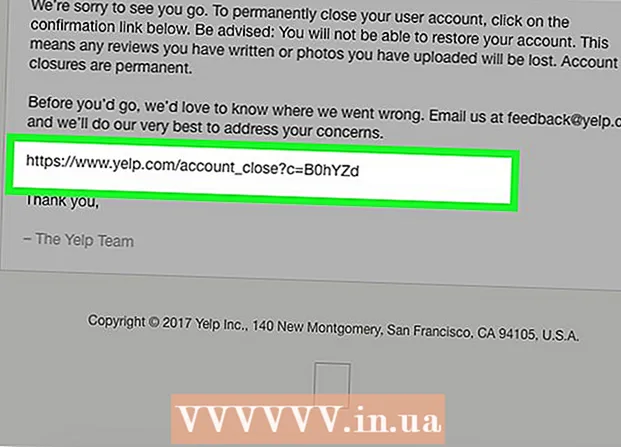Höfundur:
Lewis Jackson
Sköpunardag:
8 Maint. 2021
Uppfærsludagsetning:
1 Júlí 2024

Efni.
Þessi wikiHow kennir þér hvernig á að prenta skjal á Windows eða Mac tölvu. Fyrst af öllu þarftu að hafa prentara tengdan tölvunni.
Skref
Aðferð 1 af 2: Í Windows
. Smelltu á Windows merkið neðst í vinstra horninu á skjánum.
. Smelltu á möpputáknið neðst til vinstri í Start glugganum.

Opnaðu skjalið sem þú vilt prenta. Smelltu á skjalamöppuna vinstra megin í File Explorer glugganum. Algeng skjöl sem þú getur prentað eru meðal annars:- Word, Excel eða PowerPoint skjal
- PDF skjal
- Mynd
Veldu skjal. Smelltu á skjalið sem þú vilt prenta.

Smelltu á kortið Deildu (Deila) efst í vinstra horni gluggans. Tækjastika birtist fyrir neðan hlutinn Deildu.
Smelltu á aðgerðina Prenta (Prenta) í hlutanum „Senda“ tækjastikunnar. Prentglugginn opnast.
- Ef hnappurinn Prenta dofna þýðir að ekki er hægt að prenta valið skjal. Þú munt sjá þetta með skjölum eins og Notepad Next.

Veldu prentara. Smelltu á fellivalmyndina „Prentari“ og veldu nafn prentarans.
Veldu fjölda eintaka. Í reitnum „Afrit“ slærðu inn fjölda eintaka af skjalinu sem þú vilt prenta.
- Þessi gögn eru frábrugðin blaðsíðunúmerinu.
Breyttu öðrum prentstillingum ef þörf er á. Valmyndin mun vera mismunandi fyrir hverja skjalategund, en almennt hefurðu eftirfarandi valkosti:
- Stefnumörkun - Ákvarðar hvort skjalið er andlitsmynd eða landslag.
- Litur - Ákveðið á milli svart- og hvítprentunar og litaprentunar. Fyrir litaprentun verður prentarinn að hafa litað blek.
- Fjöldi hliða - Veldu einhliða prentun til að prenta eina hlið af hverju pappírsblaði, eða tvíhliða prentun til að prenta báðar hliðar hvers blaðs.
Smellur Prenta efst eða neðst í glugganum. Skjalið þitt byrjar að prenta. auglýsing
Aðferð 2 af 2: Á Mac
Gakktu úr skugga um að prentarinn sé tengdur og kveiktur. Ef prentarinn notar Wi-Fi, vertu viss um að tölvan deili internetinu með prentaranum; annars þarftu að tengja USB snúru til að tengja tækin tvö.
Opnaðu Finder. Smelltu á bláa andlitsforritið í bryggjunni. Finder gluggi opnast.
Opnaðu skjalið þitt. Smelltu á skjalamöppuna vinstra megin í Finder glugganum og leitaðu að skjalinu þínu.
Veldu skjal. Smelltu á skjalið sem þú vilt prenta.
Smellur Skrá efst í vinstra horni skjásins. Fellivalmynd birtist.
Smellur Prenta ... neðst í matseðlinum Skrá. Prentglugginn opnast.
Veldu prentara. Smelltu á fellivalmyndina „Prentari“ og veldu nafn prentarans.

Veldu fjölda eintaka. Sláðu inn fjölda eintaka sem þú vilt búa til á gagnasvæðinu „Afrit“.
Breyttu öðrum prentstillingum ef þörf krefur. Smelltu fyrst á Sýna smáatriði (Sýna upplýsingar) ef þú vilt breyta öðrum upplýsingum en stillingunni „Síða“:
- Síður - Veldu fjölda blaðsíðna sem á að prenta. Ef þú velur „Allt“ verður allt skjalið prentað.
- Pappírsstærð - Þessi valkostur stillir spássíurnar upp eða niður fyrir mismunandi pappírsstærðir.
- Stefnumörkun - Ákvarðar hvort skjalið er andlitsmynd eða landslag.
- Fjöldi hliða - Veldu einhliða prentun til að prenta eina hlið af hverju pappírsblaði, eða tvíhliða prentun til að prenta báðar hliðar hvers blaðs.
- Smellur Prenta í neðra hægra horni gluggans. Skjalið þitt byrjar að prenta auglýsinguna
Ráð
- Þú getur fljótt opnað prentvalkostaspjaldið fyrir hvaða skjal sem styður það með því að opna skjalið og ýta á Ctrl+P (Windows) eða ⌘ Skipun+P (Mac).
- Ef þú ert ekki viss um prentarastillingar eða hvernig skjalið birtist á pappír, reyndu að prenta fyrstu síðu fyrirfram til að sjá hvernig skjalið lítur út þegar það er prentað.
- Þú getur einnig prentað frá iPhone með viðeigandi forriti eða með AirPrint-prentuðum prentara eða frá Android tæki með CloudPrint.
- Undirbúið alltaf blekrúlla fyrir einkaprentara. Ef blekið er orðið lítið eða blekið dofnar prentast skjalið ekki rétt.
Viðvörun
- Ef tölvan, prentarinn og / eða skjalaforritið er úrelt geturðu ekki prentað rétt.