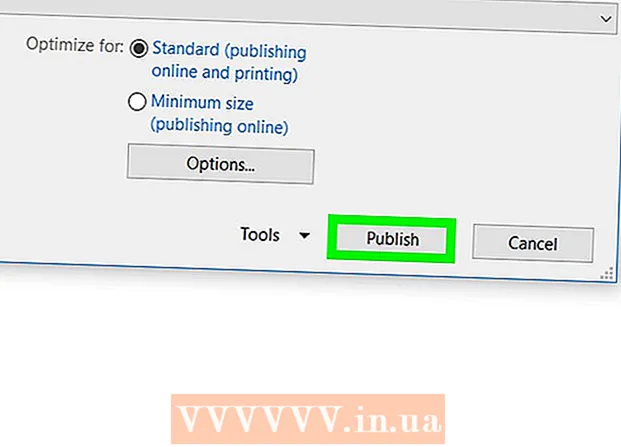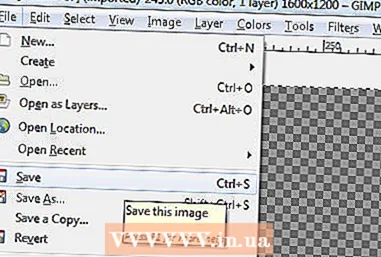Höfundur:
Lewis Jackson
Sköpunardag:
10 Maint. 2021
Uppfærsludagsetning:
1 Júlí 2024

Efni.
Í þessari grein mun wikiHow sýna þér hvernig á að auka eða minnka bassa hátalara þinna. Sumar Windows tölvur eru með innbyggt hljóðkerfi sem gerir þér kleift að bæta við og sérsníða tónjafnara; þó, margar Windows tölvur og allir Mac-tölvur leyfa ekki bassastjórnun án þess að nota hljóðstjórnunarhugbúnað frá þriðja aðila.
Skref
Aðferð 1 af 3: Notaðu Windows hljóðstillingar
- Opnaðu Start
(Byrjun). Þú getur smellt á Windows merkið neðst í vinstra horninu á skjánum eða smellt á Vinna.
- Dragðu músina í Windows 8 efst í hægra horninu á skjánum, smelltu á stækkunarglerið.
- Tegund hljóð Farðu í Start. Þú ættir að sjá hátalaratákn birtast efst í Start glugganum.
- Smellur Hljóð. Þessi valkostur er með hátalaratákn efst í glugganum. Þetta mun opna hljóðgluggann.
- Tvísmella Hátalarar (Tala). Þessi valkostur er með hátalaratákn með grænu og hvítu gátmerki neðst í vinstra horni skjásins.
- Upphaflega þarftu að smella á flipa Spilun (Spila) efst í vinstra horni hljóðgluggans.
- Smelltu á flipann Aukahlutir (Ítarlegri). Þessi flipi er efst í glugganum Eiginleikar hátalara.
- Athugaðu „Equalizer“ valmyndina. Þessi valmynd er staðsettur í miðjum glugganum fyrir hátalara, þú gætir þurft að fletta niður til að finna hann.
- Flokkunum í þessum glugga er raðað í stafrófsröð.
- Ef „Equalizer“ finnst ekki styður hljóðkortið ekki bassaleiðréttingu. Þú þarft að lesa álagið og nota forrit til að stilla bassann fyrir tölvuna þína.
- Ef þú sérð ekki „Equalizer“ skaltu leita að „Bass Boost“ valmyndinni, ef svo er, merktu við reitinn til að auka sjálfgefinn bassa tölvunnar.
- Smellur …. Þessi valkostur er neðst í hægra horninu á „Setting“ neðst á skjánum.
- Smelltu á gluggann „Ekkert“. Þessi valkostur er efst í EQ glugganum. Með því að smella hér birtist fellivalmyndin.
- Smellur Bassi. Þessi valkostur snýr sjálfkrafa hljóðútgáfu tölvunnar í bassa-ríkan hátt.
- Þú getur smellt og dregið sleðann frá miðju trésins til botns til að minnka bassann.
- Smellur Vista (Vista). Þetta er aðgerðin til að vista stillingarnar.
- Smellur Allt í lagi. Þessi hnappur er neðst á skjánum. Smelltu hér til að beita þeim breytingum sem þú varst að gera á núverandi hljóðútgangi. auglýsing
Aðferð 2 af 3: Notkun Equalizer APO í Windows
- Farðu á vefsíðu Equalizer APO. Þú kemur inn https://sourceforge.net/projects/equalizerapo/ inn í veffangastiku vafrans.
- Smellur Sækja (Niðurhal). Dökkgræni hnappurinn er í miðju skjásins.Þetta er aðgerðin til að hlaða niður uppsetningarskrá Equalizer APO.
- Ef vafrinn biður um hvar eigi að vista skrána sem þú halar niður skaltu velja staðsetningu og pikka síðan á Vista (Vista).
- Tvísmelltu á Equalizer APO uppsetningarskrána. Skráin er vistuð í sjálfgefnu niðurhalsmöppunni (td skjáborði) eða möppunni sem þú tilgreindir.
- Uppsetningarskráin heitir „EqualizerAPO64-1.1.2“.
- Þú gætir þurft að smella Já (OK) til að staðfesta að þú viljir opna skrána.
- Ljúktu við uppsetningu. Í uppsetningarglugganum skaltu fylgja þessum skrefum:
- Smellur næst (Næsta).
- Smellur Ég er sammála (Ég er sammála).
- Smellur næst (Næsta).
- Smellur Setja upp (Stilling).
- Merktu við reitinn við hliðina á hátalaranafninu. Í glugganum Configurator (stillingar) sérðu lista yfir spilunartæki, athugaðu gluggann við hliðina á heiti hátalara tölvunnar til að stilla Equalizer APO á dagskrá tónlistarspilarans.
- Smellur Allt í lagi, veldu næsta Allt í lagi ef nauðsyn krefur. Þetta er aðgerðin til að vista stillingarnar.
- Athugaðu valkostinn „Endurræstu núna“ og smelltu síðan á klára. Tölvan verður endurræst og stillir Equalizer APO á hljóðútgang tölvunnar.
- Þú þarft að bíða eftir að tölvan þín endurræsist og skráir þig inn áður en haldið er áfram.
- Opnaðu Start

. Þú getur smellt á Windows merkið neðst í vinstra horninu á skjánum eða ýtt á takkann Vinna.- Í Windows 8 skaltu músina í efra hægra horninu á skjánum og smella á stækkunarglerstáknið.
- Tegund stillingaritill (stillingar ritstjóra) farðu í Start. Þú munt sjá táknmynd af bláum og hvítum ferköntuðum reit efst í Start glugganum.
- Smellur Stillingar ritstjóri. Þetta opnar breytingarsíðu Equalizer APO.
- Auka bassa tölvunnar. Þú getur stillt bassann á rennibrautinni í miðjum stillingaritli skjánum. Þú dregur sleðann til að breyta gildi dálkanna úr „25“ í „160“, þú getur valið hvaða gildi sem er á milli „0“ og „250“.
- Dragðu sleðann í dálknum "250" á stig "0".
- Ef þú vilt minnka bassann, dragðu dálk renna frá „25“ í „160“ fyrir neðan „0“.
- Það er best að hlusta á hljóðið meðan leiðrétt er til að ákvarða hvort draga eigi rennibrautina upp eða niður.
- Smellur Skrá (Skrá)> Vista (Vista). Þetta er sú aðgerð að beita nýjum stillingum á tölvuhátalara. auglýsing
Aðferð 3 af 3: Notaðu eqMac fyrir Mac
- Farðu á eqMac síðuna. Þú kemur inn https://www.bitgapp.com/eqmac/ í veffangastiku vafrans.
- Smellur Sæktu eqMac1. Grái hnappurinn í hægra horninu á skjánum.
- Opnaðu Finder. Bláa forritið er með andlitstákn í kerfisbakkanum á Mac.
- Smellur Niðurhal (Niðurhal). Þessi mappa er staðsett í vinstri dálknum í Finder glugganum.
- Tvöfaldur smellur á eqMac uppsetningarskrána. Uppsetningarglugginn opnast.
- Á sumum tölvum, ef stillingarglugginn birtist ekki sjálfkrafa, tvísmelltu á táknið eqMac á skjáborðinu.
- Smelltu og dragðu táknið eqMac að koma inn Umsóknir (Umsókn). Þetta mun setja eqMac upp á tölvunni þinni.
- Þú gætir þurft að staðfesta stillingarnar með því að smella Já (Sammála) eða Leyfa (Leyfa).
- Opnaðu Launchpad. Eldflaugatákn á kerfisbakkanum hjá Mac.
- Smelltu á eqMac táknið. Táknið er næstum eins og röð lóðréttra renna. Þetta mun opna eqMac í Mac valmyndastikunni þinni.
- Þú gætir þurft að smella Opið (Opið) til að staðfesta ákvörðunina.
- Smelltu á eqMac táknið í matseðlinum. Röð af rennibrautum efst í hægra horninu á skjánum. Fellivalmynd birtist.
- Auka bassa tölvunnar. Dragðu bara sleðann upp og niður:
- Dragðu dálkurennurnar „32“, „64“ og „125“ upp yfir láréttu línuna. Þetta eru bassagildin ..
- Skildu dálkurennuna "250" í réttri láréttri línu.
- Dragðu „500“, „1K“, „2K“, „4K“, „8K“ og „16K“ dálk renna niður láréttu línuna. Þetta eru þrígildin.
- Ef þú vilt draga úr bassanum skaltu draga bassagildin undir láréttu línunni.
- Þú ættir að hlusta á hljóðið meðan á stillingarferlinu stendur til að ná sem bestum árangri.
- Vistaðu bassastillingar. Smelltu á blýantstáknið við hliðina á „Sérsniðin“, sláðu inn nafn fyrir uppsetninguna og smelltu síðan á disklingatáknið. auglýsing
Ráð
- Hágæða hljóðforrit eru dýr en veita alhliða stjórn á hljóði tölvunnar. Sem dæmi má nefna Graphic Equalizer Studio á PC og Boom 2 á Mac.
Viðvörun
- Tuning á bassa mun hafa nokkra try-and-miss. Ekki vera hræddur við að prófa aðrar stillingar.