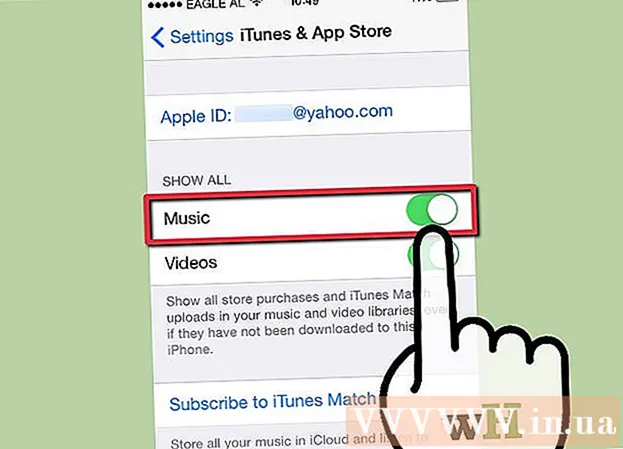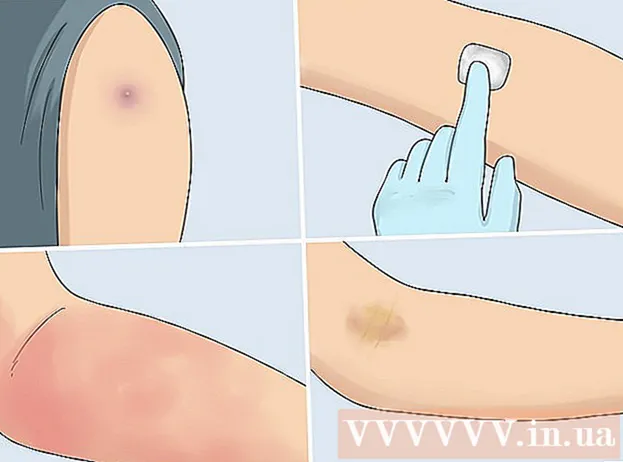Höfundur:
Robert Simon
Sköpunardag:
18 Júní 2021
Uppfærsludagsetning:
1 Júlí 2024
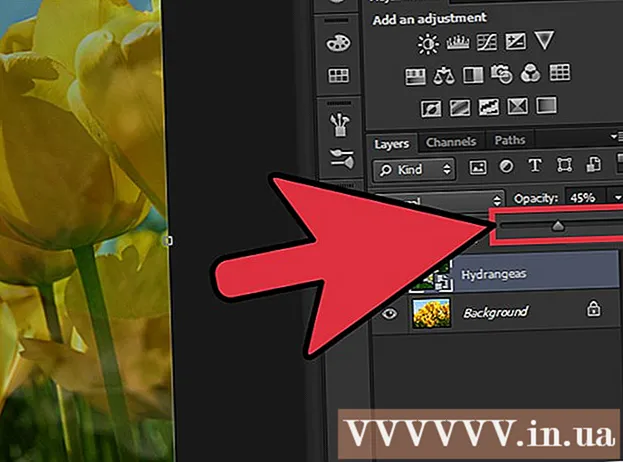
Efni.
Að setja myndirnar þínar saman er ein af mörgum leiðum sem þú getur notað Adobe Photoshop.Þetta er hægt með því að leggja tvö lög af myndinni (lag) ofan á og aðlaga halla (halla) eða ógagnsæi (gegnsæi) myndarinnar. Þú þarft að bæta við tveimur myndum í tvö mismunandi lög í sömu skránni, bæta við lagagrímu (grímu) og gera síðan breytingar með hallaverkfærinu. Gagnsæisaðlögunin er svipuð. Ekki gleyma að athuga aftur með námskeiðin til að vera viss um að þú sért ánægður með breytingarnar.
Skref
Aðferð 1 af 2: Taktu Gradient Tool
Opnaðu mynd í Photoshop. Veldu „Opna“ úr „Skrá“ valmyndinni og flettu að fyrstu myndinni sem þú vilt nota sem bakgrunn.

Opnaðu "Lag" valmyndina og veldu "Bæta við nýju lagi". Þessi valmynd er í efstu valkostastikunni. Með lögum er hægt að breyta mynd án þess að hafa áhrif á bakgrunnsmyndina.
Bættu seinni myndinni við nýja lagið. Veldu „Place“ úr „File“ valmyndinni og flettu síðan að annarri myndinni sem þú vilt láta fylgja með í fyrri myndinni.
Smelltu og dragðu myndir til að staðsetja þær á ný. Settu brún einnar myndar við hliðina á annarri þar sem þú vilt að óskýr áhrifin birtist.
- Þú getur ekki fært bakgrunnsmyndina. Ef mynd er stillt sem bakgrunnur, haltu inni Alt (Windows) eða ⌥ Valkostur (Mac) og tvísmelltu á „Bakgrunnur“ í Lagalitunni (sjálfgefið neðst í hægra horninu) til að breyta því í venjulegt lag.

Veldu lagið sem þú vilt þoka úr Lagalitunni. Þessi gluggi sýnir öll núverandi lög og verður sjálfgefið neðst í hægra horninu.
Smelltu á „Bæta við laggrímu“. Þessi hnappur er með hringtákn sem er hreiður í torgi og er staðsettur neðst á tækjastiku lagalistans. Smámynd af lagagrímunni birtist við hlið lagsins sem nýlega var bætt við.
Smelltu á smámyndina til að velja laggrímuna. Smámyndin kviknar þegar hún er valin.
Veldu Gradient Tool úr Tools Palette. Gradient Tool er ferkantaður hnappur með tveimur fölnandi litum. Verkfæraspjaldið er sjálfgefið vinstra megin.
- Þú getur líka notað flýtilykla G að velja verkfæri.
Opnaðu valmyndina Gradient Picker. Eftir að þú hefur valið Gradient Tool mun Gradient Picker birtast efst í vinstra horni efri tækjastikunnar með vali á mismunandi stigum.
Veldu svörtu til hvítu kvarðann. Svartur til hvítur halli er þriðji reiturinn frá vinstri í efsta stigvalanum.
- Þú getur líka notað aðra halla (aðra liti til dæmis), en svartur til hvítur er bestur fyrir grunnfellingaráhrif.
Smelltu og dragðu frá punkti á myndinni þar sem þú vilt að fölnunaráhrifin byrji.
- Gakktu úr skugga um að lagamaskinn sé valinn áður en stigstigakvarðinn er notaður, annars mun fölnunin ekki virka rétt.
- Haltu inni takkanum ⇧ Vakt að neyða músarbendilinn til að hreyfa sig í beinni línu.
Slepptu músarbendlinum þar sem þú vilt að dofnaáhrifin endi. Um leið og þú sleppir músarhnappnum birtast dofandi áhrif á myndina.
- Ef þú vilt afturkalla val á litaskiptum og reyna aftur, ýttu á Ctrl+Z (Windows) eða ⌘ Cmd+Z (Mac).
Aðferð 2 af 2: Stilltu ógagnsæi
Opnaðu mynd í Photoshop. Veldu „Opna“ úr „File“ valmyndinni og flettu að fyrstu myndinni sem þú vilt nota sem bakgrunn.
Opnaðu "Layer" valmyndina og veldu "Add New Layer". Þessi valmynd er í efstu valkostastikunni. Með lögum er hægt að breyta mynd án þess að hafa áhrif á bakgrunnsmyndina.
Bættu seinni myndinni við nýja lagið. Veldu „Place“ úr „File“ valmyndinni og flettu að annarri myndinni sem þú vilt láta fylgja með í fyrri myndinni.
Veldu lagið sem þú vilt þoka úr Lagalitunni. Þessi gluggi sýnir öll núverandi lög og verður sjálfgefið neðst í hægra horninu.
- Þú verður að ganga úr skugga um að lagið sem þú vilt þoka „sitji“ á hinni myndinni. Þú getur smellt og dregið lög í Lagspallettunni til að raða aftur. Lögin sem talin eru upp hér að ofan eru þau hér að ofan.
Veldu valmyndina „Ógagnsæi“. Þessi valkostur er efst í Lagalitunni.
Stilltu ógagnsæið að því gagnsæi sem þú ert ánægður með. Þegar þú lækkar ógagnsæi verður myndin skýrari og sýnir bakgrunninn hér að neðan. 100% myndarinnar verður að fullu sýnilegt en 0% verður alveg gegnsætt.
- Þú getur líka breytt gagnsæi með því að nota sleðann, farðu í „Lag> Lagstíll> Blöndunarvalkostir“ frá efstu valmyndastikunni.
Það sem þú þarft
- Photoshop hugbúnaður
- Tvær myndir