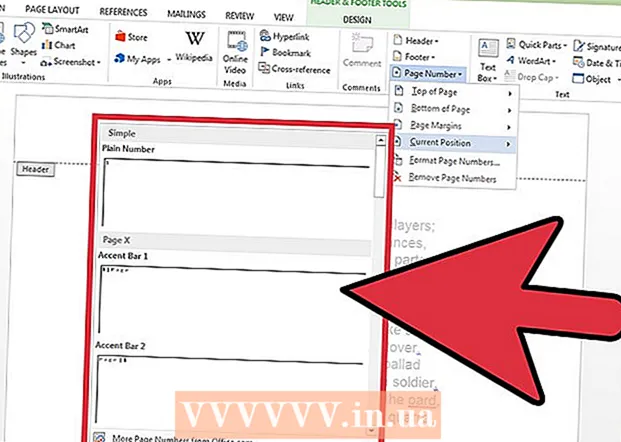Höfundur:
Louise Ward
Sköpunardag:
8 Febrúar 2021
Uppfærsludagsetning:
1 Júlí 2024
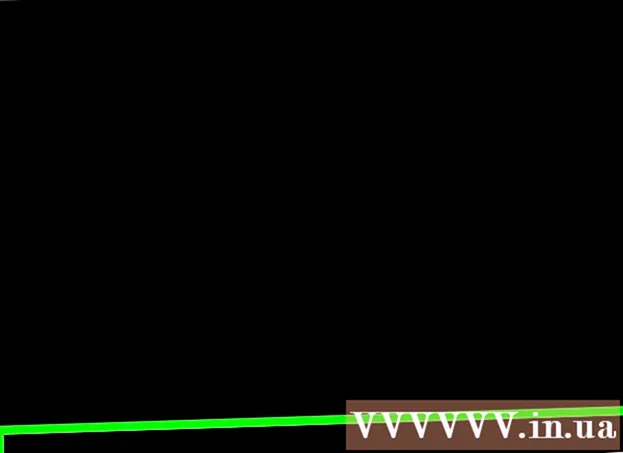
Efni.
Ef þú felur verkefnastikuna í Windows þegar þú ert ekki í notkun færðu meira pláss á skjáborðinu og sýnir allt skjáborðið. Þú getur falið verkefnastikuna innan stillingarvalmyndarinnar í Windows 10 eða í Eiginleikaglugga verkstikunnar með eldri útgáfum. Ef verkefnastikan felur sig ekki eða hverfur eru ýmislegt sem þú getur prófað.
Skref
Aðferð 1 af 4: Á Windows 10
Hægri smelltu á verkstikuna og veldu „Stillingar verkefnastikunnar“. Þú verður að minna þig á að smella á autt rými, ekki tákn. Með snertiskjánum heldurðu niðri á verkstikunni í smá stund og sleppir síðan til að opna hægri-smelltu valmyndina.
- Þú getur líka opnað Start valmyndina, valið „Stillingar“, smellt eða smellt á „Sérsnið“ og valið „Verkefnastika“ í vinstri valmyndinni.
- Ef þú hægrismellir og sérð „Properties“ í stað „Settings“ ertu að keyra eldri útgáfu af Windows 10. Þú getur fylgst með leiðbeiningunum í næsta kafla til að fela verkstikuna.

Kveiktu á rofanum „Fela verkefnastikuna sjálfkrafa í skjáborðsstillingu“ (Fela verkefnastikuna sjálfkrafa í skjáborðsstillingu). Verkefnastikan mun strax fela sig. Þetta hefur áhrif á verkstikuna í hvert skipti sem tölvan fer aftur í skjáborðsstillingu. Ef tölvan þín er ekki spjaldtölva þá er þetta eina stillingin sem þú þarft að hafa í huga.
Kveiktu á rofanum „Fela verkstikuna sjálfkrafa í spjaldtölvustillingu“ (Fela verkefnastikuna sjálfkrafa í spjaldtölvuham). Verkefnastikan verður falin þegar tækið fer aftur í spjaldtölvu. Þú getur skipt yfir í spjaldtölvuham með því að pikka á Tilkynningar hnappinn neðst í hægra horninu á skjáborðinu þínu og smella svo á „spjaldtölvustilling“ hnappinn.
Opnaðu verkefnastikuna með því að sveima músarbendlinum yfir botn skjásins. Þegar þú setur músarbendilinn neðst á skjáinn birtist verkefnastikan. Verkefnastikan helst falin eftir að þú færir músarbendilinn í burtu.- Ef þú ert á spjaldtölvu geturðu komið verkefnastikunni upp með því að strjúka upp frá botni skjásins.
Breyttu stöðu verkstikunnar. Þú getur notað valmyndina „Taskbar staðsetning á skjánum“ til að breyta stöðu verkstikunnar á skjánum. Kannski munt þér finnast það þægilegra þegar verkstikan er staðsett til hliðar eða fyrir ofan skjáinn. Breytingum verður beitt strax. auglýsing
Aðferð 2 af 4: Í Windows 7, 8 og Vista
Hægri smelltu á verkstikuna og veldu „Eiginleikar“. Ef þú notar Windows 8 skaltu velja „Desktop“ í Start valmyndinni eða smella Vinna+D til að opna skjáborðið.
Merktu við reitinn „Fela verkstikuna sjálfkrafa“. Þessi valkostur er staðsettur á „Verkefnastikunni“ flipanum.
Smellur „Sækja um“. Verkefnastikan hverfur. Þú getur smellt á „OK“ til að loka matseðlinum eða breyta öðrum stillingum.
Notaðu músarbendilinn til að opna verkefnastikuna aftur. Verkefnastikan mun skjóta upp kollinum þegar þú flytur músarbendilinn yfir botn skjásins og mun fela sig ef þú sveima út úr honum. auglýsing
Aðferð 3 af 4: Úrræðaleit
Leitaðu að forritum sem halda verkefnastikunni opinni. Ef forrit blikkar í verkefnastikunni getur verkefnastikan ekki lokast. Smelltu á blikkandi forritið til að skipta yfir í það forrit, skilaboðin hætta á þessum tíma.
Athugaðu tákn kerfisbakkans. Kerfisbakkinn er neðst í hægra horninu á skjánum, við hliðina á klukkunni. Eins og forrit á verkefnastikunni halda kerfisbakkatáknin verkefnastikunni opinni svo þú getir látið þig vita. Smelltu á tilkynningartáknið til að sjá hvað forritið þarfnast.
- Forritstáknið gæti verið falið. Smelltu á örvamerkið vinstra megin við táknröðina til að sjá hvort táknið er falið.
Slökktu á tilkynningum fyrir tiltekin forrit. Ef þú hunsar tilkynningar oft, eða ef eitthvað slökknar ekki á og verkefnastikan er föst, geturðu gert allar tilkynningar óvirkar.
- Windows 10 - Smelltu á Start valmyndina og veldu „Settings“.Veldu „Kerfi“> „Tilkynningar og aðgerðir“. Þú getur slökkt á tilkynningum fyrir tiltekið forrit eða slökkt á öllum helstu valkostum listans.
- Windows 7, 8 og Vista - Smelltu á stækkuðu örina við hliðina á kerfisbakkatáknum og veldu „Aðlaga“. Finndu forritið sem þú vilt slökkva á tilkynningum fyrir og veldu „Fela tákn og tilkynningar“.
Reyndu að beita stillingum aftur. Stundum gerir slökun og opnun aftur á sjálfvirka feluleikanum lagfæring á bilun verkefnastikunnar. Opnaðu Stillingar (Windows 10) eða Eiginleikagluggann aftur og slökktu á sjálfvirka feluleikanum. Í Windows 8 og fyrr, smelltu á "Apply". Virkjaðu síðan aðgerðina aftur og notaðu stillingarnar.
Endurstilla Windows Explorer. Þetta er notendaviðmót fyrir Windows, með því að endurstilla það er hægt að leysa vandamál verkefnastikunnar.
- Halda niðri Ctrl+⇧ Vakt og hægri smelltu á verkstikuna.
- Veldu „Exit Explorer“ úr valmyndinni. Verkefnastikan ásamt öllum táknum og möppum hverfa.
- Ýttu á Ctrl+⇧ Vakt+Esc til að opna verkefnastjóra.
- Smelltu á „File“ → „Keyrðu nýtt verkefni“.
- Sláðu inn „landkönnuður“ og smelltu á ↵ Sláðu inn. Skráasafnið verður endurhlaðið.
Aðferð 4 af 4: Úrræðaleit á Windows 10
Ýttu á.Vinna+Rog sláðu inn "powershell" til að opna PowerShell. Ef þú ert í Windows 10 og getur ekki falið verkstikuna geturðu prófað að nota PowerShell aðgerðina til að laga það.
Hægri smelltu á PowerShell táknið á verkstikunni og veldu „Hlaupa sem stjórnandi“ (Hlaupa sem stjórnandi). Staðfestu síðan að þú viljir halda áfram. Nýji „Administrator“ PowerShell glugginn mun birtast.
Afritaðu og límdu eftirfarandi skipun. Vertu viss um að líma skipunina í réttan "Administrator" glugga:
- Get-AppXPackage -AllUsers | Foreach {Add-AppxPackage -DisableDevelopmentMode -Register "$ ($ _. InstallLocation) AppXManifest.xml"}
Framkvæmdu skipunina. Þú munt sjá nokkrar villur þegar skipunin er framkvæmd, en ekki hika við að hunsa þær.
Smelltu eða bankaðu á Start valmyndina eftir að skipuninni er lokið. Þú munt sjá að verkefnastikan er falin. auglýsing
Ráð
- Þú munt ekki geta falið verkstikuna varanlega í síðari útgáfum af Windows.