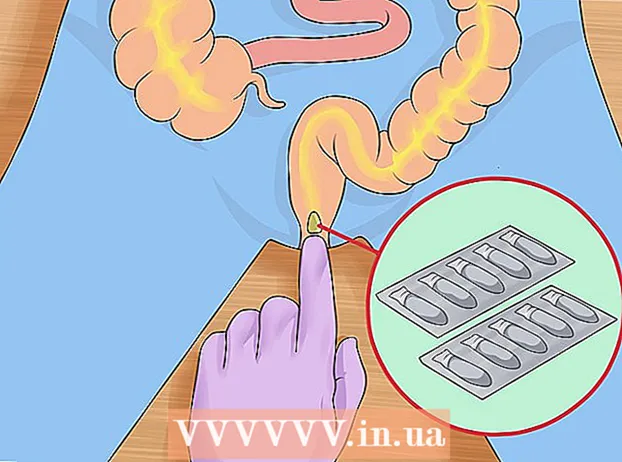Höfundur:
Randy Alexander
Sköpunardag:
4 April. 2021
Uppfærsludagsetning:
1 Júlí 2024
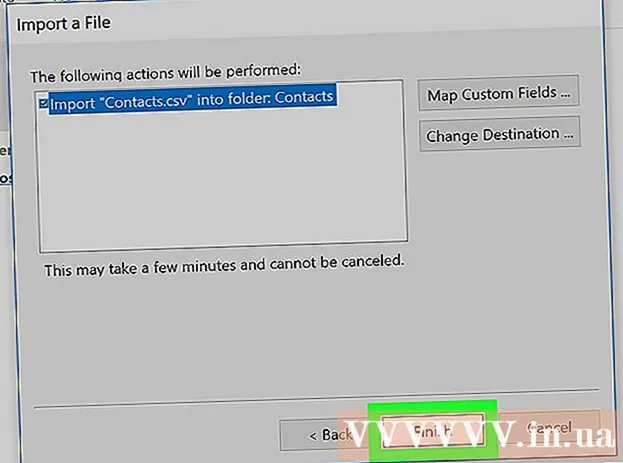
Efni.
Þetta er grein til að leiðbeina þér hvernig þú færð tölvupóst frá Gmail beint í Outlook 2016 forritinu á Windows eða Mac tölvu. Ef Outlook er ekki sett upp á tölvunni þinni, verður þú fyrst að kaupa og setja upp Microsoft Office 365.
Skref
Hluti 1 af 5: Virkja IMAP í Gmail
efst í hægra horninu á síðunni til að opna fellivalmynd.
Smellur Stillingar í miðjum fellivalmyndinni til að opna þessa síðu.

Smelltu á kortið Áframsending og POP / IMAP (Fram og POP / IMAP) efst á stillingasíðunni.
Merktu við „Virkja IMAP“ reitinn í hlutanum „IMAP aðgangur“ á stillingasíðunni.
- Þessi reitur gæti þegar verið merktur. Ef svo er skaltu fara í að gera tvíþætta staðfestingu í þessari grein.

Smelltu á hnappinn Vista breytingar (Vista breytingar) er grátt neðst á síðunni. Þetta gerir IMAP kleift fyrir Gmail pósthólfið þitt og leyfir tölvupósti að birtast í Outlook. auglýsing
Hluti 2 af 5: Kveiktu á tveggja þrepa staðfestingu fyrir Gmail
Smelltu á „Google forrit“ (Google forrit með táknmynd ⋮⋮⋮ efst í hægra horninu á Gmail síðunni til að opna fellivalmynd.

Smellur Minn reikningur (Reikningurinn minn) með skjaldartákninu í fellivalmyndinni til að opna Google reikningssíðuna.
Smelltu á titilinn Innskráning og öryggi (Innskráning og öryggi) efst í vinstra horninu á síðunni.
Flettu niður á skjáinn og veldu Tvíþætt staðfesting (Tvíþætt staðfesting) er nálægt neðra hægra horninu á síðunni.
Smelltu á hnappinn BYRJA Bláa (Start) neðra hægra hornið á síðunni.
- Þú gætir þurft að fletta aðeins niður til að sjá þennan hnapp.
Sláðu inn lykilorðið þegar beðið er um það. Sláðu inn lykilorðið sem þú notar til að skrá þig inn á netfangið.
Smellur NÆSTA (Halda áfram) neðst á síðunni.
Smelltu á hnappinn PRÓFAÐU NÚNA (Reyndu núna) í bláu neðst í hægra horninu á síðunni. Þetta sendir tilkynningu í símanúmerið.
- Ef síminn þinn er ekki sýndur á þessari síðu þarftu að skrá þig inn á Gmail reikninginn þinn í Google appinu (á iPhone) eða skrá þig inn með Google reikningnum þínum í stillingahlutanum á Android símanum þínum.
- Á iPhone þarftu að hlaða niður ókeypis Google appinu úr App Store.
Fylgdu leiðbeiningunum. Opnaðu kennslustundina í símanum þínum með því að strjúka skjánum til hægri þegar síminn er læstur eða banka á handbókina þegar síminn er ólæstur og veldu síðan. JÁ (Sammála) eða LEYFA (Leyfa).
Athugaðu símanúmerið þitt. Sjá símanúmer efst á síðunni; Ef sú tala samsvarar völdu endurheimtanúmeri geturðu haldið áfram.
- Ef símanúmerið er ekki rétt þarftu að breyta því áður en haldið er áfram.
Smelltu á hnappinn SENDU (Senda) í bláu neðra hægra horninu á síðunni. Google mun senda staðfestingarkóða í símanúmerið sem gefið er upp.
Sláðu inn staðfestingarkóðann. Fáðu orðakóðann í texta símans og sláðu síðan inn reitinn á miðri síðunni.
Smelltu á hnappinn NÆSTA (Halda áfram) í bláu neðst á síðunni.
Smelltu á hnappinn KVEIKJA Á (Kveikt) er í bláu hægra megin á síðunni. Þetta kveikir á tvíþættri staðfestingu fyrir Gmail reikninginn þinn. Nú þegar tvíþætt staðfesting er sett upp þarftu að búa til aðgangsorð forrits fyrir Gmail reikninginn þinn. auglýsing
3. hluti af 5: Búa til lykilorð fyrir forrit fyrir Gmail
Smelltu á „Google Apps“ með tákninu ⋮⋮⋮ í efra hægra horninu á Gmail síðunni aftur til að opna fellivalmyndina.
Smellur Minn reikningur (Reikningurinn minn) með skjaldartákninu í fellivalmyndinni til að opna Google reikningssíðuna.
Smellur Innskráning og öryggi (Innskráning og öryggi) vinstra megin á síðunni.
Skrunaðu niður og smelltu Lykilorð fyrir forrit (Lykilorð forritsins) er hægra megin á síðunni, fyrir ofan þann hluta þar sem kveikt er á tvíþættri staðfestingu.
Sláðu inn lykilorð reikningsins þegar þess er óskað. Sláðu inn lykilorðið sem þú notar til að skrá þig inn á Gmail reikninginn þinn.
Smellur NÆSTA (Halda áfram) fyrir neðan lykilreitinn.
Smelltu á gagnagrindina Veldu forrit (Select app) er grátt á vinstri hlið síðunnar til að opna vallistann.
Smellur Annað (Sérsniðið nafn) ((Nafn) annað) neðst í fellivalmyndinni til að opna viðbótar innsláttarreit.
Sláðu inn nafn. Tegund Horfur (eða sambærilegt forrit) í gagnareitinn.
Smelltu á hnappinn KVÖLD (Búðu til) bláa litinn hægra megin á síðunni. Þetta mun búa til 12 stafa kóða hægra megin á síðunni; þú getur notað þennan kóða til að skrá þig inn í Outlook.
Afritaðu lykilorð forritsins þíns. Smelltu og dragðu músarbendilinn yfir kóðann á gulum bakgrunni og ýttu síðan á Ctrl+C (á Windows) eða ⌘ Skipun+C (á Mac) til að afrita kóðann.
- Þú getur líka hægrismellt á valinn kóða og smellt á Afrita (Afrita).
Hluti 4 af 5: Bættu Gmail reikningi við Outlook
Opnaðu Outlook skjáborðsforritið. Outlook forritstáknið er blár kassi með hvítu umslagi á bak við hvíta „o“.
- Ef þú ert ekki skráð (ur) inn í Outlook þarftu að slá inn Microsoft netfangið þitt, slá inn lykilorðið þegar beðið er um það og fylgja leiðbeiningunum á skjánum.
- Outlook forritið lítur öðruvísi út en Outlook vefsíðan.
Smellur Skrá (File) efst til vinstri í Outlook app glugganum til að opna fellivalmynd.
- Án þess að velja Skrá Í efra vinstra horni Outlook gluggans gætir þú verið að nota Outlook vefsíðu eða útgáfu af Outlook sem leyfir ekki að bæta við öðrum reikningum.
- Þú munt smella á Mac Verkfæri (Verkfæri) efst á skjánum.
Smellur Bæta við aðgangi (Bættu við reikningi) efst í vinstra horninu á síðunni Skrá til að opna fellivalmyndina.
- Þú munt smella á Mac Reikningar ... (Reikningur) í völdum lista Verkfæri.
Sláðu inn Gmail netfangið þitt. Sláðu inn heimilisfang Gmail reikningsins sem þú vilt samstilla við Outlook.
Smellur Tengjast (Tengjast) fyrir neðan innsláttarreit netfangsins.
Sláðu inn lykilorð forritsins. Smelltu á reitinn „Lykilorð“ og ýttu síðan á Ctrl+V (á Windows) eða ⌘ Skipun+V (á Mac) til að slá inn lykilorð forritsins sem þú afritaðir áðan.
- Þú getur líka hægrismellt í reitinn „Lykilorð“ og smellt á Límdu (Líma) í fellivalmyndinni til að gera þetta.
Smellur Tengjast (Tengjast) neðst í glugganum. Gmail reikningurinn mun byrja að samþættast í Outlook forritinu.
Smellur Allt í lagi þegar þess er óskað. Þetta er merki um að Gmail reikningurinn sé tengdur Outlook forritinu. Þú munt sjá nafn Gmail reiknings þíns vinstra megin í Outlook glugganum.
- Þú gætir fyrst þurft að taka hakið úr reitnum „Settu Outlook einnig upp í símanum mínum“.
Hluti 5 af 5: Flytur inn Google tengiliði
Sæktu Gmail tengiliði. Farðu á https://www.google.com/contacts/ úr vafranum þínum, skráðu þig inn með Gmail netfanginu þínu og lykilorðinu þegar beðið er um það og gerðu eftirfarandi:
- Smelltu á reitinn efst í vinstra horninu á síðunni til að velja alla tengiliði.
- Smellið á vallistann Meira (Meira).
- Smellur Flytja út ... (Flytja út) í vallistanum.
- Merktu við reitinn „Allir tengiliðir“.
- Merktu við reitinn „Outlook CSV snið“. Ef þú notar Mac skaltu haka í reitinn „vCard format“.
- Smellur Útflutningur fyrir neðan gluggann.
Opnaðu Outlook glugga. Þú þarft að opna Outlook til að flytja tengiliði inn í það.
- Á Mac verður þú að smella á vCard skrána sem þú hefur hlaðið niður og smella á Skrá (File) efst í vinstra horninu á skjánum, veldu Opna með (Opna með), smelltu Horfur og fylgdu leiðbeiningunum á skjánum. Þetta flytur Gmail tengiliðina þína inn.
- Ef Outlook er lokað þarftu að opna það aftur áður en þú heldur áfram.
Smellur Skrá efst í vinstra horni Outlook gluggans til að opna valmyndina Skrá.
Smellur Opna & flytja út (Opna og flytja út) í valmyndinni Skrá til að opna innflutnings / útflutningssíðuna.
Smellur Innflutningur útflutningur á miðri síðunni til að opna leiðbeiningar um innflutning / útflutning.
Smelltu á valkosti Flytja inn frá öðru forriti eða skrá (Flytja inn frá öðru forriti eða skrá) í miðjum glugganum.
Smellur næst (Halda áfram) neðst í hægra horni gluggans.
Smellur Kommuaðskilið gildi (Aðgreindu kommu aðskilin gildi) nálægt toppi gluggans.
Smellur næst (Halda áfram).
Smellur Vafra ... (Vafra) efst til hægri í glugganum.
Veldu skráarskrána sem þú hefur hlaðið niður. Farðu þangað sem vista á tengiliðaskrána sem þú hefur hlaðið niður og smelltu síðan til að velja skrána.

Smellur Opið (Opna) í neðra hægra horninu á glugganum. Möppuskrám verður hlaðið inn.
Smellur næst (Halda áfram). Þú hefur einnig möguleika á að búa til afrit af tengiliðunum þínum (til dæmis Leyfa að búa til afrit (Afrit leyfð)) í miðjum glugganum áður en haldið er áfram.

Veldu möppuna „Tengiliðir“. Dragðu skjáinn upp eða niður þar til þú finnur möppuna Tengiliðir (Tengiliðir) í glugganum og smelltu síðan til að velja.- Þú finnur skrána venjulega Tengiliðir nálægt toppi gluggans.
- Mappa Tengiliðir ekki eins og hin eiginlega skrá.

Smellur næst (Halda áfram).
Smellur klára (Gjört) neðst í glugganum til að flytja tengiliði inn í Outlook.
- Þegar þessu er lokið geturðu skoðað Outlook tengiliði með því að smella Heimilisfangabók (Heimilisfangabók) í hlutanum „Finndu“ efst í Outlook glugganum.
Ráð
- „Tvíþætt staðfesting“ er tvíþætt staðfesting Google. Það þýðir að þegar þú skráir þig inn á Gmail reikninginn þinn í nýrri tölvu þarftu að staðfesta innskráningu þína með 2 staðfestingarskrefum í símanum þínum.
- Nýjasta útgáfan af Google tengiliðum styður ekki útflutning tengiliða og því þarftu að nota gömlu útgáfuna til að gera þetta.
Viðvörun
- Að merkja „Lesið“ í Outlook forritinu mun ekki sjálfkrafa merkja „Lesið“ fyrir ný tölvupóst í Gmail.
- Gmail leyfir ekki tölvupósti til að hengja við.exe skrá. Að auki hafa viðhengi hámarksstærð 25 MB.