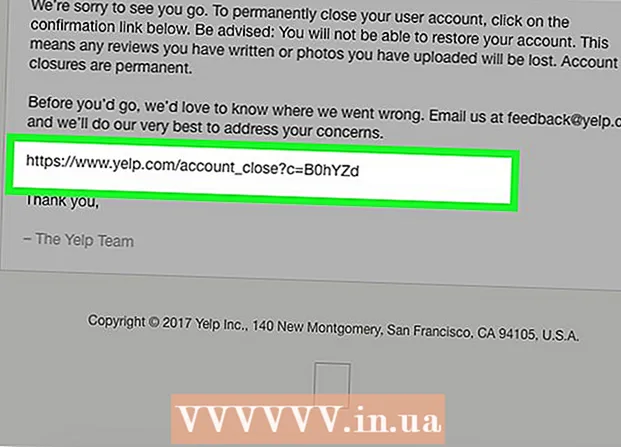Höfundur:
Monica Porter
Sköpunardag:
20 Mars 2021
Uppfærsludagsetning:
1 Júlí 2024
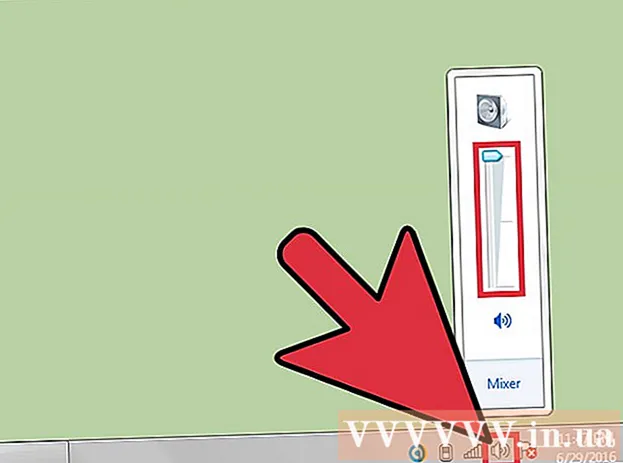
Efni.
Sjálfgefið er að Windows Remote Desktop Connection geti spilað hljóð fjartölvu í tölvunni sem þú notar til að fá aðgang að. Ef þú lendir í vandræðum geturðu athugað viðeigandi valkosti sem settur er með því að ræsa fjarborðshugbúnaðinn, opna ítarlegri stillingar og velja „Spila í þessu tæki“. Sömu skref eiga við hvort sem þú tengist símanum eða borðtölvu. Ekki gleyma að athuga hvort tölvan / síminn sem þú notar er ekki þaggaður!
Skref
Aðferð 1 af 2: Notkun farsímaforrits Remote Remote
Sæktu og opnaðu forritið Microsoft Remote Desktop. Smelltu á „Ókeypis“ til að hlaða niður og veldu „Opna“ eftir að uppsetningu er lokið.
- Android og iOS útgáfur af forritinu er hægt að kaupa í viðkomandi verslun.
- Android hefur fjölda fjartengdra skjáborðsforrita með svipaða eiginleika þriðja aðila, svo sem RemoteToGo. Þessi forrit eru þó ekki opinberlega studd af Windows Remote Desktop Connection.

Smelltu á "+" táknið neðst á skjánum. Síðan „Bæta við skjáborð“ birtist.
Smelltu á „Advanced“. Þessi hnappur er efst á síðunni, listi yfir valfrjálsar stillingar birtist.

Smelltu á „Sound“ fellivalmyndina og veldu „Play in this device“. Þú getur einnig stillt upp til að spila á ytra tækinu eða ekki til að spila hljóðið úr þessari valmynd.
Smelltu á „Almennt“. Þú munt fara aftur á tengingaupplýsingasíðuna.

Sláðu inn skilríki fyrir ytri tölvuna. Notendanafn verður nafn eða IP-tala tölvunnar sem þú vilt tengjast og lykilorð er lykilorð lykilorð þeirrar tölvu.- Ef þú veist ekki nafnið á tölvunni geturðu farið í „Control Panel> All Control Panel Items> System“ á þeirri tölvu til að sjá það.
- Þú getur fundið IP-tölu tölvunnar með því að slá inn „ipconfig“ í skipanalínunni á þeirri tölvu.
- Smelltu á diskatáknið til að vista ytri skjáborðssniðið til notkunar í framtíðinni.
Smelltu á „Tengjast“. Þessi hnappur er staðsettur neðst á skjánum, tenging við fjartölvuna hefst.
Prófaðu hljóð fjarstýringartölvunnar. Þegar fjartengda tölvan birtist á tölvuskjánum á staðnum, smelltu á hátalaratáknið neðst til hægri á verkstikunni til að opna hljóðstjórnborðið. Eftir að þú hefur stillt hljóðstyrkinn á viðeigandi hátt mun hringitíminn við breytinguna staðfesta til að ná árangri. auglýsing
Aðferð 2 af 2: Með fjartengiborðatengingu
Ræstu fjarstýringarforrit. Ýttu á Vinna og sláðu inn „Remote Desktop Connection“ í leitarstikuna. Smelltu síðan á leitarniðurstöðuna sem birtist til að ræsa hana.
- Microsoft styður einnig Mac viðskiptavini með svipaða virkni.
Smelltu á hnappinn „Valkostir“ neðst í glugganum. Eftir að þú smellir á stækkar glugginn og sýnir fjölda flipa.
Smelltu á „Local Resources“. Þessi flipi er nálægt hægri megin við sjálfgefna flipann „Almennt“.
Smelltu á „Stillingar ...“ hnappinn fyrir neðan Remote Audio fyrirsögnina. Gluggi birtist með hljóðmöguleikum.
Smelltu á „Spila á þessari tölvu“. Þú getur líka valið að spila hljóð fjartengdu tölvunnar eða ekki að spila hljóðið úr þessari valmynd.

Smelltu á „OK“ til að vista stillingarnar. Pop-up glugginn lokast.
Sláðu inn skilríki fyrir ytri tölvuna. Notandanafn verður nafn eða IP-tala tölvunnar sem þú vilt tengjast og lykilorð er lykilorð lykilorð þeirrar tölvu.
- Ef þú veist ekki nafnið á tölvunni geturðu farið í „Control Panel> All Control Panel Items> System“ á þeirri tölvu til að sjá það.
- Þú getur fundið IP-tölu tölvunnar með því að slá inn „ipconfig“ í skipanalínunni á þeirri tölvu.
- Þú getur smellt á „Vista“ hnappinn neðst til vinstri til að halda innskráningarupplýsingum þínum til notkunar síðar.

Smelltu á „Tengjast“ hnappinn neðst til hægri í glugganum. Tengingin við fjartölvuna hefst.
Prófaðu hljóð fjarstýringartölvunnar. Þegar fjartengda tölvan birtist á tölvuskjánum á staðnum, smelltu á hátalaratáknið neðst til hægri á verkstikunni til að opna hljóðstjórnborðið. Eftir að þú hefur stillt hljóðstyrkinn á viðeigandi hátt mun hringingin á staðfestingarhljóðinu hringja til að ná árangri. auglýsing
Ráð
- Ekki gleyma að athuga hvort tækið sem þú notar er ekki þaggað. Þú getur annað hvort smellt á hátalaratáknið neðst til hægri á verkstikunni eða notað hljóðstyrkstakkana í símanum. Næst þarftu að athuga hljóð fjartölvunnar með því að nota fjarborðsforritið á svipaðan hátt. Ef tölvan er þögguð þá heyrir þú ekkert!
- Ef netþjónninn eða fjartækið notar sérstakt hljóðkort (eða ytra hljóðtæki) er líklegt að tækið noti eigin hljóðstyrk. Vinsamlegast athugaðu hlutann „Hljóðstýringar“ í tækjastjórnun til að sjá hvaða hljóðmiðlar eru í notkun.