Höfundur:
Lewis Jackson
Sköpunardag:
5 Maint. 2021
Uppfærsludagsetning:
1 Júlí 2024
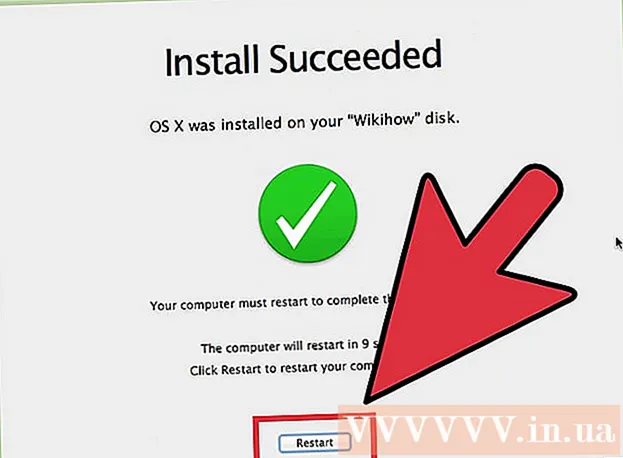
Efni.
Tölvusnið snýr að því að eyða öllum gögnum á harða diskinum og setja síðan upp stýrikerfið aftur svo að tölvan endurheimti sjálfgefnar stillingar. Þetta er gagnlegt ef tölvan þín bilar eða þú ætlar að selja hana eða gefa hana til góðgerðarmála. Fylgdu þessum leiðbeiningum til að endurforma tölvu með Windows 7 eða Mac OS X.
Skref
Aðferð 1 af 2: Windows stýrikerfi
Gagnaafrit. Þegar þú endurmótar tölvuna þína taparðu öllum skrám og gögnum. Forrit sem ekki er hægt að taka afrit af verður að setja upp aftur. Allar skrár - þar á meðal texta, tónlist, myndir og myndskeið - sem þú vilt vista verða að fara á afritunarstaðinn.
- Þú getur notað DVD drif, geisladisk, ytri harðan disk, glampi eða skýjatækni, allt eftir því hversu mikið af gögnum þú þarft að taka afrit af.

Stilltu BIOS til að velja að ræsa af geisladiski. Til að halda áfram skaltu endurræsa tölvuna, fara á uppsetningarskjáinn þegar merki framleiðanda birtist. Valtakkarnir birtast og eru mismunandi eftir framleiðendum. Algengir lyklar eru F2, F10, F12 og Del.- Þegar þú ert kominn inn í BIOS valmyndina skaltu velja Boot valmyndina. Breyttu röð tækisins þannig að tölvan geti ræst af geisladiski áður en hún ræsir af harða diskinum. Vista breytingar og hætta. Tölvan mun endurræsa.
- Ef þú ert að setja upp frá glampadrifi þarftu að laga BIOS til að ræsa frá færanlegum geymslumiðlum

Settu þig upp. Ef þú hefur sett upp geisladiskinn og stillt BIOS rétt, sérðu skilaboð sem segja „Ýttu á hvaða takka sem er til að ræsa af geisladisk ...“ Ýttu á takka á lyklaborðinu og byrjaðu uppsetningarferlið fyrir Windows 7.- Kerfið þitt getur sjálfkrafa byrjað að setja upp forrit án þess að þurfa að ýta á einhverja takka.

Fylgstu með Windows skrám sem eru að hlaðast inn. Þegar þessu er lokið mun Windows 7 merkið birtast. Á þessum tímapunkti hefur engum skrám á tölvunni þinni verið breytt. Gögnum verður eytt í eftirfarandi skrefum.
Veldu uppáhalds valkostina þína. Þú verður beðinn um að staðfesta snið tungumáls, tíma og gjaldmiðils, lyklaborðs eða inntaksaðferðar. Veldu valkosti sem henta þér vel og smelltu á Næsta.
Smelltu á Setja upp núna. Ekki smella á Gera við tölvu, jafnvel þó að þú sért að gera við tölvuna þína þegar þú setur aftur upp Windows. Þegar ýtt er á hnappinn mun Uppsetning byrja að hlaða niður nauðsynlegri skrá til að halda áfram með ferlið.

Lestu og samþyktu skilmálana. Til að halda áfram verður þú að staðfesta að þú hafir lesið og samþykkt notkunarskilmála Microsoft. Vertu viss um að lesa í gegnum réttindi og takmarkanir notenda þinna.
Veldu Uppsetningarvalkostir. Þessi aðgerð gerir þér kleift að setja upp nýja. Að forsníða tölvuna þýðir að þurrka út öll gögn sem eru geymd á henni, þannig að þú byrjar á nýrri uppsetningu og gefur þér möguleika á að eyða drifinu.

Eyða skipting. Gluggi opnast þar sem spurt er hvar þú vilt setja upp Windows. Til að framkvæma nýja uppsetningu þarftu að eyða öllum gömlu skiptingunum og byrja að endurheimta drifið í gömlu stillingarnar. Smelltu á „Drive Selection (premium)“. Þegar þú smellir á það geturðu eytt og búið til skipting.- Veldu skiptinguna fyrir núverandi stýrikerfi og ýttu á Delete hnappinn.
- Ef harði diskurinn þinn hefur margar skiptingar, vertu viss um að eyða rétta disknum. Öll gögn í eytt skipting tapast að eilífu.
- Staðfestu eyðingu.
Veldu Óformattað autt svæði og veldu Næsta. Þú þarft ekki að búa til skipting áður en þú setur upp Windows 7, þetta gerir það sjálfkrafa.
Bíddu eftir að Windows setji skrána upp. Hlutfallið sem er lokið við hliðina á Windows viðbótarskrám mun aukast smám saman. Þetta skref getur tekið allt að 30 mínútur.
- Windows mun sjálfkrafa endurræsa þegar því er lokið.
- Uppsetningarferlið byrjar aftur, skilaboð þar sem þér er tilkynnt að uppsetningin sé að uppfæra skrásetningarstillingarnar eins og er.
- Næsta uppsetning mun halda áfram að stilla þjónustu tölvunnar. Þetta ferli mun birtast í hvert skipti sem þú ræsir Windows, en það mun birtast á skjáborðinu næst þegar þú byrjar.
- Gluggi opnast og tilkynnir þér að Windows sé að ljúka við uppsetningu. Tölvan þín mun endurræsa þegar henni er lokið.
- Uppsetning mun hlaða drifið og athuga stillingar myndbands. Þetta ferli þarf ekki að slá inn gögn.
Sláðu inn notandanafn og tölvuheiti. Notandanafnið þitt verður notað til að skrá þig inn á tölvuna þína og sérsníða reikninginn þinn. Tölvuheiti er nafnið sem tölvan þín mun birtast á netinu.
- Þú getur síðan bætt við fleiri notendum í gegnum Windows 7 stjórnborðið.
- Windows biður þig um að slá inn lykilorð. Þetta skref er valfrjálst en mjög mælt með því, sérstaklega ef margir hafa aðgang að tölvunni þinni. Ef þér líkar ekki að nota lykilorð, láttu það autt og bankaðu á Næsta.
Sláðu inn vörulykilinn þinn. Þetta er 25 stafa lykillinn sem var tengdur við þína útgáfu af Windows. Veldu „Virkja Windows sjálfkrafa þegar ég er á netinu“ til að Windows staðfesti sjálfkrafa vörulykilinn næst þegar þú tengist netinu.
Veldu Valkostur uppfæra Windows. Til að ganga úr skugga um að útgáfa þín af Windows gangi örugglega og stöðugt er mælt með því að þú veljir einn af tveimur fyrstu valkostunum sem hér segir. Fyrri valkosturinn setur sjálfkrafa upp allar uppfærslur, sá síðari spyr þig hvenær mikilvægar uppfærslur eru í boði.
Veldu dagsetningu og tíma. Þessar stillingar eru alltaf réttar þar sem þær tengjast BIOS þínu, en þú getur breytt þeim ef þær eru ekki réttar. Veldu reitinn ef svæðið þitt er í sumartíma.
Veldu stillingar netkerfis. Ef tölvan þín er tengd við netkerfi þarftu að velja að staðfesta netkerfið. Flestir notendur munu velja heimanetið eða vinnunetið. Ef tölvan þín er notuð á opinberum stað skaltu velja Almenningsnetið. Notendur farsíma breiðbands ættu alltaf að velja almenningsnetið.
- Windows mun reyna að tengja tölvuna við netið. Þetta ferli er alveg sjálfvirkt.
Kannaðu tölvuna. Eftir lokahleðsluskjáinn birtist nýja Windows 7 stýrikerfið. Uppsetningunni er lokið. auglýsing
Aðferð 2 af 2: Mac OS X stýrikerfi
Gagnaafrit. Þegar þú endurmótar tölvuna þína taparðu öllum skrám og gögnum. Forrit sem ekki er hægt að taka afrit af verður að setja upp aftur. Allar skrár - þar á meðal texta, tónlist, myndir og myndskeið - sem þú vilt vista verða að fara á afritunarstaðinn.
- Þú getur notað DVD drif, geisladisk, ytri harðan disk, glampi eða skýjatækni, allt eftir því hversu mikið af gögnum þú þarft að taka afrit af.
Endurræstu Mac þinn. Haltu inni takkasamsetningunni Command + R. meðan tölvan stígvélast og endurheimtarvalmyndin birtist. Veldu Disk Utility og smelltu á Continue.
Endurmóta drifið þitt. Veldu harða diskinn frá vinstri glugganum í hlutanum Diskagagnsemi. Veldu flipann Delete. Veldu Mac OS viðbótina (Record) í fellivalmyndinni Format. Sláðu inn hvaða nafn þú vilt og ýttu á Delete.
- Öllum gögnum verður eytt af disknum frá þessu skrefi. Vertu viss um að taka afrit af mikilvægum skrám.
- Lokaðu Disk Utility eftir að Eyða ferlinu er lokið.
Byrjaðu Mac OS X uppsetningarferlið. Staðfestu að þú sért tengdur við netkerfið og veldu Setja upp Mac OS X aftur. Þú verður að staðfesta notkun þína með því að slá inn Apple reikningsnafn þitt og lykilorð. Þú þarft einnig að samþykkja leyfissamninginn.
Veldu drifið til að setja upp. Uppsetningarforritið mun hvetja þig til að velja drif til að setja upp stýrikerfið á. Veldu drifið sem þú eyddir með því að nota Disk Utility.
Bíddu eftir að ferlinu ljúki. Mac OS X mun byrja að setja sig upp og þarf ekki notendur til að nota. Tölvan getur endurræst sig sjálf meðan á uppsetningarferlinu stendur. Eftir að uppsetningu er lokið birtist skjár. auglýsing



