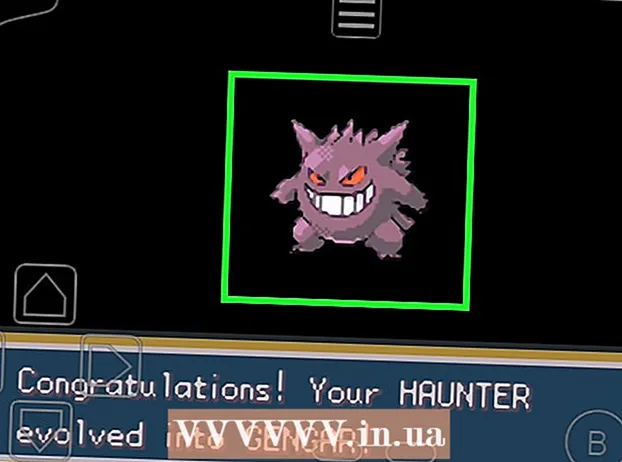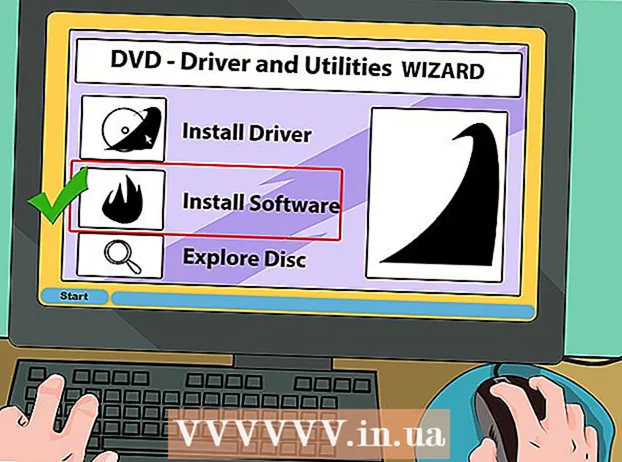Höfundur:
Laura McKinney
Sköpunardag:
9 April. 2021
Uppfærsludagsetning:
26 Júní 2024
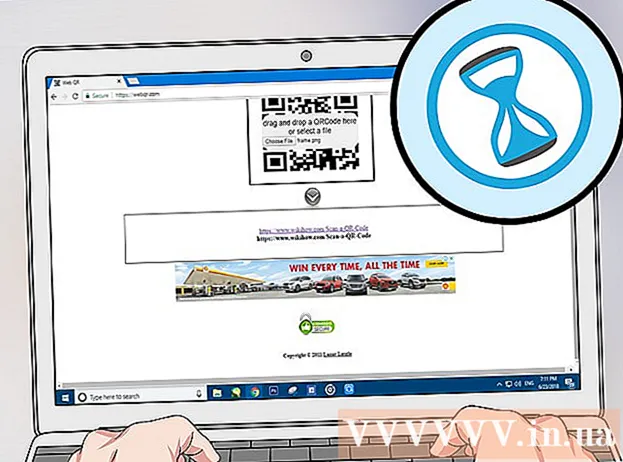
Efni.
WikiHow í dag kennir þér hvernig á að nota símann, spjaldtölvuna eða tölvuvélina til að skanna QR kóða. QR kóðar eru svartir og hvítir ferningar sem líta út eins og strikamerki, sem innihalda upplýsingar eins og tengla, símanúmer, myndir og svo framvegis.
Skref
Aðferð 1 af 4: Á iPhone
. Pikkaðu á Google Play Store forritið með marglitum þríhyrnings táknmynd.
. Smelltu á Windows merkið neðst í vinstra horninu á skjánum.

Geymið efst í Start glugganum. Glugga verslunarinnar opnast.
, tegund qr kóða, veldu Qr kóðastikuskanni og smelltu Loka glugga (Lokaðu glugga) þegar það birtist.

Beindu vefmyndavél tölvunnar í átt að QR kóðanum. QR kóðinn ætti að vera í miðju skjásins.
Bíddu eftir að kóðinn skannist. Eftir að QR kóðinn er skannaður inn í forritið birtist innihald kóðans í miðjum sprettiglugga.
- Til dæmis, ef QR kóði inniheldur tengil á vefsíðu, sérðu krækjuna birtast í sprettiglugga.
- Þú getur smellt Annað (Annað) í sprettiglugganum smelltu síðan á heimstáknið neðst til hægri í næsta glugga til að opna innihald QR kóða í vafranum.
Aðferð 4 af 4: Á Mac

Opnaðu vafra. Mac tölvur hafa ekki innbyggðan hátt til að skanna QR kóða, né eru til forrit til að gera það. Ef þú vilt skanna QR kóða þarftu að nota QR kóða skanna á netinu.
Opnaðu QR vefsíðuna. Farðu á https://webqr.com/. Þessi vefsíða mun skanna QR kóðann með innbyggðu vefmyndavélinni á Mac tölvunni.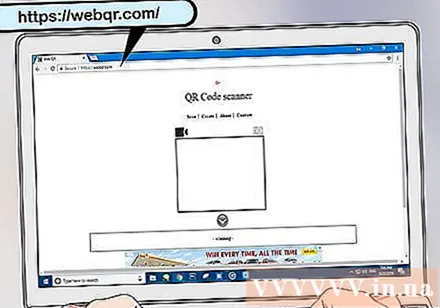
- Í sumum vöfrum (svo sem Google Chrome) þarftu að smella Leyfa (Leyfa) þegar það er birt svo vefsíðan fái aðgang að myndavélinni.
Settu QR kóðann í átt að myndavélinni. QR kóðinn verður að snúa að myndavél Mac.Þú munt sjá kóðann birtast í skönnunarglugganum á miðri síðunni.
- Við getum líka hlaðið inn QR kóðanum úr tölvunni með því að smella á myndavélartáknið efst í efra hægra horni skannagluggans og smella á næsta Veldu skrá (Veldu skrá), veldu QR QR kóða og smelltu síðan á Opið (Opið).
Stilltu QR kóðann í miðjum skannaglugganum. Gakktu úr skugga um að fjórar hliðar og horn QR kóða séu inni í skönnunarglugganum.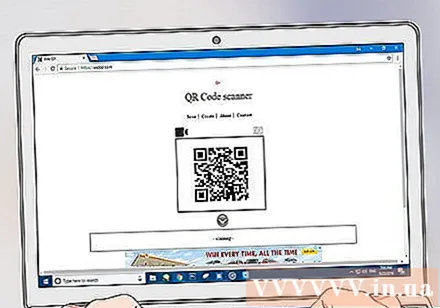
Bíddu eftir að kóðinn skannist. Eftir að Mac myndavélin hefur einbeitt sér að kóðanum birtist innihald kóðans í reitnum neðst á síðunni. Þú getur smellt til að opna efnið (ef þess er óskað). auglýsing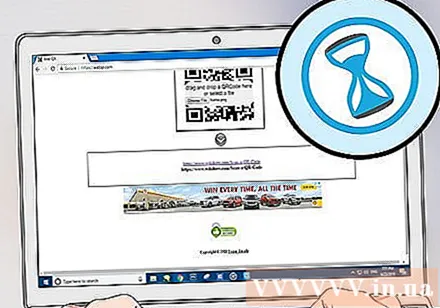
Ráð
- Þú getur notað QR kóða á WhatsApp til að staðfesta reikninginn þinn eða bæta notanda við Facebook Messenger tengiliðalistann þinn.
Viðvörun
- QR kóðar geta leitt til illgjarnra vefsíðna eða klámefnis. Forðist að skanna QR kóða ef þú treystir ekki uppruna hans.