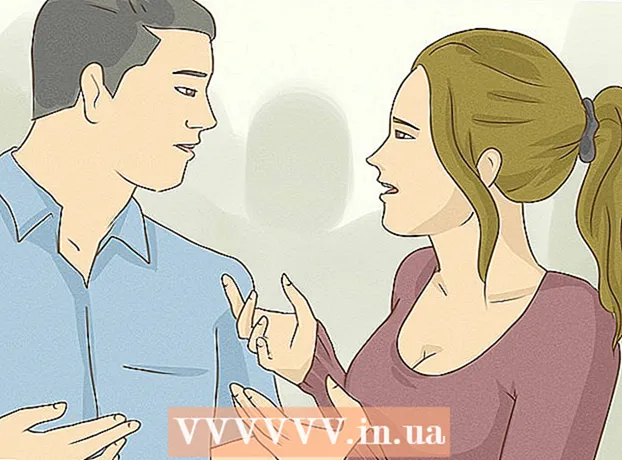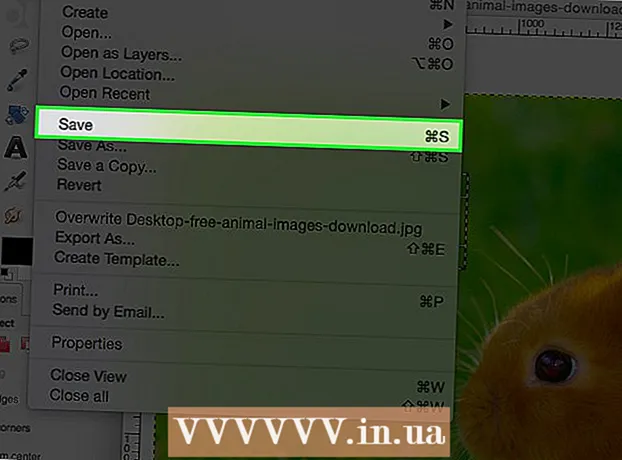Höfundur:
John Stephens
Sköpunardag:
27 Janúar 2021
Uppfærsludagsetning:
1 Júlí 2024
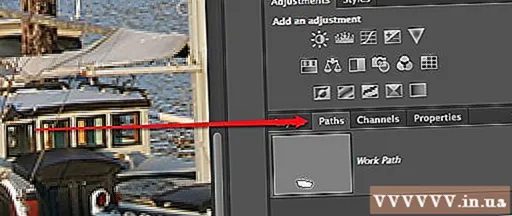
Efni.
Photoshop - virkilega nógu öflugur til að vera sögn! Einn frægasti forritahugbúnaður heims er einnig þekktur fyrir að vera erfiður að læra - en í dag munum við eyða þeirri hugmynd. Þrátt fyrir að vera fæddur meira en 20 ára og sífellt öflugri, en hugbúnaðarviðmótið er enn einfalt, sanngjarnt og auðskilið. WikiHow í dag kennir þér grunnatriðin og hvernig á að halda áfram lengra komnu námi þínu með Photoshop CS6.
Skref
Aðferð 1 af 4: Grunnverkfæri
Opnaðu Photoshop. Ef þú ert ekki með Photoshop ennþá geturðu sótt ókeypis prufuútgáfu á Adobe.com. Smelltu á hnappinn Reyna það hægra megin á síðunni.Þú færð 30 daga prufuáskrift að fullu til að sjá hvort Photoshop hentar þér.

Opnaðu skjalið. Haltu lyklinum Skipun og smelltu á (Windows: ýttu á Ctrl og smelltu á) Komdu inn til að opna sýnishornsmyndina í nýjum flipa. Þú getur stjórnað þessari kennslu samhliða. Dragðu myndina, slepptu henni á skjáborðið og opnaðu hana í Photoshop.- Skjárinn þinn ætti þá að líta svona út:

- Skjárinn þinn ætti þá að líta svona út:
Veldu Marquee tól (flýtileið:M). Smelltu á táknið eða ýttu á M takkann (Það sem eftir er kennslunnar verður stutt á flýtilykilinn á eftir tólheitinu.) Marquee er það grunntæki sem þú kannt að þekkja: næstum öll forrit Bæði forrit og stýrikerfi velja hluti með því að smella og draga til að velja svæði á skjánum. Það gerir Photoshop líka.
- Smelltu og haltu músinni á Marquee tákninu, valmynd mun skjóta upp kollinum með valkostum: Rétthyrndur teppi (sjálfgefinn) býr til rétthyrnt val; Sporöskjulaga tjaldvagn, gerðu hringlaga og sporöskjulaga val; og Einfalt (röð / dálkur) tjaldrit til að velja 1px breitt lóðrétt og lárétt.
- Veldu nú Rétthyrndu teppið, settu músarbendilinn einhvers staðar fyrir ofan vinstri myndina og smelltu síðan og dragðu. Þú ættir að sjá að valið stækkar smám saman með punktagildum sem eru sýnd til hægri. Dragðu músina að miðjunni þar til hún er u.þ.b. B: 300 H: 200 (300 á breidd og 200 á breidd) og slepptu henni síðan.
- Smelltu og haltu músinni inni í miðju valinu, færðu síðan músarbendilinn - valið færist með. Veldu svona í kringum brúna húsið á hæðinni:

- Þú getur afritað, fært, sett síur á val - allt er hægt að gera í Photoshop héðan.

Veldu Lasso tólið (L). Svipað og Marquee er Lasso tólið, notað til að búa til úrval. Hins vegar, með Lasso, getur þú valið fríhönd. Þessi hópur inniheldur Polygonal Lasso tólið (veldu eftir marghyrningi) og Magnetic Lasso (veldu frjálst). Veldu grunn lassó tól og reyndu það.
- Smelltu og haltu inni músarhnappnum og teiknaðu úrval í kringum litla hvíta seglbátinn fyrir miðju vinstra megin í glugganum. Þegar þú dregur neðst á bátinn, slepptu músarhnappnum - valinu er sjálfkrafa lokið. Ýttu núna á Command-D (Mac) eða Control-D (Windows) til að afmarka valið. Athugið, þetta virkar fyrir allt valsvæði.
- Ýttu á Shift-L samsetninguna. Músarbendillinn breytist í tæki Marghyrndur Lasso. (Skipt með flýtilyklum hringrás í gegnum tengda valkosti). Svarta örvarmerkið í efra vinstra horninu er músarbendillinn vinstra megin við marghyrnda Lasso músina.
- Smelltu einu sinni hvar sem er á myndinni. Í hvert skipti sem þú hreyfir músina teygir strikaða línan sig frá upphaflega festa punktinum í átt að músarbendlinum. Þegar þú smellir aftur verður það næsti punkturinn. Þú getur haldið áfram að smella þar til valinu er lokið: það getur verið eins einfalt (eins og þríhyrningur) eða eins flókið og það ætti að vera. Þegar að lokapunktinum er náð, tvöfaldur smellur í stað þess að smella bara, marghyrningnum verður sjálfkrafa lokað.

- Ýttu á Escape takkann hvenær sem þú vilt hætta við valið.
- Ýttu á Shift-L aftur til að skipta yfir í verkfæri Segul Lasso. Eins og með lassóverkfærin er smellipunkturinn svarta merkið að ofan, vinstra megin við músarbendilinn.
- Prófaðu það: smelltu og sveima eftir vatnsborði í nefi (fyrir framan) bátsins, dragðu síðan varlega um hlutinn. Þegar þú hreyfir þig fylgir valinu músarbendlinum sem halda fast við bátinn!
- Efst í Photoshop glugganum eru nokkur viðbótartæki: Feather, Anti-alias, Width, Contrast og Frequency. Hvað varðar framhaldsnám, reyndu þessa valkosti til að sjá hver áhrif fyrir valið. „Ábendingarnar“ fyrir tiltekin verkfæri eða stillingar munu birtast þegar þú sveima yfir hverju viðmótsefni.

Veldu hraðvalstólið (W). Þetta er endurbætt útgáfa af töfrasprota tólinu (er enn til sem annað tól).
- Prófaðu það: smelltu og haltu á brúnu húsinu í miðri myndinni. Dragðu til vinstri eða hægri meðan þú heldur til að "mála" húsið. Valið verður til meðan þú gerir þetta. Gakktu úr skugga um að allt húsið sé valið og ekki missa af þakinu eða svölunum. Þegar þú sleppir músarhnappnum sérðu að runninn er einnig valinn:

- Það eru tvær leiðir til að fjarlægja runna með Quick Selection tólinu. Fyrsta leiðin er að velja frádráttar (frádráttar) útgáfu tólsins.

- Til að draga úr valinu, ýttu einfaldlega á og haltu inni Option (Alt) takkanum, tólið mun skipta tímabundið yfir í útilokuðu útgáfuna (þú munt sjá viðbótartólið umbreytast efst á skjánum þegar þú ýtir á takkann.)
- Önnur leið er að smella og draga músina varlega yfir umfram runnana, hluturinn verður afvalinn:

- Þú getur breytt næmi valsins með því að breyta stærð. Því stærri sem stærðin er, því meira sem þú getur valið. Smelltu á venjulega Quick Selection tólið, stilltu stærðina á 100 og reyndu síðan að velja húsið aftur.

- Prófaðu það: smelltu og haltu á brúnu húsinu í miðri myndinni. Dragðu til vinstri eða hægri meðan þú heldur til að "mála" húsið. Valið verður til meðan þú gerir þetta. Gakktu úr skugga um að allt húsið sé valið og ekki missa af þakinu eða svölunum. Þegar þú sleppir músarhnappnum sérðu að runninn er einnig valinn:
Veldu uppskera tólið (C). Samkvæmt Adobe er þetta mest notaða tólið í Photoshop. Það er eitt af þessum tækjum sem geta klippt hvað sem er og bætt samsetningu mynda þinna verulega. Þegar þú velur uppskerutækið sérðu lítið handfang í hornum og á jaðrinum rétt í miðju myndarinnar:
- Til að skera myndina geturðu dregið handföngin um þann hluta myndarinnar sem þú vilt geyma eða smellt og dregið inn í myndina til að teikna uppskerusvæðið. Þegar þú gerir þetta er myndarsvæðið eðlilegt og skurðsvæðið verður óskýrt. Veldu val sem er svipað og á myndinni og ýttu síðan á Enter:

- Takið eftir hvernig heildarmiðja ljósmyndarinnar breytist. Smelltu á Afturkalla (Command-Z, Mac eða Control-Z, PC) til að koma myndinni í upprunalega stærð. Ef þú hefur gengið í gegnum miklar breytingar geturðu snúið þér aftur að byggt á ritvinnsluferli þínum með Command-Option-Z (Control-Alt-Z).
- Sjónarhorn uppskera. Í stað þess að klippa í einfaldan rétthyrning, gerir Perspective Crop þér kleift að stilla hlutfallslegt horn myndarinnar þegar þú klippir. Það er ótrúlega öflugt, skemmtilegt og þess virði að upplifa það, en það er háþróaður eiginleiki sem ætti að lýsa nánar í ítarlegri námskeiðum.
- Slice tólið, hluti af uppskera matseðlinum, er hannað til að skipta myndum í vefsíður. Eins og sjónarhornið er þetta háþróaður eiginleiki sem þarf að fara ítarlega yfir í viðeigandi námskeiðum.
- Til að skera myndina geturðu dregið handföngin um þann hluta myndarinnar sem þú vilt geyma eða smellt og dregið inn í myndina til að teikna uppskerusvæðið. Þegar þú gerir þetta er myndarsvæðið eðlilegt og skurðsvæðið verður óskýrt. Veldu val sem er svipað og á myndinni og ýttu síðan á Enter:
Veldu textatólið (T). Það er oft sagt að mynd sé meira en þúsund orð, en stundum er mynd ekki nóg: þú þarft orð á henni líka! Textatól Photoshop gefur þér nokkra möguleika.
- Eftir að þú hefur valið textatólið skaltu smella nálægt neðst til vinstri á myndinni. Þú ættir að sjá blikka fyrir innsetningu texta. Vinsamlegast skrifaðu „Bátar í flóanum“. Það fer eftir uppsetningu þinni, textinn getur verið mjög hávær, mjög lítill eða birtur í erfiðum læsilegum litum. Ritstjóri textaeiginleika er efst í Photoshop glugganum:

- Leturfjölskylda. Eins og allir leturvalmyndir, þá gerir þessi valmynd þér kleift að velja leturgerðina sem þú vilt. Þú getur valið úr listanum eða slegið inn leturgerðarheitið. Leturgerðarheiti fyllist sjálfkrafa út þegar þú skrifar. Veldu letrið Helvetica til að passa við kennsluna.
- Leturstíll. Tengd leturstíll (ef einhver er) fyrir leturhópinn (eins og feitletrað, skáletrað, létt, miðlungs osfrv.) Birtist í þessum sprettivalmynd. Ef matseðillinn er grár, þá eru engar sérsniðnar fyrir núverandi leturhóp. Veldu „Venjulegt“ í þessu dæmi.
- Leturstærð. Möguleiki á að aðlaga leturstærð. Þú getur slegið inn texta í samræmi við tiltekna leturstærð, eða valið stærð af litlum lista. Til að breyta leturstærðinni fljótt, sveigjanlega og auðveldlega skaltu smella á og halda inni músinni á T-tákninu vinstra megin við reitinn og draga síðan til vinstri eða hægri: stærðin breytist verulega.
- Geislameðferð. Valkostur sem ákvarðar sléttleika framlegðar myndarinnar. Ef slökkt er á al-alias, birtist textinn sem leturgerð 1984: eins og stigar. Hér er munurinn á stillingum gegn alias:

- Réttlæting. Táknið segir allt: valkosturinn stillir allan texta á valda lagið til vinstri, miðju eða hægri.
- Litur. Þessi litakassi er sjálfgefinn forgrunnsliturinn þegar þú velur textatólið fyrst. Til að breyta textalitnum velurðu textalagið sjálft, textabendilinn eða einhvern hluta textans í reitnum.Smelltu á litakassann, veldu lit, hvaða texti sem er valinn ásamt öllum framtíðartexta birtist undir þessum nýja lit. Athugið: ef þú velur marglitan textareit mun litaði reiturinn sýna spurningarmerki (?). Allir aðrir textaeiginleikar birtast sem auðir reitir.
- Undið. Þessi valkostur sveigir eða "afmyndar" textann lóðrétt eða lárétt. Til að nota það, veldu bara textalagið, smelltu á Warp hnappinn og vinnðu með Style og renna þar til þér líkar það. Í þessari grein munum við nota Flag stíl og stilla beygju renna á 100%.

- Spjöld. Panels hnappurinn opnar tvö spjöld í viðbót: Character og Paragraph fyrir þig til að fínstilla útlit textans.
- Eftir að þú hefur valið textatólið skaltu smella nálægt neðst til vinstri á myndinni. Þú ættir að sjá blikka fyrir innsetningu texta. Vinsamlegast skrifaðu „Bátar í flóanum“. Það fer eftir uppsetningu þinni, textinn getur verið mjög hávær, mjög lítill eða birtur í erfiðum læsilegum litum. Ritstjóri textaeiginleika er efst í Photoshop glugganum:
Búðu til geðþótta textareit. Smelltu og dragðu músina frá efra vinstra horninu þar sem þú vilt að textareiturinn birtist neðst í hægra horninu á rammanum. Þú ættir að sjá rétthyrning með handföngum í hornum og brúnum birtast á skjánum.
- Sláðu nokkrar setningar inn í reitinn. Ekki hafa áhyggjur ef textinn er of stór eða of lítill. Þegar þú ert búinn að slá inn, ýttu á Enter. Ef textinn er of lítill geturðu notað aðlögunarreitinn fyrir leturstærð (efst) til að gera textann stærri. Hins vegar, ef textinn er of stór, notaðu aðlögunarreitinn fyrir leturstærð til að gera textann minni.
- Þú getur stillt stærð textasvæðisins: sveima músarbendlinum yfir handfangið í nokkrar sekúndur, músarbendillinn verður að tvöföldu örmerki. Smelltu og dragðu músina til að stilla rammastærð: textinn krullast innan rammans.

Lokaðu glugganum. Vistaðu skrána eða fjarlægðu allar viðeigandi breytingar. Að auki ertu alltaf með óbreytta útgáfu. auglýsing
Aðferð 2 af 4: Teikningartæki
Búðu til ný skjöl. Í Nýja glugganum, stilltu Breidd í 1024 punkta, Hæð í 768 punkta og bakgrunnsinnihald á hvítt (hvítt).
Veldu Brush Tool (B). Þetta er hluti af Photoshop frá fyrri útgáfu 1.0 sem næstum öll teikniforrit eru með!
- Brush valmyndin inniheldur Pencil, Color Replace og Mixer Brush tólin.
- Blýantartólið teiknar högg með mismunandi þykkt, þó að þú getir notað mismunandi burstaábendingar, þá hefur Pencil tólið ekki alias eiginleika: þú sérð punkta greinilega.
- Litskiptaverkfærið er mjög gagnlegt til að skipta um einn lit (eða litasvið) fyrir annan lit.
- Mixer Brush mun blanda saman mismunandi litum, sem og hvernig listamaðurinn blandar litum á litatöflu.
- Veldu lit fyrir pensilinn. Smelltu á forgrunnslitareitinn neðst á verkfæralistanum. Litavalglugginn birtist. Vinsamlegast veldu hvaða lit sem hentar þér. Í þessari kennslu munum við velja rauða litinn. Þegar þú hefur valið uppáhalds litinn þinn skaltu smella á OK til að loka glugganum.

- Veldu bursta. Auðveldasta leiðin til að velja bursta er að smella á burstavalmyndina efst til vinstri í Photoshop glugganum. Veldu hvaða burstaþjórfé sem er. Mundu að taka eftir stærð og hörku breytur. Stærð stillir þvermál burstaþjórfésins, en hörku er fyrir útlínurnar: 100% burstar hafa harða brúnir, en 0% burstar hafa mjúka brúnir. Stilltu burstastærðina á 30 og hörku í 50%. Þú getur notað sleðann eða slegið inn rétt númer.

- Prófaðu að klóra með þínum lit sem þú valdir til að sjá hvernig pensillinn virkar. Þú getur einnig stillt valkosti ógagnsæis og flæðis efst. Ógagnsæi stillir ógagnsæi litarins á meðan Flow ákvarðar magn bleklitar í hverju pensilslagi á listaborðinu.

- Til að sjá muninn á ógagnsæi og flæði skaltu stilla ógagnsæi á 50% og síðan teikna án þess að detta eða smella. Ef þú velur rautt sérðu lítinn bleikan blett. Ef þú sleppir músarhnappnum og byrjar að krabba aftur muntu sjá nýja höggið skarast við það gamla og dekkra. Liturinn verður ljósari í upphafsstöðu nýja höggsins. Gagnsæi er bætt við hvert högg, ekki í einu höggi. Nú skaltu ógagnsæi vera 100%.
- Stilltu rennsli á 25% og ógagnsæi á 100% og krotaðu síðan aftur. Þegar þú skoðar burstahöggið sérðu að liturinn dökknar þar til hann verður rauður. Gagnsæi nær fljótt 100% frá upphafi. Með 100% flæðishraða verður allur liturinn dreginn strax í teikninguna.
- Þegar reynslunni er lokið skaltu hreinsa upp teikninguna með því að ýta á Command-Delete (Control-Delete). Málverkið verður fyllt með bakgrunnslit. Ef þú ýtir á Option-Delete (Alt-Delete) verður teikningin fyllt með forgrunnslit.
- Brush valmyndin inniheldur Pencil, Color Replace og Mixer Brush tólin.
Veldu Shape Tool (U). Sjálfgefið er að Rectangle tólið verður valið. Smelltu á opnaðu Shape valmyndina og veldu Polygon tólið. Þú verður að geta tilgreint fjölda brúna og teiknað viðkomandi form sjálfkrafa.
- Athugaðu stillingarnar efst á skjánum. Shape valmyndin (sýnd hér að neðan) gerir þér kleift að velja á milli Shape, Path eða Pixels. Lögunin hjálpar þér að búa til heill lögun (eitthvað sem þú getur gert með Pen tólinu). Fyllingarliturinn er á Fyllingarvalmyndinni; ytri höggliturinn (ef einhver er) er á Stroke valmyndinni; höggbreidd er stillt í valmynd höggbreiddar; og lína valkostir - strikaðar línur, heilsteyptar línur og svo framvegis - eru stilltar í valmyndinni Stroke Options.

- Annar valkostur sem þarf að gæta að í Polygon tólinu er Sides. Valkostir gera þér kleift að tilgreina fjölda hliða marghyrnings - frá 3 í 100. Þú getur slegið inn tölur beint eða smellt á og haldið á orðinu Hliðar og dregið síðan til vinstri eða hægri til að auka eða fækka brúnum.

- Til að búa til marghyrning skaltu smella og draga hvert sem er á listaborðinu. Marghyrningurinn opnast frá miðju músarsmellsins. Áður en þú sleppir músinni ættirðu að sjá eitthvað svona:

- Þegar þú sleppir músarhnappnum verður marghyrningurinn fylltur með litnum sem þú valdir og ramminn mun bera þá eiginleika sem þú hefur sett.
- Eða, til að gera marghyrning fljótlegri og auðveldari, smelltu bara einu sinni hvar sem er á listaborðinu. Gluggi birtist sem gerir þér kleift að stilla allar breytur í einu. Hér er dæmi og við hliðina á niðurstöðunni:

- Athugaðu stillingarnar efst á skjánum. Shape valmyndin (sýnd hér að neðan) gerir þér kleift að velja á milli Shape, Path eða Pixels. Lögunin hjálpar þér að búa til heill lögun (eitthvað sem þú getur gert með Pen tólinu). Fyllingarliturinn er á Fyllingarvalmyndinni; ytri höggliturinn (ef einhver er) er á Stroke valmyndinni; höggbreidd er stillt í valmynd höggbreiddar; og lína valkostir - strikaðar línur, heilsteyptar línur og svo framvegis - eru stilltar í valmyndinni Stroke Options.
Veldu Paint Bucket Tool (G). Vegna þess að þetta er annað tólið í þessari valmynd þarftu að smella á táknið á litatöflu og velja síðan Paint Bucket fötu eins og sýnt er:
- Þetta tól er virkilega kunnuglegt: það er til staðar í næstum öllum teikningarforritum á jörðinni. Úrvalið verður fyllt með litnum að eigin vali. Þó að flest forrit krefjist þess að fylla völd svæði með hreinum lit, þá gerir Photoshop þér kleift að aðlaga vikmörk þannig að allir litapunktar sem falla innan sviðs upprunalegu smellastöðunnar fyllist. Til dæmis, til hægri við þessa mynd er fyllt með bláum lit, eru yfirlags- og umburðarlyndistillingar stilltar á 165:

- Ýttu á D til að velja sjálfgefna forgrunns- og bakgrunnslit og ýttu síðan á Command (Control) - Eyða til að eyða teikningunni og fylla hana með hvítu.
- Þetta tól er virkilega kunnuglegt: það er til staðar í næstum öllum teikningarforritum á jörðinni. Úrvalið verður fyllt með litnum að eigin vali. Þó að flest forrit krefjist þess að fylla völd svæði með hreinum lit, þá gerir Photoshop þér kleift að aðlaga vikmörk þannig að allir litapunktar sem falla innan sviðs upprunalegu smellastöðunnar fyllist. Til dæmis, til hægri við þessa mynd er fyllt með bláum lit, eru yfirlags- og umburðarlyndistillingar stilltar á 165:
Veldu Gradient Tool (G). Ef þú ert með Paint Bucket eða 3D Material Drop tólið valið geturðu ýtt á Shift-G þar til Gradient tólið er valið. Gradient tólið gerir þér kleift að fylla svæði með tveimur eða fleiri blönduðum litakvarða.
- Efst í glugganum, tvísmelltu á stikuna og veldu bláu, rauðu og gulu vogina í fyrstu röðinni, til hægri.

- Smelltu og haltu músinni frá efra vinstra horninu, dragðu í neðra hægra hornið, teikningin mun líta svona út:

- Eins og með Paint Bucket tólið geturðu notað litaskalann með mismunandi litayfirlagi á myndirnar. Gerðu tilraunir með hvern litaskala og sjáðu hvaða áhrif þau hafa á litablanduna.
- Til að breyta litaskalanum, smelltu á litasamsetningu. Valmynd ritstjóri valmynd birtist. Smelltu á lituðu kortin til að velja liti fyrir hvern punkt og færðu síðan punktana til að stilla upphafs- og endapunkt fyrir hvern lit. Smelltu á svörtu flipana efst til að tilgreina ógagnsæi.

- Lokaðu Gradient Editor.
- Efst í glugganum, tvísmelltu á stikuna og veldu bláu, rauðu og gulu vogina í fyrstu röðinni, til hægri.
Aðferð 3 af 4: Klippingartæki
- Skilaðu fyrirmyndinni. Opnaðu sýnisskrána SamplePic.webp. "Eftir að þú hefur gert ofangreindar leiðbeiningar og vistað breytingar þínar, ættirðu að hafa nokkra textareiti. Undir lagaflipanum til hægri (ef þú sérð það ekki skaltu velja Lag af matseðlinum Windows), smelltu á augnboltatáknið sem táknar öll lög nema raunverulegt myndalag. Eftir að textalagið hefur verið valið skaltu smella til að virkja myndlagið.

Veldu Clone Stamp tólið (S). Klónstimpillinn gerir þér kleift að velja einn hluta myndarinnar og afrita hana í annan.
- Veldu bursta. Efst í glugganum, til hægri við táknið Clone Stamp, er pensilborðið. Smelltu á það og veldu burstaþjórfé eins og sýnt er hér að neðan.

- Notaðu Size renna og stilltu burstaþjórfé á 50.
- Settu upp spegilinn þinn. Áður en myndin er afrituð þarftu að velja það efni sem á að taka sýni.Við munum fela hvíta bátinn í miðri myndinni með vatni. Haltu niðri valkostatakkanum (Alt) og smelltu á stöðuna þar sem áferð vatns breytist sem rauða miðið á myndinni:

- Á þessum tímapunkti verður staðsetning bendilsins heimildarmyndin. Færðu músarbendilinn að hvíta bátnum og passaðu gára í vatninu eins þétt og mögulegt er. Það er kannski ekki fullkomið en það verður næstum því raunverulegt. Músarbendillinn og fyrirkomulagið ætti að líta svona út (stækkuð mynd):

- Smelltu og haltu inni músarhnappnum og málaðu á bátinn eins mikið og þú getur. Þú munt sjá endurtekin mynstur en næst sýnum við þér hvernig á að lágmarka þetta. Þegar þú hefur smurt bátinn mun skjárinn líta svona út:

- Mýkið brún afritunarsvæðisins. Smelltu aftur á burstaþilið efst og minnkaðu hörku í 0%. Útlínur hlutarins dofna smám saman. Veldu tvítekna heimildina sem er næstum eins og upprunalega og málaðu síðan yfir brúnir afritaða svæðisins. Smelltu á mismunandi hluta vatnsins til að lágmarka tvítekningu á sýnum. Þegar þessu er lokið ættir þú að fá eftirfarandi mynd:

- Ef þú vilt raunverulega áskorun skaltu prófa að hreinsa mastrið. Notaðu minni burstaþjórfé og afritaðu auðlindirnar nálægt þessu mastri.
- Einnig í valmyndinni Clone Stamp er mynsturstimpillinn. Þetta tól málar einnig á myndina eins og Clone Stamp, en í stað þess að nota hluta af myndinni notar Mynsturstimpillið núverandi mynstur.

- Til að búa til þitt eigið teiknimynstur skaltu velja hluta af myndinni með því að nota ferhyrnda táknið og smella síðan á valmyndina Breyta og veldu Skilgreina mynstur ... (Mótunarmynstur). Gefðu nýja mynstrinu nafn, veldu Mynsturstimpillinn og smelltu á Mynsturborðið (sjá mynd hér að neðan). Teiknið á myndina og mynstrið verður „límt“ ofan á:

- Ef þú merktir við reitinn „Aligned“, jafnvel þó pensilinn fari margoft í gegnum, verður mynstrinu raðað jafnt eins og skákborð.
- Ef ekki er hakað við „Aligned“ reitinn verður mynstrið til eftir hvern smell og mun eðlilegra.
- Ef þú merktir við „Impressionist“ reitinn færðu handahófs litaða punkta úr sýninu. Litur punktastærð er ákvörðuð af stærð burstaþjórfé.
- Veldu bursta. Efst í glugganum, til hægri við táknið Clone Stamp, er pensilborðið. Smelltu á það og veldu burstaþjórfé eins og sýnt er hér að neðan.
Veldu History Brush tólið (Y). Ólíkt því að geyma afrit samhliða ferlinu, þá bara að opna þau aftur, mun History Brush færa þig aftur í fyrri útgáfur af myndinni og leyfa að teikna málverk á þessar útgáfur.
- Skrunaðu efst á flipanum Saga. Ef þú sérð ekki þetta merki skaltu velja Saga af matseðlinum glugga. Efst í sögu glugganum er með lítil mynd af myndinni. Merktu við reitinn við hliðina á smámyndinni: þetta er útgáfan sem við munum teikna á.

- Hvíti seglbáturinn sem þú einræktaðir núna til að hylja er horfinn? En við munum koma með það aftur! Eftir að þú hefur valið History Brush notaðu Brush palettuna til að velja burstaþjórfé stærð 100, 100% hörku.
- Smelltu og haltu músinni í upphaflegri stöðu bátsins og byrjaðu að mála. Báturinn mun smám saman birtast!

- Notaðu History Brush til að mála myndina aftur upprunalega.
- Skrunaðu efst á flipanum Saga. Ef þú sérð ekki þetta merki skaltu velja Saga af matseðlinum glugga. Efst í sögu glugganum er með lítil mynd af myndinni. Merktu við reitinn við hliðina á smámyndinni: þetta er útgáfan sem við munum teikna á.
Veldu Spot Healing Brush tólið (J). Svipað og Clone Stamp, mun Spot Healing Brush skarast myndina með öðrum hluta myndarinnar. En í þessu tilfelli mun tólið taka sýnishorn af flatarmáli myndarinnar sem liggur að smellinum (svo það er oft notað fyrir hyljara). Þú munt fá óvæntar náttúrulegar niðurstöður.
- Með Spot Healing Brush tólinu skaltu velja hringlaga burstaþjórfé, 50 punkta að stærð og 50% hörku.
- Finndu brúna húsið á hæðinni, í miðri myndinni. Byrjaðu frá hægri hlið hússins, smelltu og dragðu frá trjágreininni inn í húsið. Þú munt sjá húsið hverfa undir furutrénu!

- Haltu áfram að mála á húsið þar til það hverfur. Þú getur betrumbætt landamærin til að gera hlíðina náttúrulegri. Þegar því er lokið ætti myndin þín að líta svona út:

Veldu Dodge tólið (O). Ljós og myrkvun er frá þeim degi sem ljósmyndarar voru að vinna í dimmum herbergjum. Yfirborð (Dodge) hlutar myndarinnar sem hindruðu ljós frá því að berast til myndarinnar og gerðu yfirbyggða svæðið sýnilegt; Og ef þú brennir, eða líður meira ljós mun það dekkja svæðið sem brennt er! Þessi tvö verkfæri nota svipað.
- Eftir að þú hefur valið Dodge tólið skaltu stilla burstaþjórfé á 50 og hörku á 50%. Til hægri við burðapanilinn, stilltu sviðið á „Hápunktar“ og lýsingin á 50%.
- Við munum bæta við ljósi neðst til hægri á bátnum. Teiknið á bátinn, nálægt orðinu „Dýrlingurinn“. Þetta bátanet mun smám saman kvikna. Athugaðu sömuleiðis að ef þú sleppir og málar yfir tréþilfarið er ekki mikil breyting: við léttum aðeins á hvítum tónum. En smá sólarljós sem berst aftan í klefanum mun gera myndina verulega skærari.

- Skiptu yfir í Burn tólið með því að ýta á Shift-O. Þú getur haldið burstaúrvalinu og lýsingarstillingunni eins, en breytt sviðinu í skugga. Málaðu vatnið í kringum bátinn. Þú munt sjá að vatnið dökknar smám saman og sólríki báturinn verður óbreyttur. Með því að nota verkfæri Dodge og Burn skynsamlega geturðu virkilega látið myndina skera sig úr.

- Skiptu yfir í svampatólið með því að ýta á Shift-O. Svampstólið gerir þér kleift að afmetta (fjarlægja liti) eða metta myndina (auðga liti) sértækt. Veldu Svampatólið, stilltu Mode (fyrsti hátturinn er „Desaturate.“ Afmettaðu aftan á bátnum þar til hann er alveg svartur og hvítur. Eftir það skaltu skipta yfir í Mode „saturated.“ Liturinn verður ríkari í fyrstu, en hann verður fljótt líflegur í framtíðinni. Ekki breyta miðju bátsins til að auðvelda samanburðinn.

Aðferð 4 af 4: Ítarlegri verkfæri
Veldu pennatólið (P). Pennatólið er frábært til að gera skýrt, breytanlegt val. Það er erfitt tæki og það þarf mikla æfingu til að ná tökum á því, en það er vel þess virði. Smelltu til að velja táknið eða ýttu á P. Músarbendillinn þinn breytist í stíllinn.
- Farðu aftur að hvítum bátnum vinstra megin við miðjuna, smelltu á boga, þar sem skrokkurinn er í snertingu við vatnið og dragðu meðfram vatnalínunni aftur að miðju bátsins. Þú ættir að sjá handtökin frá upphaflegri smellastöðu - þetta er festipunkturinn - sem teygir sig í beina línu. Þegar þú nærð miðju bolsins, slepptu músarhnappnum.

- Athugið að handfangið er áfram á sínum stað. Nú skaltu smella á og halda músinni á skutinum (aftur) á skipinu beint í vatnslínunni og draga það upp að miðju aftan á skipinu. Ekki sleppa músarhnappnum enn sem komið er.
- Þú munt sjá að upprunalegu handtökin hverfa í staðinn fyrir nýja línu sem nær frá öðrum akkeripunktinum. Þú munt einnig sjá boga sem liggur frá vatninu að upphaflegu akkeripunktinum og upp fyrir annan akkeripunktinn.

- Ef þú færir handfangið fyrir neðan músarbendilinn um annan festipunktinn sérðu línuna sveigjast eins og teygju. Hafðu ekki áhyggjur ef þessi lína brýst út í bátinn í smá stund - við munum leiðrétta það núna. Eins og sýnt er hér að neðan skaltu klára festipunktana í kringum skrokkinn, smella loks á upphafsfestipunktinn til að loka lykkjunni:

- Útlínan í kringum skipið mun líklega líkjast myndinni hér að neðan, aðeins laus við bátinn. Nú munum við laga það með beinu val tólinu.
- Farðu aftur að hvítum bátnum vinstra megin við miðjuna, smelltu á boga, þar sem skrokkurinn er í snertingu við vatnið og dragðu meðfram vatnalínunni aftur að miðju bátsins. Þú ættir að sjá handtökin frá upphaflegri smellastöðu - þetta er festipunkturinn - sem teygir sig í beina línu. Þegar þú nærð miðju bolsins, slepptu músarhnappnum.
Veldu beint valstækið (A). Gakktu úr skugga um að músarbendillinn sé Hvítt ekki svartur. Ef bendillinn er svartur, ýttu á Shift-A eða notaðu valverkfærið til að velja bein valverkfærið.
- Smelltu á fyrsta festipunktinn. Handfangið mun birtast eins og hér að neðan. Smelltu á hægra handfangið og sveifluðu músinni: athugaðu að vinstri og hægri handföngin hreyfast saman um akkeripunktinn. Ýttu nú á Command-Option (Control-Alt), smelltu á hægri höndina og dragðu upp.

- Þú munt komast að því að aðeins hægri handfangið hreyfist, útlínan milli efsta akkerispunktar bogans og punktsins sem þú ert að breyta að minnsta kosti byrjar að nálgast skrokkinn. Dragðu handfangið að miðju bolsins og slepptu músinni.
- Smellið á botnfestipunktinn á skutnum. Þegar þú sérð handtökin skaltu smella á hægra handfangið og fletta því upp. Þú ættir að sjá útlínuna byrja að passa við vatnslínuna. Stilltu handfangið og handfangið vinstra megin við fyrsta festipunktinn þar til útlínan fellur næstum við vatnslínuna.
- Þú gætir þurft að stilla festipunktana sjálfur - smelltu og dragðu þá, eða smelltu á festipunktana og notaðu örvabendann til að færa þá í hvaða átt sem er.Þegar þessu er lokið ætti útlínan neðst að líta svona út:

- Kipptu í kringum bátinn til að gera línuna sem næst skrokknum. Það er allt í lagi að velja ekki fullkomið - það er mikilvægt að þú finnir fyrir því hvernig á að nota festipunktana og handföngin. Þú getur hætt þegar niðurstaðan er svona:

- Það munu koma tímar þegar þú vilt ekki mjúka, ávöl horn, svo við þurfum að fjarlægja handföngin til að auka brúnina. Fremri brún skála er slíkur staður. Finndu akkeripunktinn sem þú setur hér og haltu síðan niðri Command-Option (Control-Alt), smelltu á akkeripunktinn og punktinn fyrir neðan hann. Þú ættir að sjá handtökin hverfa og línan á milli tveggja punkta verður bein, ekki bogin.

- Eftir að handföngunum hefur verið stillt, hægrismelltu á útlínuna og veldu Veldu val (Veldu val) úr valmyndinni. Smelltu á OK í glugganum sem birtist. Báturinn hefur verið valinn. Ef þú vilt breyta valinu geturðu haldið áfram í glugganum Stígar. Ýttu á Command-D (Control-D) til að eyða núverandi vali, smelltu á slóðaflipann (Vinnuleið), vertu viss um að Direct Selection tólið sé valið og breyttu! Þegar þessu er lokið verður nýtt val.

- Athugið: Ef þú vilt vista þessa slóð til síðari notkunar skaltu tvísmella á orðið Vinnuleið, heiti og ýttu á Enter. Slóðin er nú vistuð í skjalinu þínu.
- Smelltu á fyrsta festipunktinn. Handfangið mun birtast eins og hér að neðan. Smelltu á hægra handfangið og sveifluðu músinni: athugaðu að vinstri og hægri handföngin hreyfast saman um akkeripunktinn. Ýttu nú á Command-Option (Control-Alt), smelltu á hægri höndina og dragðu upp.