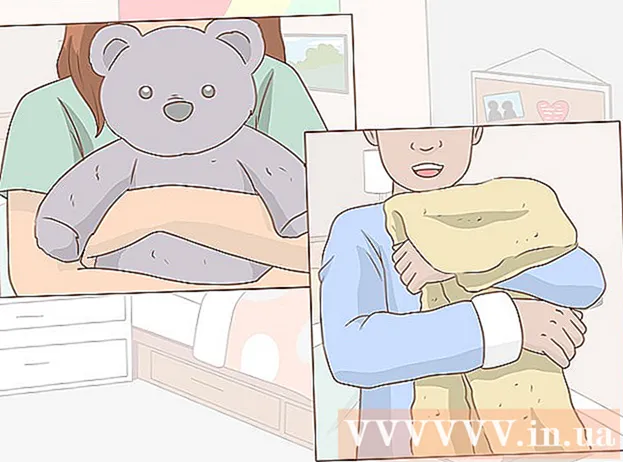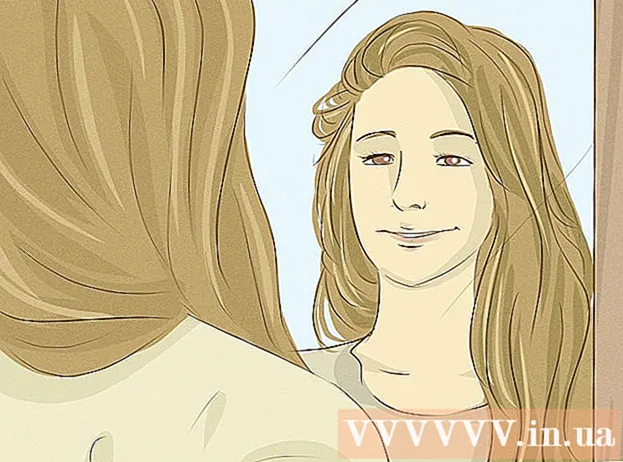Höfundur:
Lewis Jackson
Sköpunardag:
13 Maint. 2021
Uppfærsludagsetning:
1 Júlí 2024

Efni.
Facebook hefur þróað hollur Messenger app fyrir farsíma sem gerir þér kleift að spjalla við Facebook vini þína. Facebook Messenger, eða einfaldlega Messenger, er sjálfstætt skilaboðaforrit sem kemur í stað skilaboðaaðgerða Facebook. Með Messenger geturðu notað fullkomnari spjallaðgerðir, svo sem að velja skilaboðaliti eða breyta emojis. Messenger er reglulega uppfærður með nýjum möguleikum, þar á meðal peningamillifærslu, sköpun spjallbóta, bókun farar og deilir myndunum sem þú tekur með vinum þínum með því að smella aðeins í gegnum Photo Magic.
Skref
Hluti 1 af 12: Settu upp Messenger
Opnaðu App Store hlutinn á farsímanum þínum. Þú getur fengið Messenger forrit fyrir iPhone, iPad, iPod Touch, Android og Windows Phone. Opnaðu appverslunina í tækinu þínu til að leita og hlaða niður forritinu.
- Þú getur líka fengið aðgang að Messenger app verslunarsíðunni beint með því að opna hlutann Skilaboð á Facebook.

Leitaðu að lykilorðum „Boðberi.„Margar niðurstöður verða birtar undir nafninu„ Messenger “.
Settu upp Messenger forritið frá Facebook. Athugaðu upplýsingar framleiðanda um forritin á listanum og finndu opinber Facebook forrit. Smelltu á „Setja upp“ til að hlaða niður og setja upp forritið.
- Tækið þitt þarf að vera tengt við þráðlaust net til að hlaða niður forritinu.

Skráðu þig inn á Messenger. Þegar þú opnar Messenger færðu beiðni um að skrá þig inn með Facebook reikningnum þínum. Ef tækið þitt er með Facebook forritið uppsett þarftu ekki að slá inn persónulegar innskráningarupplýsingar þínar.- Ef þú ert ekki með Facebook reikning geturðu notað persónulega símanúmerið þitt til að stofna sérstakan Messenger reikning. Þetta gerir þér kleift að spjalla við fólk sem notar Messenger í tengiliðunum þínum, en þú hefur ekki aðgang að Facebook spjalli. Smelltu á orðin „Ekki á Facebook“ á innskráningarskjánum til að stofna Messenger reikning. Þessi eiginleiki á ekki við um öll svæði.
2. hluti af 12: Spjallaðu við vini

Sjá Facebook spjall. Þegar þú ræsir Messenger sérðu öll Facebook raddskilaboðin þín undir flipanum Nýlegt. Smelltu á hvaða pósthólf sem er til að opna þau.
Hefja nýtt samtal. Til að búa til ný skilaboð, smelltu á hnappinn „Ný skilaboð“ á flipanum Nýleg:
- iOS - Pikkaðu á hnappinn Ný skilaboð efst í hægra horninu.
- Android - Pikkaðu á plúsmerkið „+“ neðst í hægra horninu og veldu „Skrifaðu skilaboð.“ (Sláðu inn skilaboð)
Bættu vinum við spjallið. Eftir að ný skilaboð hafa verið búin til birtist listi yfir þá vini sem þú hefur mest samskipti við. Þú getur valið vin af þessum lista eða notað leitarstikuna efst til að finna einhvern á vinum þínum eða tengiliðalista. Þú getur líka bætt við nýjum hópum.
- Þú getur slegið inn nafn til að bæta vini við eftir að þú hefur valið fyrsta viðtakandann.
Sláðu inn skilaboðin þín. Fyrir neðan samtalið er textareiturinn „Skrifaðu skilaboð“. Smelltu á textann ef lyklaborðið er ekki sýnt.
- Ólíkt SMS er fjöldi stafa sem þú getur notað á Messenger ekki takmarkaður (um 20.000 stafir).
Smelltu á „emoji“ hnappinn (broskall) til að setja broskarlinn inn. Þessi hnappur breytir skjályklaborðinu í emoji lyklaborð. Þú getur strjúkt til vinstri eða hægri til að skoða mismunandi flokka og flett upp og niður til að sjá emojis í hverjum flokki.
- iOS - Ýttu á smiley hnappinn vinstra megin á bilinu. Ýttu á „ABC“ til að fara aftur á venjulega lyklaborðið.
- Android - Emoji hnappurinn er til hægri við textareitinn og lítur út eins og fjórir broskallar raðað í torg. Ýttu á hnappinn til að opna emoji lyklaborðið og ýttu á það aftur til að fara aftur á venjulega lyklaborðið.
Ýttu á Like hnappinn til að senda þumalfingur upp táknið. Ef þú hefur ekki slegið inn texta ennþá sérðu Like hnappinn við hliðina á textareitnum. Smelltu á táknið til að senda fljótt Like-hnappinn þegar þú færð áhugaverð skilaboð frá vinum þínum. Like hnappur verður sendur um leið og þú snertir.
- Haltu inni hnappinum Líkaðu til að auka stærð þumalfingurstáknsins. Ef þú heldur á Like hnappinum of lengi mun hann „hverfa“.
Pikkaðu á hnappinn ⓘ (Android) eða samtalsheiti (iOS) til að breyta litum, emojis og öðrum stillingum. Þú getur breytt nokkrum samtalstengdum stillingum á skjánum. Athugaðu að allir sem eru að spjalla við þig munu sjá þessa breytingu.
- Pikkaðu á „Tilkynningar“ til að virkja eða slökkva á tilkynningum fyrir samtal.
- Smelltu á „Litur“ til að breyta lit samræðu. Þessa breytingu munu aðrir þátttakendur sjá.
- Pikkaðu á „Emoji“ til að úthluta sérstökum emoji-staf í samtalið. Þessi aðgerð kemur í stað „Líkar“ hnappinn.
- Smelltu á „Gælunöfn“ valkostinn til að setja upp mismunandi gælunöfn fyrir vini þína. Þessi aðgerð á aðeins við núverandi spjall.
- Smelltu á „Skoða prófíl“ til að skoða Facebook prófíl vina þinna.
Sjáðu hversu mikið aðrir hafa lesið. Hringur með litlum avatar meðfram hægri hlið samtalsins mun segja þér hvar viðkomandi las skilaboðin. auglýsing
Hluti 3 af 12: Sendi myndir, límmiða, GIF hreyfimyndir og hljóðskýringar (raddskýringar)
Ýttu á myndavélartakkann til að taka og senda myndir eða myndskeið. Þú getur notað myndavél tækisins til að taka og senda myndir fljótt til viðtakenda í spjalli. Þú þarft að leyfa Messenger forritinu að fá aðgang að myndavél tækisins og geymslu.
- Pikkaðu á hringtáknið til að taka mynd. Haltu inni hringnum til að taka upp myndbandið. Þú getur tekið upp myndskeið að hámarki 15 sekúndur. Til að hætta við upptökuham, færðu fingurinn í burtu frá afsmellaranum.
- Smelltu á hnappinn myndavél neðst í horninu á skjánum til að skipta á milli myndavélarinnar að framan og aftan.
- Ýttu á „Senda“ hnappinn eftir að hafa tekið mynd eða tekið upp myndband til að senda það í spjallið.
Veldu „Gallerí“ táknið til að senda myndina úr tækinu þínu. Þú getur notað þennan hnapp til að finna myndir sem vistaðar eru í myndavélarúllu tækisins og senda þær í spjall.
- Snertu myndina til að senda og ýttu á „Senda“ hnappinn til að senda myndina.
- Þú getur valið „Pencil“ táknið til að teikna og skrifa á mynd áður en þú sendir.
Smelltu á Smiley táknið (brosandi andlit) til að senda límmiða (límmiða). Þú getur sett inn marga límmiða sem fáanlegir eru á Facebook Messenger. Renndu límmiðasvæðinu til vinstri og hægri til að skoða mismunandi límmiðapakkana.
- Pikkaðu á hvaða límmiða sem er til að senda það samstundis.
- Haltu inni límmiða til að forskoða innihald hans. Margir límmiðar eru hannaðir sem hreyfimyndir.
- Veldu „+“ táknið efst í hægra horni límmiða ramma til að fá aðgang að límmiðaversluninni og skoða nýja límmiðann. Það eru margir mismunandi límmiða pakkar í boði ókeypis.
Smelltu á GIF hnappinn til að finna og senda GIF fjör. GIF myndir eru algengt myndskráarsnið búið til með hröðum hreyfimyndum. Messenger gerir þér kleift að leita að GIF sem eru geymd á nokkrum vinsælum GIF síðum og senda þau fljótt í spjall. Sum GIF sem eru í stefnu um þessar mundir birtast þegar þú opnar þennan flipa.
- Leitaðu að GIF sem þú vilt nota. Til dæmis, ef þú vilt senda GIF til Battlestar Galactica, slærðu inn „battlestar“ í leitarreitinn.
- GIF verður strax sent í samtalið þegar þú pikkar á táknið.
Pikkaðu á hljóðnematáknið (hljóðneminn) til að senda raddskýringar. Þú getur tekið upp raddskýringar sem fólkið í samtalinu getur hlustað á í frítíma sínum. Ef tækið sem þú notar er með lítinn skjá skaltu pikka fyrst á táknið „...“.
- Haltu inni upptökutakkanum til að hefja upptöku raddminnis. Slepptu hendinni til að senda strax upptökuna. Færðu fingurinn í burtu frá upptökuhnappnum til að hætta við skilaboðin.
Kveiktu á Photo Magic svo að Messenger þekki andlit vina sem birtast á myndum. Photo Magic mun skanna allar myndir sem teknar eru úr myndavél símans þótt þú notir ekki Messenger og reyna að passa viðurkennd andlit við Facebook vini þína. Þú færð þá tilkynningu og getur strax sent myndina í gegnum Messenger til þeirra sem merktir eru á myndinni.
- Opnaðu flipann Stillingar eða Snið í Messenger.
- Veldu „Myndir & miðlar“. (Ljósmynd og farartæki)
- Veldu „Photo Magic“ aðgerðina og kveiktu síðan á henni.
- Opnaðu tilkynninguna sem birtist þegar þú tekur mynd af vini þínum. Smelltu á „Senda“ hnappinn til að senda myndina í gegnum spjallgluggann á Messenger til fólksins sem merkt er á myndinni.
Hluti 4 af 12: Símtöl og myndsímtal
Opnaðu samtal við þann sem þú vilt hringja í. Þú getur hringt ókeypis eða myndsímtöl til allra sem nota Messenger forritið. Til dæmis: Þegar þú opnar spjall við Nam og hringihnappurinn er grár efst á skjánum, eða ef þú sérð orðin "Bjóddu Nam til Messenger," (Bjóddu Nam að nota Messenger,) er viðkomandi ekki að nota það. Messenger app og getur ekki hringt.
- Þú getur séð hvaða tengiliðir eru að nota Messenger með því að fylgjast með tákninu í horninu á prófílmynd þeirra. Ef þú sérð Messenger eldingartáknið þá eru þeir að nota Messenger. Ef þú sérð Facebook táknið eru þeir að nota Facebook skilaboð í gegnum vefsíðuna.
Ýttu á síma- eða myndsímtalahnappinn til að hringja. Messenger mun hefja samskipti við viðtakandann. Tækið þeirra mun hringja, svo framarlega að kveikt sé á símtali og nettenging.
Spjallaðu eins mikið og þú vilt. Það er ekkert gjald fyrir notkun Messenger en þú verður að nota farsímagögnin þín ef þú tengist ekki þráðlausa netinu. Myndspjall getur tæmt farsímagögn hratt, svo reyndu að takmarka myndspjall þegar það er tengt við Wi-Fi net. auglýsing
Hluti 5 af 12: Deildu núverandi staðsetningu þinni með vinum þínum
Opnaðu samtal. Þú getur sent staðsetningu þína í samtalið svo vinir þínir geti auðveldlega fundið þig. Þessi valkostur er aðeins sýnilegur þegar þú hefur aðgang að spjallfundi.
Smelltu á táknið ’... "(sporbaug), veldu síðan" Staðsetning. " (Staðsetning) Kveiktu á staðsetningarham ef þú færð tilkynningar frá Messenger.
Færðu pinnatáknið (pinna) á staðinn sem þú vilt deila. Þegar kortið er fyrst opnað er pinninn á núverandi staðsetningu þinni. Þú getur fært kortið um pinna til að velja og deila annarri staðsetningu.
- Þú getur valið úr nálægum stöðum í listanum hér að neðan eða notað leitarreitinn efst á skjánum til að leita að tilteknum stöðum.
- Ýttu á plúsmerkið eða örvatakkann til að skila pinnatákninu á núverandi staðsetningu þína.
Ýttu á „Senda“ hnappinn til að senda staðsetningu pinna. Kortamyndir eru sýndar í samtali við festu staðinn sem og staðina sem þú valdir. Kortið er opnað á öllum skjánum þegar viðtakandinn snertir það og gerir þeim kleift að fá leiðsöguleiðbeiningar. auglýsing
Hluti 6 af 12: Að greiða með Messenger
Opnaðu stillingar (fyrir iOS) eða prófíl (fyrir Android). Þú getur sent og tekið við peningum í gegnum Messenger og allt sem þú þarft er gilt debetkort. Til að byrja þarftu að gefa upplýsingar á kortinu þínu. Þetta skref gerir þér kleift að flytja og fá peninga af bankareikningi þínum.
Smelltu á „Greiðslur“ í stillingarvalmyndinni. Greiðsluskjárinn birtist.
Ýttu á „Bæta við nýju debetkorti.’ (Bæta við nýju debetkorti) Þetta er eini greiðslumátinn sem Messenger styður. Þú þarft bankaútgefið debetkort eða kreditkort sem gefið er út af lánasambandi til að senda eða taka á móti peningum. Kreditkort, fyrirframgreitt debetkort og PayPal eru ekki studd í þessu tilfelli.
- Þú þarft debetkort til að senda og taka á móti peningum.
Sláðu inn upplýsingar á debetkortið. Sláðu inn debetkortanúmer þitt, fyrningardagsetningu, öryggiskóða á bakhlið og póstnúmer. Smelltu á „Vista“ til að bæta kortinu við reikninginn þinn.
- Messenger styður aðeins ákveðna banka og debetkortið þitt getur verið meðal óstuddra.
Opnaðu spjall við þann sem þú vilt senda og fáðu peninga til / frá viðkomandi. Nú þegar kortinu er bætt við getur þú byrjað að senda og taka á móti peningum. Þú getur haft spjall opið við einn einstakling eða með hóp.
- Smelltu á ’... "og smelltu síðan á" Greiðslur. " Þetta opnar sendingar- og móttökuvalkostina.
- Ef margir eru í samtalinu verður þú beðinn um að velja einn áður en haldið er áfram.
- Sláðu inn upphæðina sem þú vilt senda eða fá. Þú getur smellt á flipann „Borga“ eða „Óska“ til að skipta á milli stillinga. Sláðu inn upphæðina sem þú vilt senda eða fá frá viðkomandi.
- Sláðu inn efni (valfrjálst). Þú ættir að tilgreina ástæðu flutningsins eða biðja um flutninginn. Vinsamlegast notaðu þessa aðferð ef annar aðilinn þekkir ekki innihald viðskiptanna.
Leggðu fram beiðni eða greiððu. Ef þú samþykkir að gera viðskiptin skaltu smella á „Næsta“ til að leggja fram greiðslubeiðni þína. Þegar viðtakandinn samþykkir (og hefur sett upp greiðslur fyrir reikninginn sinn) munu fjármunirnir byrja að streyma. Það getur tekið þrjá daga fyrir fjármagnið að birtast á bankareikningnum þínum. auglýsing
7. hluti af 12: Bókun Uber eða Lyft Ride
Opnaðu spjall við einhvern. Þú getur beðið um far frá Uber og Lyft meðan á samtölum Messenger stendur. Í gegnum þessa búnað vita vinir þínir um leið þína, auk þess sem þú getur bókað bíl fyrir einhvern. (Sem stendur í Víetnam er þetta tól ekki enn stutt.)
- Þú þarft Uber eða Lyft reikning til að nota þennan eiginleika og verður beðinn um að búa til einn ef þú ert ekki með einn.
- Þú getur einnig opnað spjall í beinni með Uber eða Lyft spjallrásum. Byrjaðu nýtt spjall við Uber eða Lyft bot og haltu síðan áfram eins og fyrirmæli hafa gefið.
- Smelltu á táknið ’... "og veldu" Samgöngur. " (Samgöngur) Þá birtist bókunarlistinn fyrir bíla.
- Veldu þjónustuna sem þú vilt nota. Eins og er getur þú valið á milli Uber og Lyft (ef þitt svæði er tiltækt). Þú þarft samt reikning fyrir þessa þjónustu. Þú munt ekki sjá þennan möguleika ef þú heldur áfram beint í gegnum spjall við spjallbotn.
- Ef þú ert ekki með Uber eða Lyft reikning þarftu að búa til einn og bæta við greiðsluupplýsingum.
- Leyfðu þjónustunni að eigin vali að fá aðgang að Messenger reikningnum þínum. Þetta er nauðsynlegt skref fyrir þig til að tengjast flutningsþjónustunni í gegnum Messenger forritið.
- Veldu tegund ökutækis sem þú vilt. Þú getur valið úr ýmsum ökutækjum, allt eftir staðsetningu og völdum þjónustu. Notaðu flipana til að skipta fram og til baka og athugaðu á stuðningsvef flutningafyrirtækisins til að sjá muninn á þeim.
- Stilltu viðkomandi pallbíla. Núverandi staðsetning þín verður sjálfgefin staðsetning. Þú getur breytt þessari staðsetningu hvar sem er, sem er gagnlegt þegar þú þarft að bóka ferð fyrir einhvern annan.
- Stilltu viðkomandi áfangastað. Þú verður að slá inn áfangastað áður en þú bókar.
- Smelltu á „Beiðni“ til að panta bílinn. Komutími fer eftir staðbundnum þáttum. Greiðsla er unnin með greiðsluupplýsingum sem geymdar eru með ferðaþjónustunni eða með debetkortinu sem tengt er Messenger reikningnum þínum.
- Finndu ferðakvittanir í spjalli við bílaþjónustuna. Eftir bókun færðu staðfestingarskilaboð frá spjallþjónustu ökutækisins. Þú finnur allar kvittanir fyrir ferðunum þínum hingað auk þess sem þú getur spjallað við þjónustudeild ef þörf krefur.
- Þú getur fundið þetta samtal undir flipanum Nýlegt.
8. hluti af 12: Að bæta fleiri forritum við Messenger
Opnaðu spjall við einhvern. Messenger gerir þér kleift að setja upp fjölbreytt forrit sem eru hönnuð til að vinna með Messenger. Þú getur gert þetta með hvaða samtali sem er.
Smelltu á táknið ’... "Fleiri samtalsvalkostir verða birtir.
Flettu í gegnum lista yfir tiltæk forrit. Þú getur flett niður til að sjá lista yfir öll forritin sem munu vinna með Messenger. Sum forrit eru sjálfstæð forrit sem geta samlagast Messenger, en önnur eru hönnuð sérstaklega fyrir það.
- Framboð hvers forrits verður mismunandi eftir tækjum sem þú notar.
Smelltu á "Setja upp" eða "Opna" til að opna síðu app store. Öll forrit fyrir Messenger eru sett upp úr appverslun tækisins.
Settu upp forrit. Smelltu á „Fá“ eða „Setja upp“ og settu upp sömu viðbót og þú myndir gera með öðru forriti í tækinu þínu.
Ýttu aftur á hnappinn ’... "í spjalli Messenger. Blár punktur sem birtist á honum gefur til kynna að nýir möguleikar séu í boði.
Smelltu á viðbótina. Þessar græjur eru taldar upp efst á skjánum. Þetta opnar forritin í tækinu þínu.
Notaðu appið. Mismunandi forrit munu gera mismunandi aðgerðir en flest þeirra fela í sér að búa til innihald skilaboðanna sem þú sendir. Vísaðu til leiðbeininga frá stuðningssíðu forritsins um hvernig á að fá sem mest út úr því.
Smelltu á hnappinn „Senda til boðbera“. Staðsetning textans og nákvæmni ferlisins er mismunandi eftir forritum, en venjulega geturðu sent það aftur til Messenger með efni sem þú bjóst til beint.
Pikkaðu á „Senda“ táknið í Messenger til að senda það sem þú hefur búið til í öðru forriti. Þú munt fá forskoðun á efninu áður en þú sendir það inn. auglýsing
9. hluti af 12: Spjallaðu við Chatbots
Finndu spjallbotn sem þú vilt tala við. Chat-bot er leið sem notendur geta haft samskipti við fyrirtæki og stofnanir án þess að sinna símhringingum eða bíða eftir svörum frá tölvupósti. Stuðningur Chatbot er rétt að byrja að rúlla og aðeins handfylli er notað á þessari stundu. Hér eru nokkrar af þeim spjallrásum sem í boði eru:
- CNN - m.me/cnn
- Wall Street Journal - m.me/wsj
- Poncho - m.me/hiponcho
- 1-800-blóm - m.me/1800flowers
- Vor - m.me/springNYC
Opnaðu „Fólk“ hlutann í Messenger forritinu. Allir núverandi tengiliðir þínir verða sýndir.
Leitaðu að spjallbotnum sem þú vilt bæta við. Chatbot tilbúinn til að hafa samband verður á „Bots“ listanum. Leitaraðgerðin er ekki raunverulega áreiðanleg ennþá og því einfaldara að fara á vefsíðu spjallbotnsins (til dæmis) í farsímavafra og velja að opna hlekkinn í Messenger. Lifandi spjallgluggi opnast síðan.
Byrjaðu að spjalla við chatbot. Hlutirnir verða áhugaverðari. Chatbots munu svara á grundvelli sérstakra skipana og leitarorða og hæfileiki þeirra til náttúrulegrar málvinnslu er takmarkaður. Vertu því eins nákvæmur og mögulegt er og notaðu aðeins nokkur stutt orð. Prófaðu mismunandi aðferðir fyrir mismunandi vélmenni.
- Til dæmis þegar þú nefnir „stórfrétt“ við CNN bot og þá verður brugðist við helstu fréttum dagsins. Þú getur slegið inn leitarorðið „kosning“ og fengið fréttir sem tengjast komandi kosningum.
- Með 1-800 blóm geturðu slegið inn „pantaðu blóm“ til að skoða framboð og panta á netinu. Meðan á pöntunarferlinu stendur geturðu slegið „skipt um skoðun“ til að hætta við pöntunina.
10. hluti af 12: Aðlögun tilkynninga á iOS
Opnaðu Stillingar hlutann í forritinu. Þú getur sett upp tilkynningaraðferð Messenger fyrir ný skilaboð í Stillingum. Smelltu á hnappinn „Stillingar“ neðst í hægra horninu.
Ýttu á „Tilkynningar.’ (Tilkynningar) Tilkynningarstillingar fyrir Messenger forritið opnast.
- Athugið: Þú getur ekki slökkt á tilkynningum að fullu eða breytt hljóðstillingum frá þessum valmyndastiku. Þú getur aðeins slökkt á tilkynningum frá Messenger í stillingunum eins og mælt er fyrir um.
Kveiktu / slökktu á forskoðunarham. Þetta hjálpar þér að skilgreina hvaða upplýsingar birtast í viðvörunarspjaldinu þegar þú færð skilaboð.
Þagga tilkynningar um tíma. Ýttu á „Þagga“ hnappinn til að þagga tilkynningarhljóðið fyrir tiltekinn tíma.Þú getur þaggað það með millibili eða þar til næsta morgun (9:00). Þú getur ekki slökkt á tilkynningum alveg á þennan hátt.
Smelltu á hlutann „Tilkynningar í Messenger“ til að setja upp valkosti í forritinu. Messenger hefur sínar tilkynningarstillingar fyrir hvenær forritið er opið og virkt. Í þessari valmynd er hægt að virkja eða slökkva á hljóð- og titringsstillingu fyrir ný skilaboð þegar forritið er opnað.
Opnaðu Stillingarforrit tækisins til að breyta öðrum tilkynningarmöguleikum. Þegar þú vilt breyta því hvernig tilkynningar birtast, hvort sem þú vilt að kveikja eða slökkva á þeim alveg, verður þú að grípa til stillingarforrits iOS tækisins.
Smelltu á hlutinn „Tilkynningar“ á listanum yfir Stillingar. Listi yfir forrit mun birtast.
Smelltu á „Messenger“ í listanum yfir forrit. Þetta opnar tilkynningarstillingar fyrir Messenger forritið.
Kveiktu / slökktu á tilkynningum með því að nota sleðann „Leyfa tilkynningar“. Þetta mun slökkva alveg á tilkynningum um Messenger forrit.
Kveiktu / slökktu á öðrum tilkynningastillingum. Þú getur samt sett upp án þess að fara eftir stöðu tilkynninganna sem birtar eru í Tilkynningamiðstöðinni, hljóðinu, táknmynd forritsins fyrir ólesin skilaboð og stöðu skilaboða sem birtast. læsa skjánum. Þú getur einnig stillt tilkynningaraðferðina til að birtast á meðan þú notar annað forrit í tækinu þínu. auglýsing
Hluti 11 af 12: Aðlögun tilkynninga á Android
Opnaðu prófílhluta forritsins. Þú finnur forritastillingar í þessum kafla, þ.mt tilkynningarmöguleikar. Smelltu á „Profile“ hnappinn efst í hægra horninu.
Smelltu á veldu „Tilkynningar og hljóð.’ (Tilkynningar og hljóð) Tilkynningarstillingar Messenger forritsins opnast.
- Þú getur ekki slökkt á tilkynningum fyrir Messenger alfarið hér. Þú þarft að nota stillingarforritið fyrir Android til að slökkva á tilkynningum samkvæmt leiðbeiningum.
Kveikja / slökkva á forskoðun tilkynninga. Forsýningarnar sýna nafn og innihald nýlega móttekinna skilaboða í tilkynningunum. Slökktu á forskoðuninni ef þú vilt ekki að þessar upplýsingar birtist á lásskjánum.
Kveiktu / slökktu á titringsstillingu. Þú getur slökkt á titringi fyrir nýjum tilkynningum með því að nota sleðann.
Kveikja / slökkva á tilkynningaljósi. Ef tækið er með LED-ljós geturðu kveikt eða slökkt á tilkynningaljósinu. Þú munt ekki hafa þennan möguleika ef tækið þitt er ekki með LED-ljós.
Kveikja / slökkva á hljóðtilkynningu. Notaðu hljóðrennibrautina til að virkja eða slökkva á tilkynningahljóði Messenger.
Smelltu á „Notification Sound“ til að breyta tilkynningarhljóðinu í Messenger. Þú getur valið úr lista yfir hlaðið tilkynningahljóð í Android tækinu þínu.
Kveiktu / slökktu á hljóðum í forritinu. Messenger notar fjölda mismunandi hljóða innan hvers forrits, svo sem þegar þú endurnærir samtalalistann þinn. Þessi renna gerir þér kleift að virkja eða slökkva á þessum hljóðum.
Opnaðu Stillingar forritið í Android tækinu þínu til að slökkva á tilkynningum alveg. Ef þú vilt slökkva á tilkynningum frá Messenger að öllu leyti þarftu að gera það úr Stillingum á Android:
- Opnaðu Stillingar hlutann og veldu „Forrit“ eða „Umsóknarstjóri“. (Umsóknarstjóri)
- Smelltu á „Messenger“ í forritalistanum þínum.
- Hakið úr reitnum „Leyfa tilkynningar“
- Ef kassinn birtist ekki í hlutanum Stillingar skaltu fara aftur í aðalvalmyndina og velja „Hljóð & tilkynning.“ (Hljóð & tilkynningar). Pikkaðu á „Apps“ valkostinn í hlutanum „Tilkynningar“. Veldu „Messenger“ af forritalistanum og kveiktu síðan á „Block“.
Hluti 12 af 12: Notkun Messenger á skjáborðinu
Farðu á síðuna.í skjáborðsvafranum þínum. Nú er hægt að nálgast Messenger frá vefsíðu Messenger.com. Þú getur notað flesta af þeim möguleikum sem eru í boði í farsímaforritinu, þar með talið innheimtuaðgerð.
- Það er ekkert sérstakt Messenger forrit fyrir tölvur. Þú ættir ekki að hlaða niður neinum forritum sem segjast tengjast Facebook Messenger, þar sem þetta mun setja persónulegan reikning þinn í hættu.
Skráðu þig inn með persónulegum Facebook reikningi þínum. Ef þú hefur einhvern tíma skráð þig inn á Facebook í tölvu geturðu haldið áfram í næstu skref án þess að slá inn innskráningarupplýsingar þínar.
Að nota Messenger vefsíðuna er eins og að heimsækja forrit. Þú munt sjá lista yfir samtöl vinstra megin á síðunni. Valið samtal opnast í aðalrammanum og myndin, límmiðinn, GIF, upptakan og greiðslumöguleikarnir birtast til hægri við skilaboðasviðið.
- Sumir eiginleikar, svo sem flutningur, eru ekki í boði á vefútgáfunni.