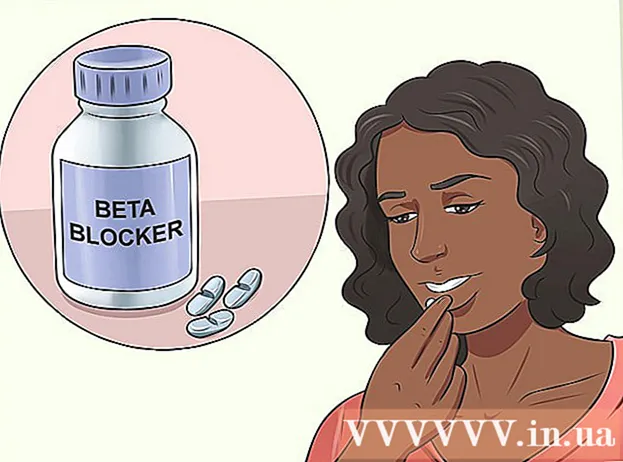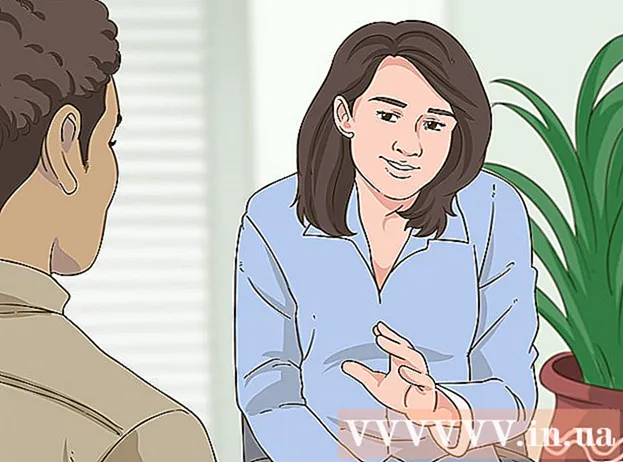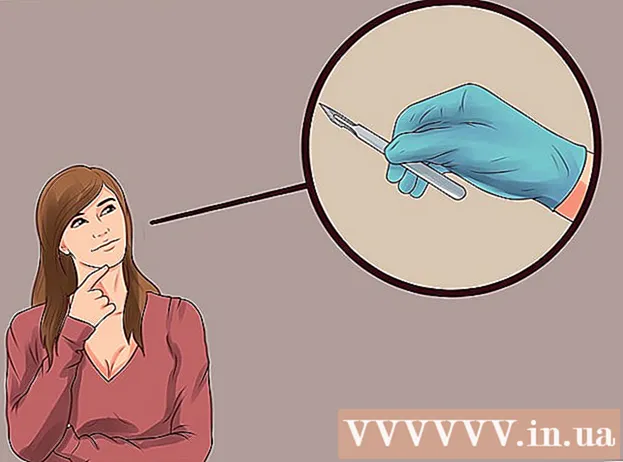Höfundur:
Randy Alexander
Sköpunardag:
2 April. 2021
Uppfærsludagsetning:
1 Júlí 2024

Efni.
Þetta er grein sem leiðir þig í gegnum grunnleitaraðgerðir á Google - stærstu leitarvél heims. Þegar þú veist hvernig á að gera grunnleitina geturðu lært hvernig á að nota leitarorð, verkfæri og síur til að ná sem bestum árangri.
Skref
Aðferð 1 af 3: Gerðu grunnleit
Opnaðu vafrann í tölvunni, símanum eða spjaldtölvunni. Þú getur fengið aðgang að Google úr hvaða vafra sem er eins og Safari, Microsoft Edge, Google Chrome og Mozilla Firefox. Ef síminn þinn eða spjaldtölvan er með Google app (marglit "G" tákn í forritalistanum) geturðu opnað það til að fá aðgang að Google án þess að nota vafra.
- Android: Ef þú notar Samsung síma eða spjaldtölvu pikkarðu á táknið Internet eða Samsung Internet. Ef þú notar annað líkan snertirðu Króm, Vafri, vefur eða svipað forrit.
- iPhone og iPad: Pikkaðu á Safari með áttavitatákninu neðst á heimaskjánum til að opna vafra.
- KaiOS: Opið Vafri - glugginn sem þú notar til að komast á internetið.
- Mac: Tölvan þín er þegar með Safari vafrann. Þú getur opnað vafrann með því að smella á áttavitatáknið í bryggjuhlutanum fyrir neðan skjáinn.
- Windows 10: Þú getur opnað Microsoft Edge vafrann sem er tiltækur á tölvunni þinni með því að smella á Windows táknið neðst til vinstri á skjánum og smella Microsoft Edge í matseðlinum.
- Windows 8 og fyrr: Þú getur notað Internet Explorer til að vafra á netinu. Þetta er forrit með bláu „e“ tákni í Start valmyndinni.

Flytja inn www.google.com inn í veffangastikuna. Þetta er stikan sem birtist efst í vafranum. Ef þú ert með síma eða spjaldtölvu pikkarðu á veffangastikuna til að opna lyklaborðið og slá inn upplýsingar. Þegar þú notar tölvu smellirðu á veffangastikuna svo þú getir slegið inn gögn.- Ef þú notar Google appið í símanum eða spjaldtölvunni skaltu fara í skref 4.
- Sumir vafrar eins og Chrome, Safari og KaiOS vafri leyfa þér að slá inn leitarorðið þitt beint í veffangastikuna í stað þess að þurfa að fara á Google síðuna. Aðrir vafrar hafa sjálfgefna leitarvél eins og Bing á Microsoft Edge.

Ýttu á ↵ Sláðu inn eða ⏎ Aftur. Ef þú notar síma eða spjaldtölvu, þá munt þú velja Leitaðu (Leit), Koma inn (Enter) eða Farðu (Farðu). Vafrinn þinn byrjar að hlaða heimasíðu Google.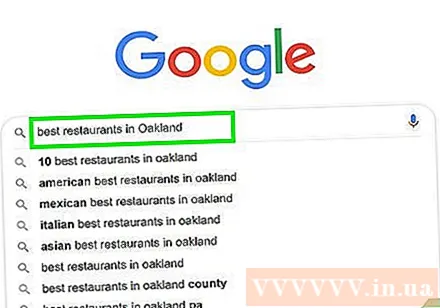
Sláðu inn upplýsingarnar sem á að leita að í reitnum fyrir gagnafærslu. Til dæmis, ef þú vilt finna veitingastaði í Hanoi, reyndu að slá inn „góðan mat í Hanoi“.- Þú getur líka leitað að orðum („chay“, „Bermuda“), setningu („tsunami árið 2004“, „hvernig á að sjá um skrautplöntur“), spurning („hver er íbúi Víetnam?“, “). Hversu mikið vatn ætti ég að drekka? “) Og meira.
- Ef þér líður vel með að leita með talupplýsingum skaltu smella eða pikka á hljóðnematáknið (eða kveikja á raddleit) og fylgja síðan leiðbeiningunum á skjánum fyrir Google til að fá aðgang að hljóðnemanum þínum. og segðu upphátt þær upplýsingar sem þú vilt finna.
Smellur Google leit eða snertu stækkunarglerstáknið. Þetta er leitin að lykilorðum sem þú slóst inn og sjáðu niðurstöðurnar í lista.
Smelltu eða pikkaðu á hlut til að skoða upplýsingar. Ef þú færð vefsíður, myndir, myndbönd eða aðrar upplýsingar sem virðast vera að leita að, smelltu eða bankaðu á niðurstöðuna til að skoða þær í vafranum þínum. Til að fara aftur í leitarniðurstöðulistann smellirðu eða pikkar á afturhnapp vafrans (venjulega örin til vinstri í efra vinstra horni gluggans).
- Leitarniðurstöðurnar birtast mismunandi eftir því hvaða upplýsingar þú vilt finna. Til dæmis, ef þú leitar að orðabókarorði, sérðu skilgreiningu þess og notkun fyrir ofan niðurstöðurnar. Ef þú leitar að tilteknum stað munu leitarniðurstöðurnar sýna viðbótarkort.
- Ef þú ferð í gegnum fyrstu síðu og finnur enn ekki það sem þú ert að leita að, smelltu eða bankaðu á næst (Halda áfram) neðst á síðunni til að fara á næstu síðu. Mestu niðurstöðurnar birtast venjulega á fyrstu síðum leitarniðurstaðna.
Stilltu leitina til að fá mismunandi niðurstöður. Ef þú sérð ekki það sem þú ert að leita að, breyttu upplýsingum sem slegnar voru inn í reitinn efst á skjánum og reyndu aftur. Þú getur alltaf leitað með nákvæmari upplýsingum, eða jafnvel stækkað leitina ef niðurstöðurnar eru ekki ríkar.
- Til dæmis, í stað þess að leita að „ljúffengum veitingastað í Hanoi“ gætirðu prófað að leita að „bestu núðlusúpu í Hanoi 2020“
- Til að auka leitarskilvirkni ættirðu að vísa til þess hvernig á að sía niðurstöður.
Aðferð 2 af 3: Sía niðurstöðurnar
Notaðu stjórnanda leitarvélarinnar til að finna samsvörun. Þetta eru sérstafir sem leitarvélar þekkja til að hjálpa þér að veita nákvæmari leitarupplýsingar. Þú getur séð eftirfarandi dæmi:
- Fyrir röð orða í ákveðinni setningu, svo sem tilvitnun eða gerð efnis, að loka þessum orðum í gæsalöppum (") segir Google að þú viljir aðeins finna nákvæmlega orðið. þegar þú manst bara eftir nokkrum orðum í textanum og vilt finna titil lagsins.
- Sláðu inn mínusmerki (-) fyrir framan orðið sem þú vilt útiloka í leitarniðurstöðunum. Til dæmis, ef þú vilt leita að „nano“ en vilt ekki að iPod Nano birtist í niðurstöðunum, sláðu inn leitarorð nano -iPod.
- Algeng orð eins og „hvernig“ og „hvað“ gleymast oft við leitina á Google. Ef þetta eru mikilvæg leitarorð, ættir þú að bæta við plúsmerki (+) fyrir framan þau.
- Til að finna vefsíður á samfélagsmiðlum eins og Twitter og Facebook muntu setja tákn @ fyrir leitarorðaleit. Til dæmis: @wikihow.
- Ef þú vilt aðeins sjá niðurstöður frá ákveðnum síðum skaltu stilla þær síða: fyrir leitarorðaleit. Til dæmis, ef þú vildir leita að „iOS 13“ á wikiHow, myndirðu slá inn: síða: wikiHow.com „iOS 13“.
- Til að finna hluti í ákveðnum verðflokki notarðu setningafræði: sími $ 300 .. $ 700. Þetta dæmi sýnir þér niðurstöður síma á verðbilinu á bilinu 300 til 700 Bandaríkjadalir.
Veldu tegund niðurstaðna sem þú vilt sjá. Það fer eftir því hvaða upplýsingar þú ert að leita að og þú hefur möguleika á að skoða aðeins ákveðnar tegundir af niðurstöðum eins og myndir, myndskeið eða greinar með því að nota valkostina fyrir ofan niðurstöðusíðuna. Haltu áfram á eftirfarandi hátt:
- Smelltu eða bankaðu á Myndir (Mynd) er fyrir ofan leitarniðurstöðusíðuna svo þú getir séð allar myndir sem passa við þær upplýsingar sem slegnar voru inn.
- Vinsamlegast vísaðu til þess hvernig leita á eftir mynd á Google.
- Smelltu eða bankaðu á Myndbönd til að sjá skráningar á myndskeiðum sem passa við leitarniðurstöður frá mörgum öðrum síðum, þar á meðal YouTube.
- Smelltu eða bankaðu á Fréttir (Fréttir) til að sjá greinar frá mörgum fréttaveitum sem tengjast þeim upplýsingum sem þú ert að leita að.
- Smelltu eða bankaðu á Bækur (Bækur) fyrir lista yfir bækur um efnið til að leita að.
- Þú getur skoðað leitareiginleika Google bókanna til að fá frekari upplýsingar.
- Aðrir möguleikar eins og Kort (Kort), Flug (Flug) og Fjármál (Fjármál) nothæft fyrir fjölda tengdra upplýsinga. Til dæmis, ef þú leitar að heimilisfangi, smellirðu Kort til að skoða staðinn á kortinu, eða Flug að skipuleggja ferðalög til þess staðar.
- Smelltu eða bankaðu á Myndir (Mynd) er fyrir ofan leitarniðurstöðusíðuna svo þú getir séð allar myndir sem passa við þær upplýsingar sem slegnar voru inn.
Sýna niðurstöður í tiltekinn tíma. Ef þú vilt aðeins sjá niðurstöður síðasta sólarhringinn, síðastliðið ár eða annan tímaramma skaltu gera eftirfarandi:
- Veldu Verkfæri (Verkfæri) eða Leitartæki (Leit). Ef þú ert í tölvu sérðu möguleika Verkfæri efst á síðunni, fyrir ofan niðurstöðurnar. Í síma eða spjaldtölvu þarftu venjulega að strjúka tækjastikunni fyrir ofan niðurstöðuna til vinstri (það er stikan með vali eins og ALL, FRÉTTIR, MYNDBAND og MYNDIR) , veldu síðan Leitarverkfæri í síðustu stöðu.
- Smelltu eða bankaðu á valmyndina Hvenær sem er (Hvenær sem er).
- Veldu annað tímabil. Síðan verður endurnýjuð til að sýna niðurstöður aðeins fyrir það tímabil sem þú velur.
- Smelltu eða bankaðu á Hreinsa (Hreinsa) efst á síðunni til að hreinsa tímasíuna.
Settu upp síur þegar þú leitar að myndum eða myndskeiðum. Þegar þú ert að leita að mynd eða myndbandi geturðu notað síur til að velja gæði, stærð, lengd og fleira á eftirfarandi hátt:
- Veldu Verkfæri eða Leitartæki fyrir ofan myndina eða myndbandaleitarniðurstöðurnar. Hér munu birtast nokkrir matseðlar.
- Ef þú ert að leita að myndskeiði skaltu nota fellivalmyndina efst á síðunni til að velja lengd (lengd myndbandsins), uppruna (svo sem YouTube, Facebook) eða bara velja að horfa á myndskeið með texta.
- Þegar þú leitar að mynd notarðu valmyndirnar efst á síðunni til að velja stærð, gerð, lit og heimildir til að nota myndina.
- Ef þú þarft fleiri möguleika til að stjórna myndunum sem birtast í myndaleit skaltu skoða ítarlegri myndaleit Google.
Aðferð 3 af 3: Gerðu ítarlegri leit
Leitaðu að orðum https://www.google.com/advanced_search fyrir nákvæmustu leitarniðurstöður. Ítarlegri leitarsíða Google gerir þér kleift að setja mörg leitarorð í einni töflu. Þú getur fengið aðgang að þessari síðu úr vöfrum í tölvum, símum eða spjaldtölvum.
Sláðu inn leitarskilmála í hlutanum „Finndu síður með“. Þetta er fyrsti hlutinn á síðunni. Þú þarft ekki að fylla út alla reiti - bara fylla út eftir þörfum fyrir leitina.
- Með reitnum „öll þessi orð“ (öll þessi orð) slærðu inn mikilvæg leitarorð. Sem slíkur sérðu aðeins niðurstöður sem innihalda orðin sem eru slegin inn í þennan reit.
- Sláðu inn nákvæmlega orðið eða orðasambandið sem þú ert að leita að í „þetta nákvæmlega orð eða orðasamband“ (þetta orð eða orðasamband)Þannig færðu aðeins vefsíður sem innihalda orð eða setningar sem passa við það sem þú slóst inn.
- Notaðu „eitthvað af þessum orðum“ (eitthvað af þessum orðum) ef þú vilt sjá niðurstöður sem innihalda eitthvað af orðunum sem slegið er inn.
- Reiturinn „ekkert af þessum orðum“ (ekkert af þessum) kemur í veg fyrir að leitarniðurstöður birti síður með orðunum sem þú slóst inn.
- Fyrir reitinn „tölur allt frá“ slærðu inn hvaða númer sem er innan sviðsins sem þú vilt sjá. Þetta er rétti kosturinn þegar þú vilt leita eftir verði eða stærð.
Þrengdu leitarniðurstöðurnar í hlutanum neðst á síðunni. Þú getur nú bætt við nokkrum síuviðmiðum við niðurstöðulistann. Aftur þarftu ekki að velja alla valkostina - veldu bara nauðsynleg atriði til að þrengja árangurinn.
- Notaðu valmyndina „Tungumál“ til að velja tungumál leitarniðurstöðunnar.
- Notaðu „Region“ valmyndina til að skoða síður í ákveðnum löndum eða svæðum.
- Reiturinn „Síðasta uppfærsla“ sýnir þér niðurstöðurnar fyrir valinn tímamörk.
- Sláðu inn veffangið í reitnum „Vefsíða eða lén“ ef þú vilt aðeins sjá niðurstöður frá tiltekinni síðu.
- Reiturinn „Skilmálar sem birtast“ er notaður til að tilgreina hvar leitarupplýsingar birtast á síðunni, svo sem á titli síðunnar eða í meginmáli líkamans.
- Notaðu valmyndina „SafeSearch“ til að stjórna birtingu fullorðinsefnis í leitarniðurstöðum.
- Valmyndin „File Type“ gerir þér kleift að velja skráarsnið eins og PDF eða Word DOC.
- Valmyndin „Notkunarréttindi“ er gagnleg þegar þú vilt sía niðurstöður byggðar á höfundarréttarstöðu.
Smelltu á hnappinn Ítarleg leit (Ítarleg leit) neðst á síðunni. Þú munt nú sjá leitarniðurstöður sem passa við hugtökin sem sett voru inn í síuna. auglýsing
Ráð
- Leit að tilteknum upplýsingum getur gefið þér mismunandi (eða óbreyttar) niðurstöður á nokkrum dögum.
- Margir vefskoðarar eru með innbyggðan leitarreit sem þú getur leitað á Google og öðrum leitarvélum. Í þessu tilfelli þarftu bara að slá inn leitarorð í þeim reit án þess að þurfa að heimsækja meira.
- Þú getur sett upp Google leitarstillingar þínar með því að nota stillingatengilinn við hliðina á Google leitarreitnum.
- Íhugaðu að opna Google reikning svo þú getir fengið aðgang að Google leitar- og internetverkfærunum
- Veldu leitarorð - veldu orð eða setningu sem er sérstaklega við umfjöllunarefnið sem þú ert að leita að svo að niðurstöðurnar sýni aðeins upplýsingar sem máli skipta.