Höfundur:
Robert Simon
Sköpunardag:
19 Júní 2021
Uppfærsludagsetning:
1 Júlí 2024
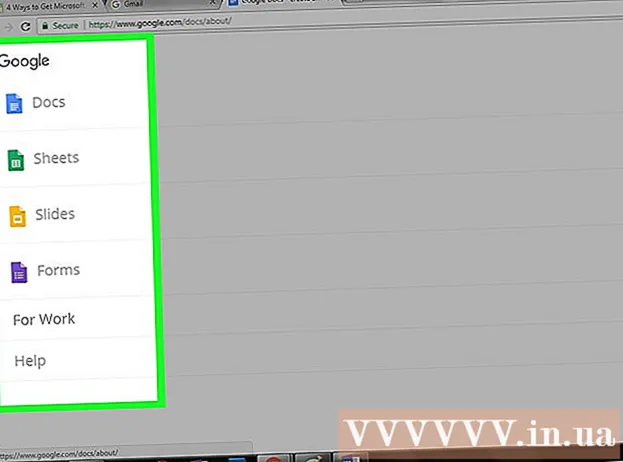
Efni.
Office er ein vinsælasta framleiðnisvítan í heiminum, sem þýðir að þú finnur auðveldlega Office skjöl hvar sem er. Ef þú þarft að opna, breyta eða búa til Office skjal en vilt ekki eyða peningum í föruneyti, þá eru nokkur atriði sem þú getur gert. Notaðu ókeypis prufuútgáfuna til að fá aðgang að Office-eiginleikum í einn mánuð. Eða notaðu Office vefforritið til að búa til og breyta skjölum á netinu. Það eru líka Office forrit á farsímum, eða val sem styðja sama snið og Office.
Skref
Aðferð 1 af 4: Fáðu réttarhald á Office
Notaðu prufuáskrift Office 365 í einn mánuð. Þú getur notað Office ókeypis í einn mánuð með því að hlaða niður reynsluútgáfunni af Office 365. Í föruneyti eru Word, Excel, PowerPoint, Outlook og önnur forrit Office 2016. Office 365 er eina Office útgáfan. flestir eru með réttarhöld.
- Kreditkort er krafist til að skrá þig í ókeypis prufuáskrift, ef þú heldur áfram að nota það, þá annan mánuðinn til að hefja gjaldtöku. Þú getur sagt áskriftinni upp fyrir lok fyrsta mánaðarins svo ekki verður skuldfært hjá þér og verður enn notað þar til í lok mánaðarins.

Farðu á prufusíðu Office. Þú getur hlaðið niður prufuáskrift á vefsíðu Office. Heimsókn til að opna prufusíðuna.
Smelltu á hnappinn „Prófaðu 1 mánaðar ókeypis“ (Ókeypis mánaðar prufuáskrift). Þetta er aðgerðin sem byrjar skráningarferlið.

Skráðu þig inn með Microsoft reikningi eða búðu til nýjan. Þú þarft að skrá þig inn með Microsoft reikningi. Þú getur notað tölvupóstinn Hotmail, Live.com eða Outlook.com til að skrá þig inn eða stofna nýjan reikning ókeypis. Þú verður að stofna aðgang til að prófa hann.
Sláðu inn gilt kreditkort. Þú verður að slá inn kredit- eða debetkort til að hefja prufu. Þú verður ekki skuldfært af kortinu þínu strax, en ef þú segir ekki upp áskriftinni í lok prufutímabilsins, verður þú skuldfærður mánaðarlega.
Fáðu þér Office 365 uppsetningarforritið. Eftir að þú hefur búið til reikninginn þinn og slegið inn kreditkortaupplýsingar þínar færðu tengil til að hlaða niður Office 365 uppsetningarforritinu. Litla uppsetningarforritið ætti að hlaða hratt niður.
Keyrðu uppsetningarforritið eftir niðurhal. Þegar það hefur verið hlaðið niður skaltu keyra uppsetningarforritið til að hlaða niður og setja upp Office opinberlega. Þú gætir verið beðinn um að skrá þig inn með Microsoft reikningnum þínum áður en niðurhal hefst.
- Meðan á uppsetningunni stendur gefst þér kostur á hvaða skrifstofu þú vilt setja upp. Þú getur sparað tíma og pláss á disknum með því að afmarka forritin sem þú ert ekki að nota. Þú getur sett það upp seinna ef þörf krefur.
- Uppsetningarferlið mun taka töluverðan tíma, sérstaklega þegar nethraði er hægur.
Byrjaðu Office forrit. Þú finnur nýlega uppsett Office forrit í Start valmyndinni. Þú getur notað alla eiginleika forritsins á reynslutímanum. auglýsing
Aðferð 2 af 4: Notaðu ókeypis Office forrit á netinu
Farðu á vefsíðu Office. Microsoft býður Word, Excel, PowerPoint og önnur ókeypis Office forrit á netinu. Þessar útgáfur virka ekki eins vel og skjáborðsútgáfan en samt nóg til að nota án uppsetningar eða greiðslu. Aðgangur að því að skoða tiltæk forrit.
Smelltu á Office forritið sem þú vilt nota. Þú getur séð tiltæk forrit með því að fletta niður á skrifstofusíðunni. Smelltu á forritið sem þú vilt hefja.
Skráðu þig inn með Microsoft reikningnum þínum. Þú getur skráð þig inn með persónulegum Microsoft reikningi þínum, með vinnu- eða námsreikningi. Þegar þú hefur skráð þig inn geturðu haldið áfram að nota forritið sem þú valdir. Ef þú ert ekki með Microsoft reikning geturðu skráð þig ókeypis. Nýi reikningurinn fær 5 GB ókeypis OneDrive geymslu, skjalageymsluþjónustu sem hægt er að nálgast frá tölvum og mörgum tækjum.
Notaðu forritið. Viðmót vefforritsins er næstum eins og skjáborðsútgáfan. Notaðu flipana efst til að skipta á milli breytingarmöguleika. Sum forrit vantar eða eru takmörkuð. Þú verður að nota skjáborðsútgáfuna til að fá aðgang að háþróuðum aðgerðum. Lestu stuðningssíðu Microsoft til að læra muninn á skjáborði og vefútgáfum Word.
Vista skjal. Vefforritið vistar ekki skjöl sjálfkrafa, svo þú verður að ýta endurtekið á save handvirkt. Þú getur vistað skjalið með því að smella á „File“ flipann og velja „Save As“.
- Þegar þú ýtir á vista verður skjalið vistað í OneDrive geymsluþjónustunni.
- Þú getur hlaðið skjalinu niður á tölvuna þína úr Save As valmyndinni. Það eru nokkrir sniðvalkostir þar á meðal PDF og önnur opin snið.
Settu skjal í OneDrive til að opna það í vefforritinu. Ef þú færð Office skjöl frá einhverjum öðrum geturðu skoðað þau í vefforritinu með því að hlaða þeim upp í OneDrive.
- Aðgangur í vafra. Þú getur notað OneDrive appið í farsíma.
- Dragðu skrána í vafragluggann til að hlaða henni upp í OneDrive. Skjalið er lítið og því er hleðslutíminn mjög hratt, PowerPoint kynningarskráin tekur lengri tíma.
- Smelltu á skjalið sem þú varst að hlaða inn í OneDrive til að ræsa Office vefforritið. Forritið gerir þér kleift að skoða og breyta skjölum (ef skjalið er ekki varið).
Aðferð 3 af 4: Notaðu Office forrit í farsímum
Fáðu þér Office farsímaforritið fyrir iOS eða Android. Microsoft þróar Office forrit ókeypis á Android og iOS. Þú getur hlaðið niður forritinu frá Google Play Store eða Apple App Store. Ókeypis útgáfa forritsins býður upp á grunnvinnslu og sköpun. Þú verður að vera skráður í Office 365 til að nota háþróaða eiginleika.
Leyfa Office forritum að fá aðgang að geymslu tækisins. Þegar þú ræsir forritið í fyrsta skipti ertu beðinn um leyfi til að fá aðgang að geymslu tækisins. Veldu samþykkja til að auðvelda skjalageymslu og niðurhal.
Skráðu þig inn með Microsoft reikningnum þínum til að tengjast OneDrive. Þú ert beðinn um að skrá þig inn með Microsoft reikningnum þínum þegar þú opnar forritið fyrst. Þú getur sleppt þessu skrefi, en skráð þig inn eða búið til ókeypis reikning, þú færð 5GB ókeypis OneDrive geymslu og Office skrár samstilltar um tækið þitt.
Smelltu á „Opna“ til að opna skrár á ýmsum stöðum. Þú getur opnað skrár sem nýlega hefur verið hlaðið niður í tækið þitt, skjöl vistuð á Google Drive eða Dropbox, OneDrive skrár og fleira. Skrifstofuforrit styðja öll samsvarandi algeng snið (til dæmis getur Word forritið opnað DOC, DOCX og TXT skrár).
Smelltu á „Nýtt“ til að búa til nýtt skjal. Valmynd birtist efst á Nýja skjánum þar sem þú getur valið að búa til nýtt skjal. Ef þú ert skráður inn með Microsoft reikningi verður OneDrive Personal mappa sjálfgefið. Þú getur vistað í tækinu.
Notaðu hnappana efst á síðunni til að fá aðgang að sniðverkfærum. „A“ hnappurinn með blýanti opnar sniðssíðuna. Þú getur valið grunnstillingar og sniðverkfæri úr Office flipanum á þessari síðu. Ýttu á „Heim“ hnappinn til að sjá mismunandi flipa. Þú getur flett upp og niður fyrirhugaða síðu til að skoða valkosti sem til eru.
- Með opið lyklaborð geturðu strjúkt efstu rennibrautinni til vinstri og hægri til að fá skjótan aðgang að sniðverkfærum.
Ýttu á „Vista“ hnappinn til að vista. Skjöl eru sjálfkrafa vistuð með reglulegu millibili, en þú getur smellt á Vista hnappinn til að vista strax. Þú getur ýtt á valmyndarhnappinn efst í vinstra horni skjásins og valið „Vista“ hvenær sem er. auglýsing
Aðferð 4 af 4: Notaðu Office val
Leitaðu að tiltækum valkostum við Office. There ert a tala af forritum sem gefa þér mest af þeim aðgerðum sem eru studd í Office, og sum jafnvel engin. Þessi forrit geta opnað og breytt Office skjölum og mörgum öðrum opnum sniðum. Hér eru nokkrar vinsælar vörusvítur: FreeOffice, OpenOffice og LibreOffice.
- FreeOffice er talið forrit með mörgum notendavænum valkostum á meðan OpenOffice og LibreOffice eru öflugri. Ef þú þekkir Office geturðu prófað FreeOffice eða LibreOffice.
Sæktu hugbúnað. Þegar þú hefur valið geturðu hlaðið niður uppsetningarforritinu fyrir forritið sem þú vilt. Farðu á eftirfarandi vefsíðu til að hlaða niður uppsetningarforritinu fyrir viðkomandi forrit:
- LibreOffice -
- Ókeypis skrifstofa -
- OpenOffice -
Keyrðu uppsetningarforritið. Þú getur valið hvaða forrit þú vilt setja upp í vörusvítunni. Veldu aðeins forritin sem þú munt nota til að stytta uppsetninguartímann og spara pláss á harða diskinum.
Kynntu þér nýja forritið. Þrjú skrifstofuuppbótarforritin hér að ofan hafa mismunandi útlit og notkun, þau eru öll að fullu virk. Svo verður þú að "fikta" aðeins, sérstaklega þegar þú ert vanur að nota Office. Grunnaðgerðirnar eru frekar einfaldar; Til að fá háþróaða aðgerðir er hægt að leita á Youtube eða til hægri á wikiHow.
- Sjá fleiri greinar á Netinu til að vita hvernig á að nota Writer, OpenOffice.
- Vísaðu til greina á internetinu til að kynnast textabreytingarhugbúnaðinum LibreOffice.
Hugleiddu skýjabundna Office val. Eftir því sem netverkfæri þróast, því minna sem þú þarft að setja upp forrit á tölvunni þinni. Til viðbótar við Office vefforritin sem getið er um hér að ofan, getur þú notað skýjaframleiðslusvíturnar. Öll þjónusta gerir þér kleift að senda og breyta Office skjölum.
- Google skjöl eru frægasti kosturinn. Þú getur búið til og breytt skjölum, töflureiknum og kynningum með netverkfærum Google. Þú getur fengið aðgang að öllu frá Google Drive, þar sem skjölin þín eru geymd. Ef þú ert með Gmail reikning geturðu fengið aðgang að Google skjölum. Sjá Notaðu Google Drive til að læra meira um að búa til og breyta skjölum.
- Zoho er annað skýjatölvuforrit sem getur komið í stað Office. Viðmótið lítur meira út eins og Office en Google Docs. Líkt og Google skjöl geturðu búið til skjöl, töflureikna og kynningar. Skoðaðu fleiri greinar um notkun Zoho.
- OnlyOffice er afleysingarforrit Office á netinu, sem gerir þér kleift að búa til skjöl, töflureikna og skyggnusýningar.



