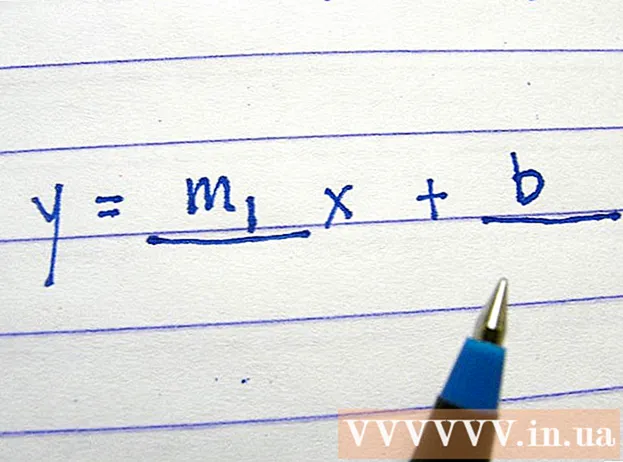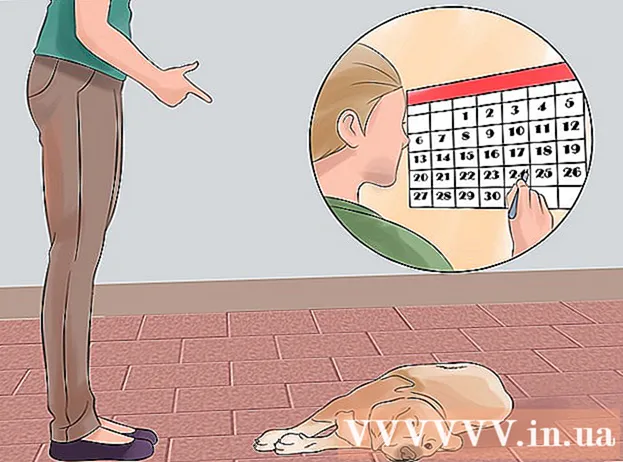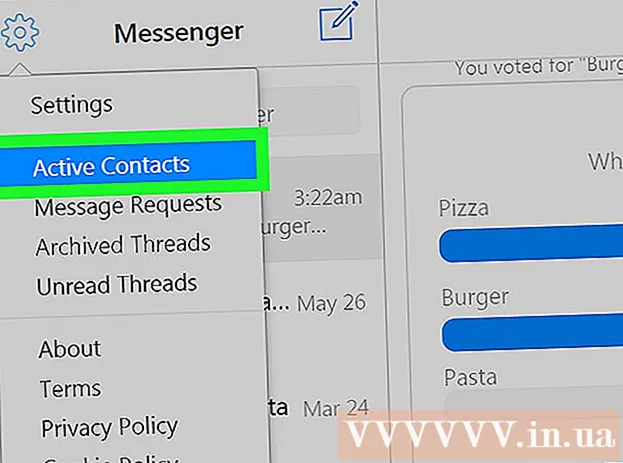Höfundur:
John Stephens
Sköpunardag:
28 Janúar 2021
Uppfærsludagsetning:
1 Júlí 2024

Efni.
Bláskjár eða STOP villur, annars þekktar sem Blue Screen of Death (BSOD) villur, geta valdið óþægilegum upplifunum. Villuboð gefa nánast aldrei til kynna hvað er að og eru oft gefin af handahófi. Með því að fylgja leiðbeiningunum hér að neðan er hægt að greina og leiðrétta villur sem valda Bláskjá dauðans.
Skref
Aðferð 1 af 3: Greindu vandamálið
Athugaðu hvort þú hafir breytt einhverju nýlega. Flestar orsakir Bláskjás eru vegna breytinga á tölvu- eða vélbúnaðarstillingum. Í því felst venjulega að setja upp eða uppfæra nýja rekla. Bílstjórar eru hugbúnaður sem gerir harða diskinum kleift að eiga samskipti við Windows stýrikerfið. Ef þú ert með endurheimtarpunkt í tölvunni þinni, reyndu að hlaða honum niður aftur til að sjá hvort það hjálpar, kannski já og kannski ekki.
- Vegna þess að það er óendanlegur fjöldi mögulegra vélbúnaðaruppsetninga er ekki hægt að haka við rekla fyrir hverja stillingu. Það þýðir að stundum gerir ökumaður banvæna villu í samskiptum við vélbúnaðinn.

Athugaðu innri vélbúnað tölvunnar. Stundum getur slæm tenging inni í tölvunni valdið Blue Screen villunni. Opnaðu tölvutréð og staðfestu að allar kaplar séu örugglega tengdir og rétt settir upp.- Þetta verður erfiðara fyrir fartölvu. Þú getur athugað harða diskinn og vinnsluminnið til að ganga úr skugga um að þau séu rétt tengd. Fjarlægðu bakhliðina á harða diskinum og vinnsluminni með litlum skrúfjárni. Ýttu soðnu hlutunum þétt á tenginguna.

Athugaðu hitastig tölvunnar. Of mikill hiti getur leitt til bilunar í vélbúnaði. Einn heitasti hlutinn er skjákortið. Önnur ástæðan gæti verið vegna örgjörva.- Þú getur athugað hitastigið á BIOS skjánum eða í gegnum hugbúnaðinn í Windows.

Athugaðu vinnsluminni. Algeng orsök kerfishruns eru léleg gæði vinnsluminni. Þegar vinnsluminni bilar getur það leitt til óstöðugs rekstrar kerfisins. Þú getur athugað vinnsluminnið þitt með hugbúnaði sem kallast “memtest86”. Forritið er ókeypis á netinu og er keyrt með því að brenna það á geisladisk.- Endurræstu tölvuna og keyrðu forritið. Memtest hugbúnaðurinn byrjar sjálfkrafa að athuga vinnsluminni tölvunnar. Það getur tekið nokkrar mínútur að ljúka því. Til að ná sem bestum árangri skaltu prófa nokkrum sinnum áður en þú klárar það. Memtest mun keyra endalaust þar til þú stöðvar þau.
Prófaðu harða diskinn. Keyrðu aðgerðina "chkdsk" á heita frumuheitinu til að leita að villum og laga hugsanlegar villur. Villu í hörðum klefi getur valdið Bláskjá vegna truflana á skrám. Til að keyra chkdsk skaltu opna tölvuna mína og hægrismella á diskapakkann sem þú vilt skanna. Veldu Properties.
- Veldu Tools hlutann á Properties skjánum.
- Smelltu á Athugaðu núna í hlutanum við villuleit. Tölvan þín mun biðja þig um að endurræsa til að skanna drifið.
Að taka í sundur óþarfa hluta tölvunnar. Ein leið til að þrengja þá þætti sem valda vandamálum er að losna við hlutina sem eru óþarfir fyrir tölvuna þína. Þessi leið, ef bilunin fer of langt, veistu að það er einn af ótengdu hlutunum.
- Borðtölva þarf móðurborð, örgjörva, harðan disk, aflgjafa, vinnsluminni og lyklaborð. Settu skjáinn í móðurborðsgátt skjásins (ef við á), svo þú getir ekki tengst skjákortinu. Hægt er að fjarlægja aðra hluti við greiningu bilana.
- Ef tölvan gengur ágætlega eftir að hafa farið úr henni skaltu bæta hlutanum aftur aftur þar til villuboðin birtast aftur. Þetta hjálpar þér að vita hvaða tæki veldur því að tölvan þín hangir.
- Þessi aðferð á ekki við fartölvur þar sem þú getur ekki tekið þær í sundur.
Aðferð 2 af 3: Greining á atvikaskýrslum
Settu tölvuna þína upp til að gera hlé á Bláa skjá dauðans. Venjulega mun tölvan endurræsa áður en þú hefur tækifæri til að athuga innihald Bláskjás. Þú verður að gera hlé á tölvunni á Bláa skjánum svo að þú getir afritað nauðsynlegar upplýsingar.
- Opnaðu eiginleika kerfisins. Í hvaða útgáfu af Windows sem er, ýttu á Windows takkann + Pause / Break lyklasamsetning af lyklaborðinu til að opna gluggann System Properties.
- Veldu flipann Ítarlegar kerfisstillingar. Windows XP notendur verða fáanlegir í hlutanum Ítarlegar kerfisstillingar.
- Smelltu á Stillingar hnappinn í Startup og Recovery hlutanum í Advanced flipanum.
- Hakaðu úr gátreitnum fyrir „Sjálfkrafa endurræsa“ neðst í hlutanum „Kerfisbilun“. Smelltu á Apply hnappinn til að vista breytingarnar. Í næsta skipti sem tölvan þín lendir í Bláa skjá dauðans mun hún birta hann þar til þú endurræsir kerfið.
Þegar kerfið hrynur aftur. Blái skjárinn birtist aftur og skráir eftirfarandi upplýsingar stuttlega af skjánum. Sláðu gögnin inn í leitarvél og sjáðu hvaða vélbúnaður eða forrit gæti verið uppspretta villunnar.
- „Vandamálið virðist stafa af eftirfarandi skrám:“ Skýringar á skrám birtast sem og villuboð sem prentuð eru á skjáinn.
- "STOPP:" Afritaðu kóðalínuna eftir STOP-skilaboðin.
Aðferð 3 af 3: Lagaðu vandamálið
Ræstu í Safe Mode skjáinn. Ef Windows ræsist ekki vegna Blue Screen villu, reyndu að ræsa í Safe Mode skjáinn til að laga villuna. Þegar tölvan er að ræsa, ýttu endurtekið á F8 takkann þar til gluggastígvélaðgerð birtist. Veldu „Safe Mode with Networking“ til að fá djúpan aðgang að Windows útgáfu tölvunnar. Það veitir þér aðgang að Driver Manager, internetinu og öðrum kerfisverkfærum.
Keyrðu vírusleitarhugbúnað. Stundum eru vírusar og illgjarn kóði ábyrgur fyrir Bláa skjánum. Gakktu úr skugga um að nýjasta vírusvarnarforritið sé uppsett og skannaðu allt kerfið þitt fyrir allt sem gæti valdið vandamálinu.
Framkvæma viðgerð uppsetningaraðgerðina í Windows. Þetta er fljótlegasti kosturinn við að setja Windows stýrikerfið upp að fullu, þar sem það afritar aðeins kerfisskrár á tölvuna þína. Þetta er gagnleg leið ef nauðsynleg Windows skrá er rofin og er orsök villunnar í tölvunni.
- Til að framkvæma kembiforritið skaltu setja Windows diskinn og ræsa af disknum. Í stillingarvalmyndinni velurðu Gera uppsetningu. Windows eyðir gömlum Windows skrám og kemur í stað nýrra. Þú tapar engum persónulegum gögnum.
Aftur til ökumanna. Ef orsök vandans er vélbúnaður er það fyrsta sem þú ættir að reyna að fara yfir ökumennina. Þetta mun setja upp gamla útgáfu af reklinum, fær um meðhöndlun, fær um að fjarlægja átök.
- Opnaðu tækjastjórnunina. Þú getur fengið aðgang að því með því að opna Start Menu og hægrismella á Computer / My Computer. Eiginleikar, síðan Tækjastjórnun. Ýttu á Windows takka + X í Windows 8 og veldu Device Manager af listanum.
- Veldu vélbúnaðinn sem þú vilt endurheimta. Þú getur stækkað flokkinn til að finna þá. Hægri smelltu á táknið og veldu Properties.
- Veldu Driver flipann. Veldu Roll Back Driver og staðfestu að þú viljir endurheimta.
- Haltu áfram að nota tölvuna þína eins og venjulega. Þegar bílstjórinn er kominn aftur skaltu halda áfram að nota tölvuna þína til að staðfesta að villan hafi birst aftur. 'Ekki uppfæra rekilinn fyrr en nýjasta útgáfan er gefin út.
Endurheimtir Windows uppfærslur. Ef endurheimt ökumanna lagar ekki vandamálið skaltu íhuga að endurheimta eldri útgáfu og setja Windows aftur upp. Það mun hjálpa þér að uppgötva hvort Windows uppfærsla ber ábyrgð á villunni á bláa skjánum.
- Opnaðu System Restore. Þú getur opnað System Restore með því að leita í leitarreitnum Start menu. Opnaðu forritið og veldu dagsetningu áður en þú lentir í villunni.
- Það mun endurstilla allar uppfærslur og stillingar í þann tímastimpil, mjög áhrifaríkar til að fjarlægja allar uppfærslur sem bætt er við á eftir. Notaðu þau til að sýna hvort einhverjar uppfærslur reyndust valda tölvuvandræðum þínum.
Losaðu um pláss á harða diskinum. Ef Windows hefur ekki nóg pláss til að setja upp á drifinu getur það valdið kerfisbilun. Færðu óþarfa skrár og forrit ef þú ert með minna en 15% af plássi á disknum.
Notaðu nýjar uppfærslur og nýja rekla. Ef að endurheimta uppfærslur og rekla virkar ekki, þá getur það komið upp villunni að setja upp nýjustu útgáfuna og uppfæra (ef þau eru ekki uppsett á vélinni þinni). Athugaðu Windows Update forritið til að sjá hvort það eru nýjar kerfis- eða vélbúnaðaruppfærslur í boði.
- Smelltu á Start og leitaðu að „Windows Update“. Í Windows 8, ýttu á Windows takkann og byrjaðu að slá inn „Windows Update“.
Settu aftur upp Windows. Ef þú getur ekki rakið villuna geturðu sett upp og reynt að setja Windows aftur upp að fullu til að endurstilla tölvuna. Gakktu úr skugga um að öll mikilvæg skjöl hafi verið tekin afrit fyrirfram, þar sem hægt er að þurrka harða diskinn meðan á uppsetningarferlinu stendur.
- Ef Blue Screen villan stafar af litlum hluta af villunni á harða diskinum, lagar vandamálið ekki upp aftur með því að setja upp Windows. Þú verður að finna og skipta um þann hluta.
Skiptu um bilaðan vélbúnað. Ef þú kannar bílstjórann og uppfærir aftur leysir ekki vandamálið gætirðu þurft að fjarlægja og skipta um vélbúnað. Að skipta um allt annað en vinnsluminni og harða diskinn á fartölvu getur verið erfiðara og dýrara en það.
- Ef RAM prófið sýnir að það er minnisvilla verður þú að skipta um nýjan RAM staf eins fljótt og auðið er.
- Ef skönnun harða disksins skilar árangri vegna bilunar á harða diskinum ættirðu að taka afrit af gögnum þínum og setja upp nýjan harðan disk. Þú verður að setja Windows aftur upp ef Windows er sett upp á því drifi.
- Ef skjákortið nær ekki að skipta getur það verið dýrt. Þetta er næstum ómögulegt fyrir fartölvu. Fyrir borðtölvu skaltu opna vélina og skipta gamla skjákortinu út fyrir nýja.
Ráð
- Þegar STOP-villan birtist, reyndu fyrst að ræsa tölvuna með nauðsynlegum vélbúnaði. Ef tölvan þín stígvélast vel, reyndu þá að laga vélbúnaðarstjórana með því að setja upp eða endurnýja íhluti.
Viðvörun
- Ekki breyta skrásetningunni eða gangsetningarforritunum án tæknilegrar aðstoðar.
- Taktu öryggisafrit af gögnum þínum í utanáliggjandi drifi í Safe Mode áður en þú endurheimtir endanlega góða stillingu eða keyrir greiningarforrit.