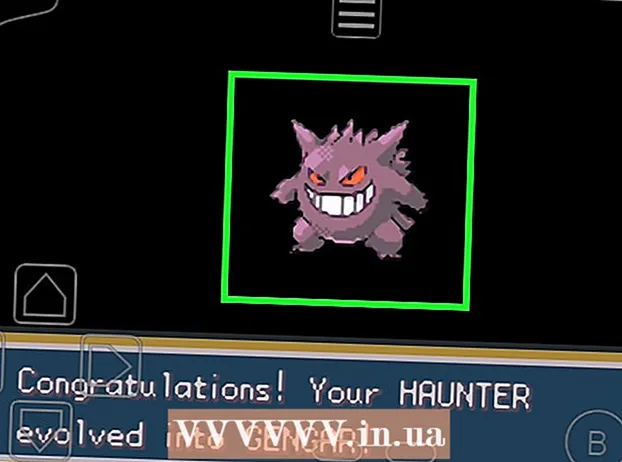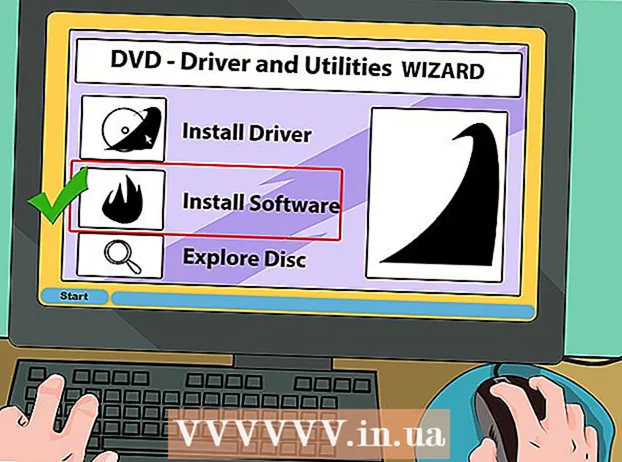Höfundur:
John Stephens
Sköpunardag:
28 Janúar 2021
Uppfærsludagsetning:
29 Júní 2024
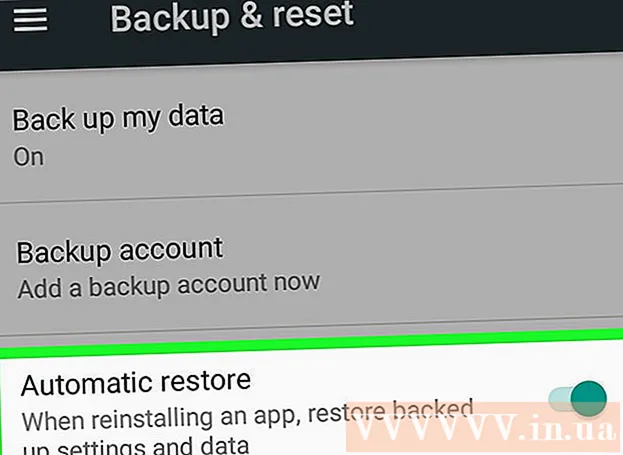
Efni.
Google gerir þér kleift að geyma og taka afrit af gögnum í farsímanum þínum á margvíslegan hátt. Að auki er til Google Drive fyrir notendur sem vilja geyma afrit af skrám sínum á netinu. Nú er auðvelt að taka afrit af myndum þínum, myndskeiðum, gögnum, forritum og stillingum á Google með Android símanum eða spjaldtölvunni.
Skref
Aðferð 1 af 4: Afritaðu Android myndir og myndskeið við Google myndir
Sæktu og settu upp Google myndir. Þetta er ókeypis forrit í Google Play versluninni.

Opnaðu Photos appið á Android tækinu þínu.
Snertu valmyndina. Þessi hluti er efst til vinstri á skjánum.

Veldu Stillingar. Þú munt sjá möguleika til að hlaða inn og skipuleggja myndirnar þínar.
Vistaðu myndir á Google Drive. Skiptu um rofann við hliðina á Google Drive. Þetta er aðgerðin til að vista sjálfkrafa myndir og myndskeið í tækinu í Google myndasafninu.

Athugaðu hvort tekið hafi verið afrit af myndum og myndskeiðum.- Opnaðu Google myndaforritið.
- Pikkaðu á Myndir. Þú munt sjá þetta app neðst.
- Myndir og myndskeið sem ekki hafa verið tekin afrit mun hafa tákn sem lítur út eins og ský, strikað yfir.
Aðferð 2 af 4: Afritaðu Android gögn á Google Drive
Settu upp reikning á Google Drive. Drive er skýjaþjónusta Google sem gefur þér 15 GB ókeypis geymslupláss til að taka afrit af myndum þínum, myndskeiðum og öðrum gögnum. Áður en þú tekur Android gagnaafrit á Google Drive þarftu að stofna aðgang á þessum vettvangi.
- Sæktu og settu upp Drive appið í Google Play versluninni.
- Opnaðu Google Drive í tækinu þínu.
- Skráðu þig inn með Google netfanginu þínu og lykilorði. Þú verður sjálfkrafa tengdur við Drive.
Opnaðu Google Drive forritið í Android tækinu þínu. Þetta forrit gerir þér kleift að hlaða skrám auðveldlega í skýjageymsluþjónustu Google.
Gakktu úr skugga um að kveikt sé á Wi-Fi eða farsímatengingu í símanum.
Pikkaðu á plús táknið í horninu. Nýr gluggi birtist.
Veldu Upload.
Pikkaðu á myndirnar og myndskeiðin sem þú vilt taka afrit af í Drive. Þetta er aðgerðin til að velja hvað á að hlaða inn.
Pikkaðu á Lokið. Valdir hlutir eru afritaðir sjálfkrafa í skýinu.
Skoðaðu skrár sem hlaðið hefur verið inn á Drive minn. auglýsing
Aðferð 3 af 4: Samstilltu forrit og Android stillingar með Google
Opnaðu stillingar. Þessi hluti hefur gírmynd efst á skjánum. Stillingarvalkosturinn gerir þér kleift að samstilla Android forrit auðveldlega með Google.
Farðu í Personal. Þetta er sá hluti sem gerir þér kleift að stjórna og skoða persónulegar upplýsingar, setja persónuvernd og setja upp reikningsferil.
Farðu í reikninga. Þessi hluti gerir þér kleift að stjórna og skoða stillingar Google reikningsins þíns og einstaka þjónustu Google.
Pikkaðu á Google. Þú getur skoðað og haft umsjón með öllum listanum yfir Google forrit.
Veldu reikninginn sem þú vilt samstilla. Þú getur aðeins gert þetta ef þú ert með marga reikninga á Google.
- Þú getur séð lista yfir Google forrit samstillt og síðast þegar þau voru samstillt.
- Þökk sé sjálfvirkri samstillingaraðgerð munu Google forrit sjálfkrafa endurnýja gögnin á Android tækinu þínu og láta þig vita af uppfærslum.
- Þú hefur leyfi til að slökkva á sjálfvirkri samstillingu fyrir hvert Google app.
Farðu í Stillingar. Þetta gírlaga tákn er efst á skjánum. Með mörgum stillingarmöguleikum geturðu samstillt Android stillingar við Google reikninginn þinn.
Farðu í Personal. Hér getur þú stjórnað og skoðað persónulegar upplýsingar, stillt friðhelgi og sett upp reikningsferil.
Farðu í reikninga. Þessi hluti hjálpar þér að stjórna og skoða óskir Google reikningsins og einstaka þjónustu Google.
Veldu bæði „Afritaðu gögnin mín“ og „Sjálfvirk endurheimt“. Þú tekur ekki aðeins afrit af Google reikningnum þínum, heldur endurheimtir þú einnig öll gögn og stillingar í tækinu þínu. Sjálfvirk endurheimtaaðgerðin er sérstaklega gagnleg þegar þú hefur misst gögn í núverandi tæki eða vilt skipta yfir í nýtt tæki.
Veldu reikninginn sem þú vilt samstilla. Þetta skref er aðeins hægt að gera þegar þú ert með marga reikninga á Google.
Merktu við alla reitina sem taldir eru upp. Þetta hjálpar til við að tryggja að öll gögnin þín séu samstillt.
- Athugaðu að Android 5.0 og Android 6.0 eru með fullkomnari afritunaraðgerðir, eins og vista leiki, stillingar, forritagögn og fleira.
Aðferð 4 af 4: Afritunargögn með Android öryggisafritunarþjónustu
Farðu í Stillingar. Þetta er gírlaga hlutinn efst á skjánum. Þessi hluti gerir þér kleift að taka afrit af forritunum þínum með Android öryggisafritunarþjónustunni. Þessi eiginleiki er mjög gagnlegur þegar skipta þarf um tækið eða eyða gögnum í núverandi tæki.
Farðu í Personal. Þessi hluti hjálpar þér að stjórna og skoða persónulegar upplýsingar, setja persónuvernd og setja upp reikningsferil.
Veldu „Backup & Reset“.
Pikkaðu á „Afritaðu gögnin mín“. Merktu við reitinn til að virkja sjálfvirka afritun.
Veldu varareikning. Gögn á tækinu verða afrituð sjálfkrafa. Óþarfur að segja að þú veist nú þegar að þessi eiginleiki er aðeins hægt að nota þegar þú ert með marga reikninga.
- Farðu í Stillingar.
- Farðu í Personal.
- Bankaðu á „Backup account“.
- Pikkaðu á „Bæta við reikningi“.
- Staðfestu PIN-númer tækisins, mynstur eða lykilorð.
Skráðu þig inn með völdum Google reikningi. Gögn þín verða afrituð sjálfkrafa.
- Þessi þjónusta tekur afrit af dagatalinu þínu, netkerfi, lykilorði, Gmail, skjá, tungumáli, lyklaborði, Google forritum og fleiru.
Gögn bati. Þú getur endurheimt gögn af Google reikningnum sem þú valdir að taka afrit af.
- Bættu Google reikningnum þínum við ný eða sniðin tæki. Þetta er skrefið að endurheimta sjálfkrafa afrituð gögn í gegnum Android öryggisafritunarþjónustu.
Endurheimtu forritastillingar. Þegar þú setur upp forrit aftur í nýju eða sniðnu tæki geturðu einnig endurheimt stillingar sem áður voru afritaðar ef þú vilt.
- Farðu í Stillingar.
- Farðu í Personal> Backup & Reset.
- Pikkaðu á „Sjálfvirk endurheimt“. Þú munt kveikja á þessum eiginleika.
- Athugaðu að þú getur ekki endurheimt gögn forrita sem ekki nota Android Backup þjónustu.
Viðvörun
- Breyting á afritunarstillingum getur haft áhrif á öll forrit sem nota öryggisafrit og samstillingu.