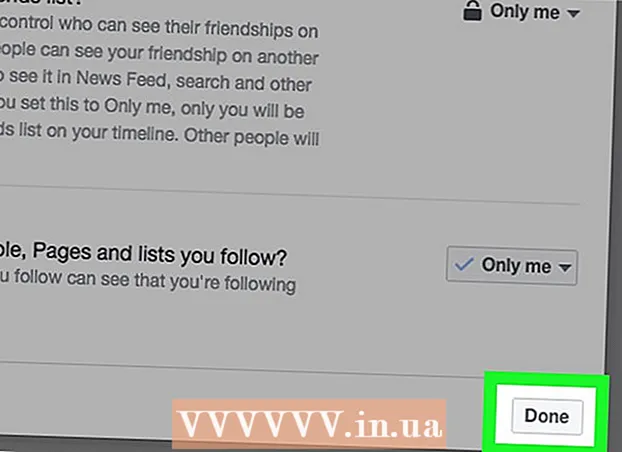Höfundur:
Lewis Jackson
Sköpunardag:
13 Maint. 2021
Uppfærsludagsetning:
1 Júlí 2024
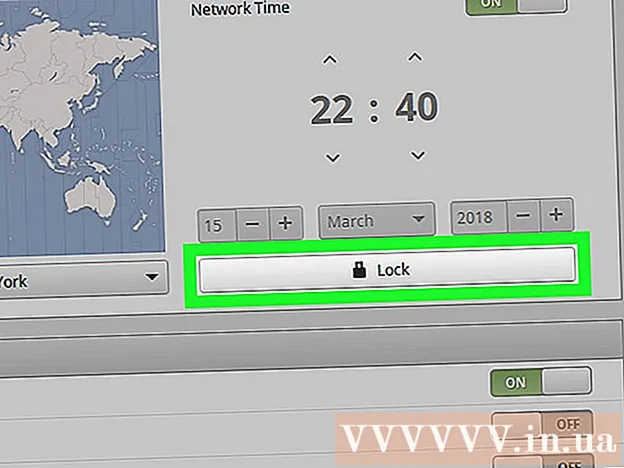
Efni.
Þessi wikiHow kennir þér hvernig á að breyta tímabeltinu í Linux tölvu. Þú getur breytt tímabeltinu í hvaða Linux dreifingu sem er með skipanalínunni eða valmyndinni í skipanalínunni fyrir mismunandi Linux útgáfur. Ef þú ert að nota Mint, Ubuntu eða aðra distro með notendaviðmótinu og einföldum uppsetningarvalmynd, getur þú líka breytt tímabeltinu hérna.
Skref
Aðferð 1 af 4: Eftir skipanalínu
. Valkosturinn er með þríhyrning niður í efra hægra hornið á skjánum. Fellivalmynd birtist.
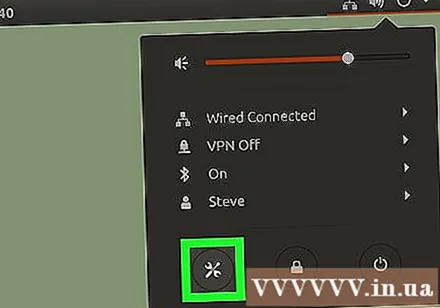
Smelltu á „stillingar“ táknið á skrúfjárni og skrúfjárni neðst í vinstra horni fellivalmyndarinnar. Stjórnstöð Ubuntu mun opna.
Skrunaðu niður og smelltu Upplýsingar (Nánar). Valkosturinn er neðst á stikunni vinstra megin við gluggann.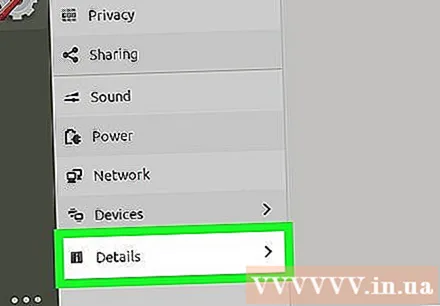
- Gakktu úr skugga um að músarbendillinn sé á vinstri hliðarstikunni þegar flett er.
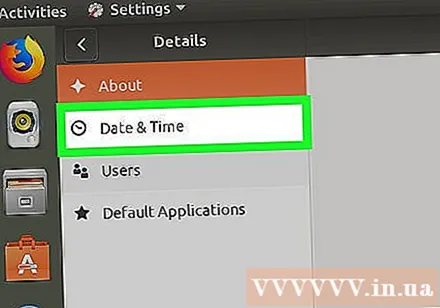
Smellur Dagsetning og tími (Dagsetning og tími). Þessi flipi er vinstra megin við gluggann.
Slökktu á sjálfvirku tímabelti. Smelltu á bláa „Sjálfvirka tímabelti“ rofann á miðri síðunni til að slökkva á honum.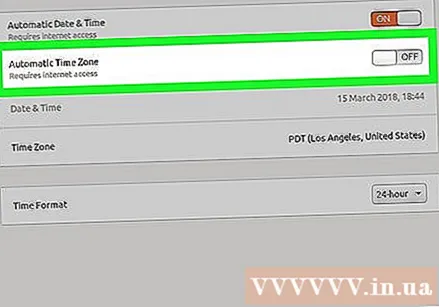
- Ef „Sjálfvirkur tímabeltis“ rofi er grár, slepptu þessu skrefi.
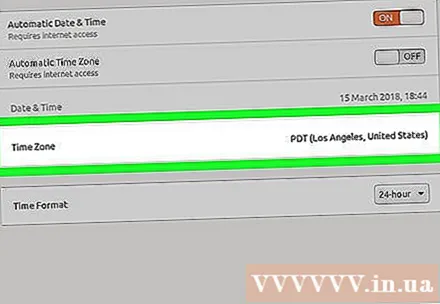
Smellur Tímabelti nálægt botni gluggans. Tímabeltisvalmyndin opnast.
Veldu tímabelti. Smelltu á staðsetningu þína á heimskortinu til að velja það. Tíminn mun breytast til að passa við tímabelti svæðisins sem þú velur.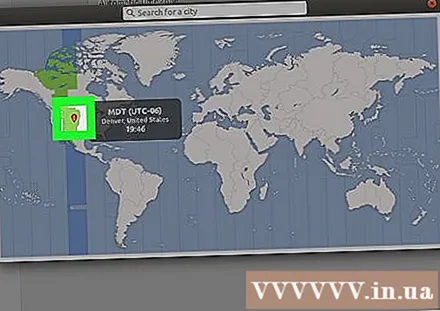
Lokaðu glugganum til að vista stillingarnar. Viðeigandi tímabelti verður uppfært. auglýsing
Aðferð 4 af 4: Notkun grafíska notendaviðmótsins á myntu
Opnaðu valmyndina. Smellur Matseðill í neðra vinstra horninu á skjánum.
Smelltu á gráa tveggja gíra stillingartáknið. Valkostir eru vinstra megin í valmyndarglugganum.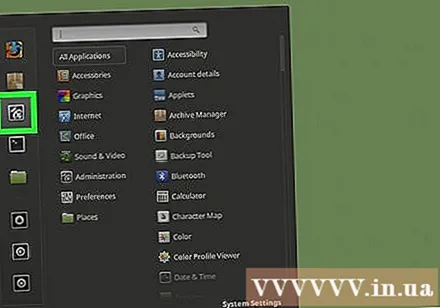
Smellur Dagsetning og tími er í „Preferences“ valkostahópnum.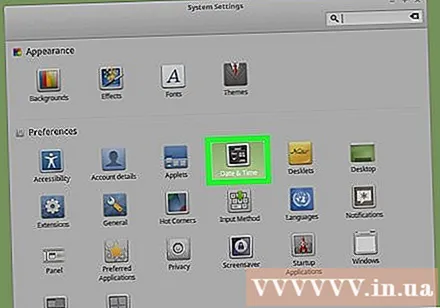
Smellur Opna (Opna) hægra megin við gluggann.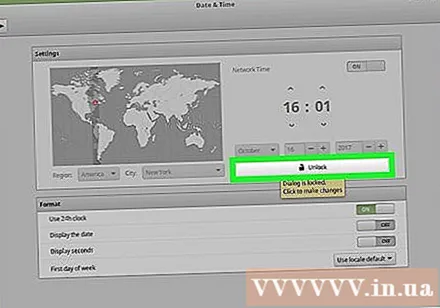
Sláðu inn lykilorð notanda þegar beðið er um það. Sláðu inn lykilorðið sem þú notar til að skrá þig inn á tölvuna þína.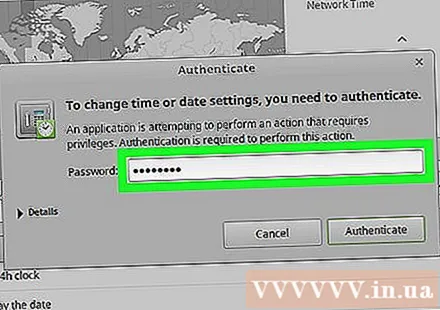
Smellur Staðfestu (Staðfesta) er neðst í sprettiglugganum. Valmynd dagsetningar og tíma verður ólæst.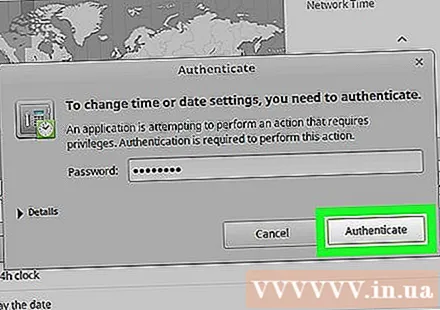
Veldu tímabelti. Smelltu á lóðréttu stikuna á kortinu til að velja tímabelti. Klukkan hægra megin á síðunni breytist strax til að endurspegla tíma tímabeltisins.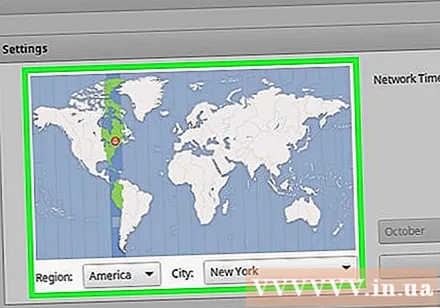
Smellur Læsa (Læsa) hægra megin í glugganum til að vista tímabeltisiðnaðinn. Dagsetning og tími valmyndin verður læst. auglýsing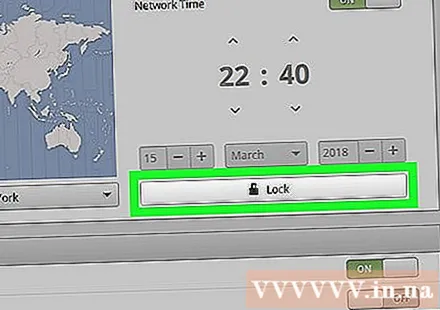
Ráð
- Á RedHat Linux, Slackware, Gentoo, SuSE, Debian, Ubuntu og nokkrum öðrum „venjulegum“ útgáfum er skipunin til að birta og breyta tíma „dagsetning“ en ekki „klukka“.
- Í farsímum og litlum tækjum sem keyra Linux stýrikerfi er tímabeltið geymt á annan hátt.
Viðvörun
- Sum forrit (eins og PHP) hafa eigin tímabeltisstillingu sem er frábrugðin tímabelti kerfisins.
- Í sumum kerfum er tól til að stilla rétt tímabelti og breyta því þannig að það henti kerfisstillingunum. Til dæmis er tól „tzsetup“ eða „tzconfig“ á Debian.