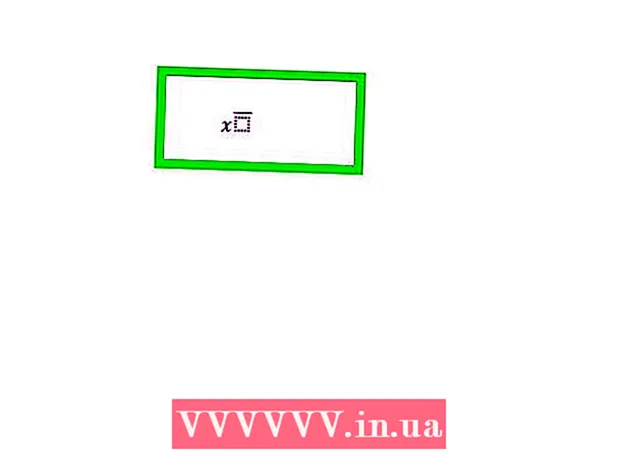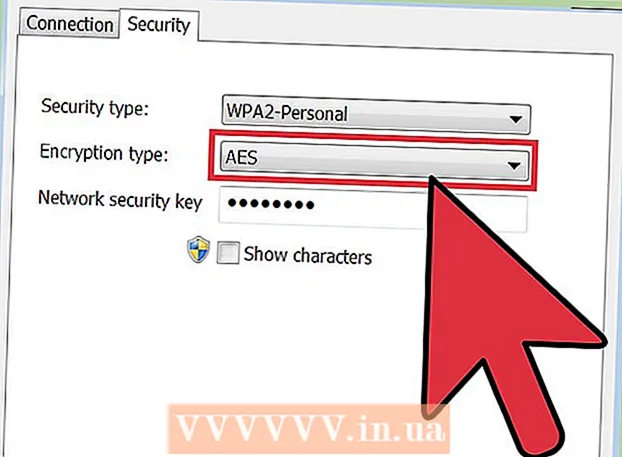Höfundur:
John Stephens
Sköpunardag:
22 Janúar 2021
Uppfærsludagsetning:
1 Júlí 2024
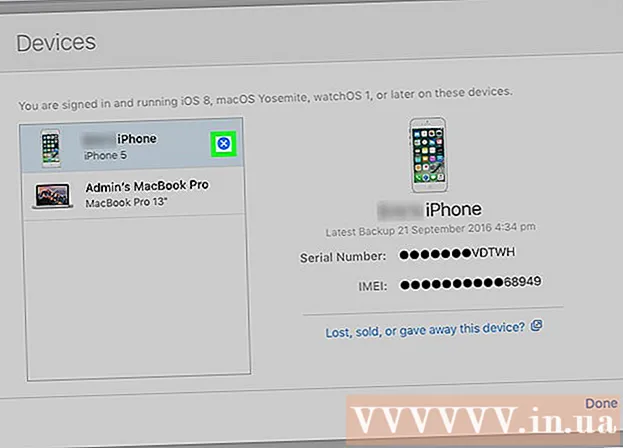
Efni.
Þessi grein mun leiðbeina þér um hvernig breyta á iCloud reikningi sem tengdur er Apple tæki yfir á annan reikning.
Skref
Aðferð 1 af 3: Á iPhone eða iPad
Opnaðu Stillingar tækisins. Það er forrit sem er með grátt gírstákn (⚙️) og birtist venjulega á heimaskjánum.
- Smelltu hér ↓, ef þú vilt breyta iCloud reikningnum þínum á notuðum iPhone eða iPad.

Pikkaðu á Apple ID. Það er hlutinn efst á skjánum sem sýnir nafnið og myndina sem þú bættir við áðan.- Ef þú ert að nota eldri útgáfu af iOS pikkarðu á iCloud.
Flettu niður og veldu Útskrá (Skráðu þig út) neðst í fellivalmyndinni.

Sláðu inn lykilorðið þitt. Sláðu inn lykilorð Apple auðkennis þíns í upplýsingareitinn.
Veldu Slökkva á (Slökkt) neðst í glugganum. Þetta mun slökkva á „Finna iPhone minn“ eiginleika núverandi iCloud reiknings í tækinu.

Veldu gögnin sem þú vilt vista í tækinu. Til að vista afrit af gömlum iCloud gögnum, svo sem tengiliðum í tækinu þínu, ýtirðu sleðanum við hliðina á heiti viðkomandi forrits til að skipta yfir í „Kveikt“ (grænn) ham.- Til að eyða öllum iCloud gögnum í tækinu þínu þarftu að ganga úr skugga um að allar renna séu „Off“ (hvítar).
Veldu Útskrá (Skráðu þig út) efst í hægra horninu á skjánum.
Veldu Útskrá (Að skrá þig út). Þetta staðfestir að þú vilt loka núverandi iCloud reikningi þínum í tækinu.
Opnaðu Stillingar tækisins. Það er forrit með grátt gírstákn (⚙️) sem venjulega birtist á heimaskjánum.
Veldu Skráðu þig inn á (tækið) (Skráðu þig inn á (tækið þitt) efst í valmyndinni.
- Ef þú vilt búa til nýtt Apple auðkenni skaltu velja Ertu ekki með Apple auðkenni eða gleymt því? (Ertu ekki með Apple ID eða gleymt?) Fyrir neðan lykilreitinn á skjánum og fylgdu leiðbeiningunum til að búa til ókeypis Apple ID og iCloud reikning.
- Ef þú ert með eldri útgáfu af iOS velurðu iCloud.
Sláðu inn Apple auðkenni þitt og lykilorð.
Veldu Skráðu þig inn (Innskráning) efst í hægra horninu á skjánum.
- Á skjánum birtist „Skráning í iCloud“ hvetningu þegar þú færð aðgang að gögnum þínum meðan á innskráningarferlinu stendur.
Sláðu inn aðgangskóða tækisins. Það er læsingarkóðinn sem myndast þegar þú setur tækið upp.
Sameining gagna. Ef þú vilt sameina dagatöl, áminningar, tengiliði, minnispunkta og önnur gögn sem vistuð eru í tækinu við iCloud reikning þinn skaltu velja Sameina (Sameina); Ef þú vilt ekki, þá velurðu Don og Merge (Ekki sameinast).
Veldu icloud í seinni hluta matseðilsins.
Veldu tegundir gagna sem þú vilt vista á iCloud. Í hlutanum „APPS USING ICLOUD“ ýtirðu sleðanum við hliðina á hverri gagnategund sem þú vilt vista í „On“ (grænn) eða „Off“ (hvítur).
- Valin gögn munu birtast á iCloud og öllum tækjum sem þú ert skráð (ur) inn á með núverandi iCloud reikningi þínum.
- Skrunaðu niður til að sjá allan listann yfir forrit sem hafa aðgang að iCloud.
Aðferð 2 af 3: Í Mac tölvu
Smelltu á Apple valmyndina með svarta eplatákninu efst í vinstra horni skjásins.
Smellur Kerfisstillingar (Valfrjálst) í seinni hluta fellilistans.
Smellur icloud vinstra megin við gluggann.
Smellur Útskrá (Skráðu þig út) neðst í vinstra horni gluggans.
- Öll iCloud gögnin þín, þ.m.t. dagbókarupplýsingar og iCloud myndir, eru fjarlægð af Mac-tölvunni þinni.
- Ef þú færð villuboð meðan þú skráir þig út, stafar líklega vandamálið af iPhone eða öðru iOS tæki. Í þessu tilviki opnarðu Stillingar tækisins, veldu Apple ID og veldu síðan icloud, þá kom Lyklakippa og ýttu sleðanum við hliðina á "iCloud lyklakippu" í "Kveikt" (grænn) ham.
Smelltu á Apple valmyndina með svarta eplatákninu efst í vinstra horni skjásins.
Smellur Kerfisstillingar (Valfrjálst) í seinni hluta vallistans.
Veldu icloud vinstra megin við gluggann.
Smellur Skráðu þig inn (Innskráning) efst í glugganum.
- Ef þú vilt búa til nýtt Apple auðkenni, smelltu á Búðu til Apple auðkenni ... (Búðu til Apple ID ...) fyrir neðan Apple ID reitinn sem birtist á skjánum og fylgdu síðan beiðninni um að búa til ókeypis Apple ID og iCloud reikning.
Sláðu inn Apple auðkenni þitt og lykilorð. Sláðu inn Apple ID netfangið þitt og lykilorð í viðeigandi reiti hægra megin í glugganum.

Smellur Skráðu þig inn (Innskráning) neðst í hægra horninu á glugganum.
Leyfa iCloud kjörstillingum (iCloud kjörstillingum) að gera breytingar með því að slá inn stjórnanda og lykilorð stjórnandans.
- Þegar beðið er um sláðu inn aðgangskóða annars tækis vegna þess að tvíþætt staðfesting er virk.

Veldu samstillingargögn. Merktu við reitinn fyrir ofan gluggann ef þú vilt sameina dagatalið, áminningar, tengiliði, minnispunkta og önnur gögn sem vistuð eru í tækinu við iCloud reikninginn þinn. Merktu í reitinn hér að neðan til að virkja þann möguleika að finna tækið þitt ef tap eða þjófnaður verður.
Smellur næst (Halda áfram) efst í hægra horninu á glugganum.
- Smellur Leyfa (Leyfilegt) til að virkja leiðsagnaraðstoð fyrir „Finndu minn Mac“ eiginleika.

Merktu við reitinn við hliðina á „iCloud Drive“ ef þú vilt vista skrár og skjöl á iCloud.- Veldu hvaða forrit hafa aðgang að iCloud Drive með því að smella á hnappinn Valkostir (Valfrjálst) við hliðina á "iCloud Drive" í glugganum.
Veldu tegundir gagna til að samstilla með iCloud með því að haka í reitina fyrir neðan „iCloud Drive“. Til dæmis, merktu við reitinn „Myndir“ ef þú vilt taka afrit og opna iCloud myndageymsluna þína. Nú eru völdu gögnin aðgengileg á iCloud og hvaða tæki sem er skráð inn á núverandi iCloud reikning þinn.
- Þú þarft að fletta niður til að sjá alla valkostina.
Aðferð 3 af 3: Í notuðu iOS tæki
Hafðu samband við gamlan eiganda. Ef þú keyptir notaðan iPhone frá einhverjum öðrum og iCloud reikningur þeirra er ennþá innskráður í tækinu verður þú að hafa samband við þá til að láta skrá sig út af reikningnum í því tæki. Það er engin önnur leið til að hætta á reikningnum í tækinu. Jafnvel eftir að stillingar þeirra hafa verið endurstilltar verður þú samt beðinn um að slá inn persónuskilríki þeirra.
Biddu fyrrverandi eiganda um aðgang að iCloud síðunni þeirra. Fyrrum eigendur geta fljótt skráð sig út af reikningi sínum á iPhone með því að fara á iCloud síðuna. Beðið þeim að skrá sig inn á reikninginn sem tengist tækinu þínu.
Beðið þeim að smella á hnappinn Stillingar á iCloud síðunni til að opna iCloud stillingarsíðuna.
Láttu gamla eigandann smella á gamla iPhone sinn í tækjalistanum. Þetta mun opna nýjan glugga með iPhone upplýsingum.
Beðið þeim að smella á „X“ hnappinn við hliðina á nafni iPhone. Þetta fjarlægir iPhone af reikningi þeirra og gerir þér kleift að skrá þig inn með þínum eigin iCloud reikningi. auglýsing