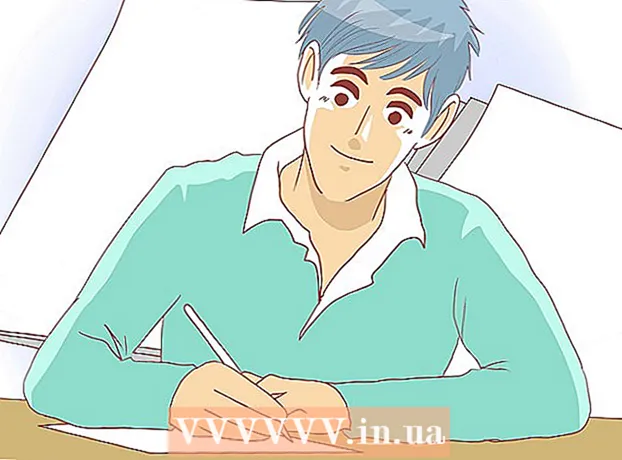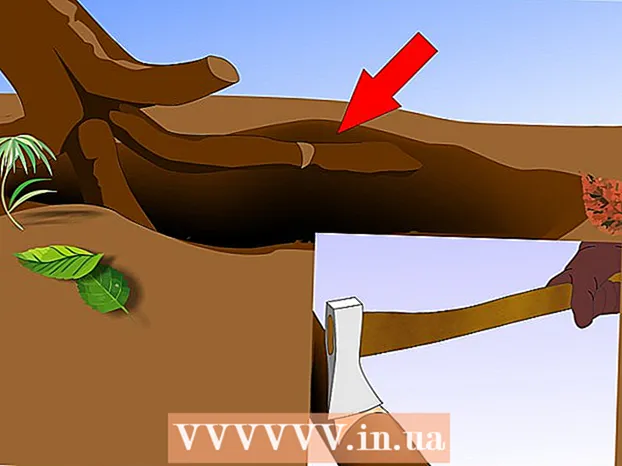Höfundur:
Lewis Jackson
Sköpunardag:
14 Maint. 2021
Uppfærsludagsetning:
1 Júlí 2024
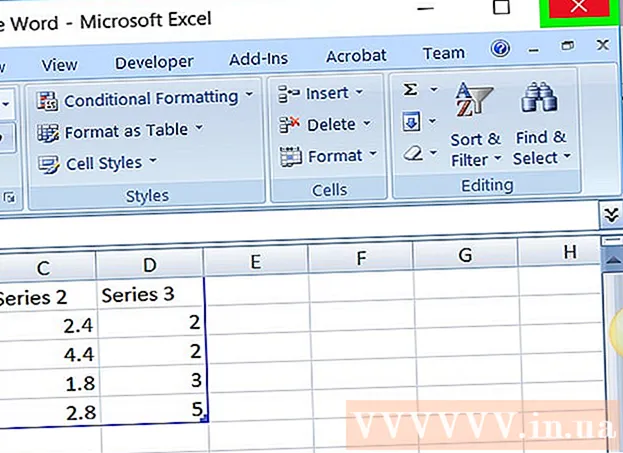
Efni.
Þessi wikiHow kennir þér hvernig á að bæta gagnatöflu við Microsoft Word skjal.
Skref
Hluti 1 af 2: Settu mynd inn í Word
Opnaðu Microsoft Word skjal. Til að halda áfram geturðu annað hvort tvísmellt á núverandi Word skjal eða opnað Microsoft Word og valið skrána úr hlutanum Nýlegt (Nýlega).
- Með nýja skjalinu er bara að opna Microsoft Word og smella Auð skjal (Skjalið er autt).

Smelltu þar sem þú vilt setja myndina inn á skjalið. Músarbendillinn blikkar þar sem þú smelltir; Hér er staða töflusýningarinnar þá.- Til dæmis, ef þú smellir fyrir neðan málsgreinina verður staðsetningin fyrir myndina.

Smelltu á kortið Settu inn (Settu inn) efst á Word-síðunni, hægra megin við kortið Heim.
Smellur Mynd (Mynd). Þessi valkostur er með marglitu tákni og er staðsettur undir hægri hlið kortsins Settu inn.

Smelltu á Format Chart. Þessi valkostur er til vinstri í sprettiglugga myndarinnar- Sum algeng töflusnið eru línur (Lína), dálkur (Dálkur) og hring (Baka).
- Þú getur sérsniðið töflusniðið með því að smella á skjávalkostinn efst í sniðglugganum.
Smellur Allt í lagi. Grafið verður sett inn í skjalið.
- Lítill Excel gluggi með frumum birtist einnig til að slá inn gögn.
2. hluti af 2: Bæti gögnum við myndina
Smelltu á reit í Excel glugganum. Þessi reitur verður valinn og þú getur bætt gagnapunktum við hann.
- Gildi í dálki „A“ tákna gögn á X-ás töflunnar.
- Hvert gildi í röð "1" táknar línu eða strik (til dæmis er "B1" lína eða strik, "C1" táknar línu eða strik osfrv.).
- Tölugildi utan dálks „A“ og lína „1“ tákna mismunandi gagnapunkta á Y-ásnum.
- Öll gögn sem þú slærð inn í Excel frumur verða flutt inn aftur til að endurspegla gögn grafsins.
Sláðu inn númer eða nafn.
Ýttu á ↵ Sláðu inn eða ⏎ Aftur. Gögnin verða færð inn í klefann, þá munt þú geta haldið áfram með annan klefa.
Endurtaktu þetta ferli fyrir hvern gagnapunkt. Þegar þú slærð inn gögnin breytist myndin í samræmi við það.
Smelltu á hnappinn X efst í hægra horninu á Excel glugganum. Þessi gluggi mun loka og vista breytingarnar sem gerðar voru á myndinni.
- Þú getur opnað Excel gluggann aftur hvenær sem er með því að smella á töfluna.
Ráð
- Á Word 2010 og fyrr birtist Excel gluggi utan Microsoft Word sem alveg nýtt Excel skjal.
Viðvörun
- Ekki gleyma að vista núverandi lotu!