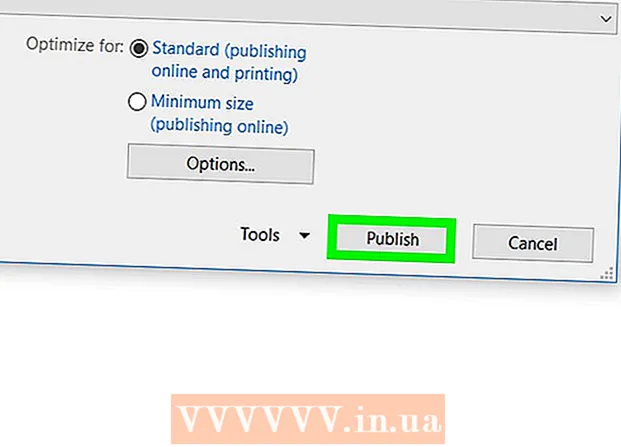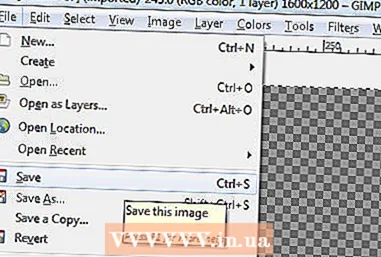Höfundur:
Lewis Jackson
Sköpunardag:
5 Maint. 2021
Uppfærsludagsetning:
1 Júlí 2024
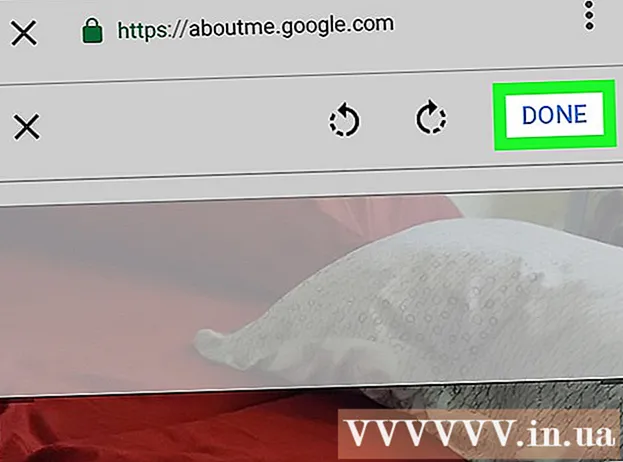
Efni.
Þessi wikiHow kennir þér hvernig á að setja upp prófílmynd fyrir YouTube reikninginn þinn. Þar sem YouTube er hluti af Google verður prófílmyndin sem þú notar fyrir Google reikninginn þinn einnig notuð fyrir YouTube reikninginn þinn.
Skref
Aðferð 1 af 3: Í tölvunni
Stillingar (Stillingar) er neðst í valmynd reikningsins. Þessi valkostur er við hliðina á gírstákninu.
er í hring. Hringtáknið í miðju síðunnar inniheldur myndina þína (eða litaðan hring með höfuðform). Smelltu á táknmynd miðju myndavélarinnar til að koma upp „Veldu mynd“ glugga.

efst í hægra horni valmyndarinnar „Reikningar“. Valmyndin „Stjórna reikningum“ birtist.
Pikkaðu á reikninginn þar sem þú vilt setja nýjan avatar. Matseðillinn fyrir þann Google reikning birtist.
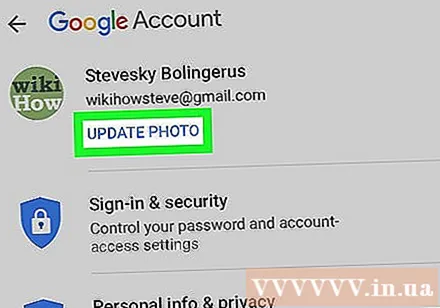
Smellur Uppfæra mynd. Þessi blái texti er fyrir neðan nafn þitt og netfang efst í valmynd Google reikningsins.
Smellur Stilltu prófílmynd (Stilltu prófílmynd). Þessi blái texti er neðst í hægra horninu á sprettivalmyndinni.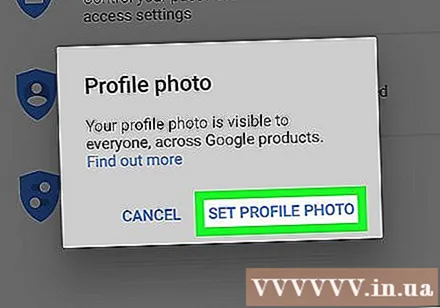

Smellur Taka mynd (Taktu myndir) eða Veldu úr myndum (Veldu úr mynd). Ef þú vilt taka mynd með myndavélinni pikkarðu á Taka mynd. Ef þú vilt velja mynd pikkarðu á Veldu úr myndum.- Ef kerfið biður þig um að leyfa YouTube að fá aðgang að myndinni, bankaðu á Leyfa.
Veldu eða taktu mynd. Ef þú ert að taka nýja mynd pikkarðu á hringtáknið neðst á skjánum til að taka myndina og pikkar síðan á Notaðu ljósmynd (Notaðu myndir). Ef ekki þá geturðu smellt Myndavélarúllu (Flettu myndavélinni) og veldu myndina sem þú vilt nota sem YouTube myndina þína. Þessi mynd verður stillt sem mynd á YouTube prófíl. auglýsing
Aðferð 3 af 3: Á Android
Opnaðu Google app. Google forrit eru með hvít tákn með rauðu, gulu, grænu og bláu „G“. Pikkaðu á táknið á heimaskjánum, Google möppunni eða forritavalmyndinni til að opna Google appið.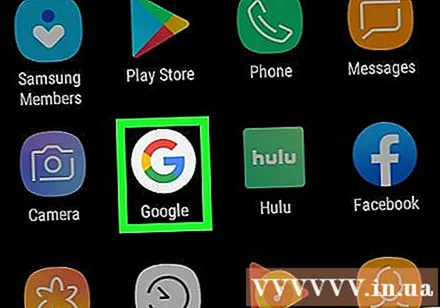
Smelltu á kortið Meira ... (Fleiri valkostir) neðst í hægra horni forritsins. Þessi valkostur hefur lárétt þriggja punkta tákn.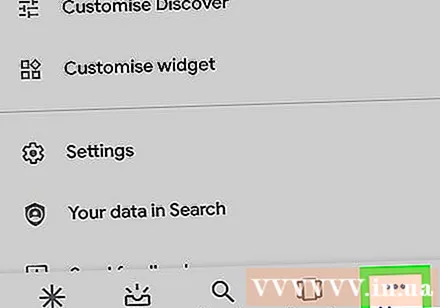
Smelltu á nafn þitt og netfang efst í vinstra horni valmyndarinnar „Meira“.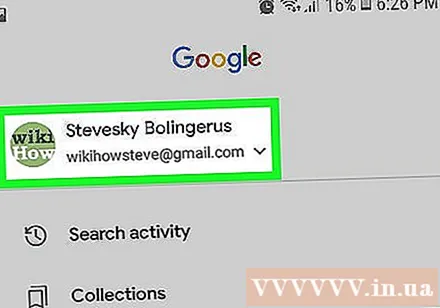

Pikkaðu á Google reikninginn sem tengdur er YouTube reikningnum. Ef Google reikningurinn sem þú skráðir þig inn á er ekki sá sem tengist YouTube skaltu velja reikninginn sem raunverulega er tengdur við YouTube úr valmyndinni.- Ef engir reikningar tengdir YouTube birtast á listanum þarftu að smella Bættu við öðrum reikningi (Bættu við öðrum reikningi) og skráðu þig inn með netfanginu og lykilorðinu sem tengt er YouTube reikningnum þínum.
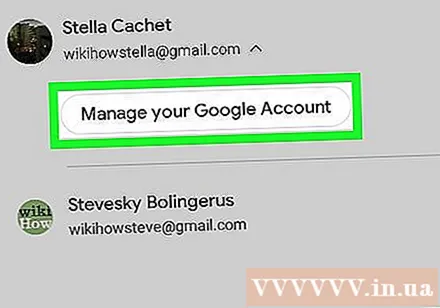
Smellur Hafðu umsjón með Google reikningnum þínum. Þessi hnappur er fyrir neðan nafn og netfang efst á skjánum. Matseðill Google reikningsins þíns birtist.
Smelltu á kortið Persónulegar upplýsingar (Persónuupplýsingar). Þetta er annar flipinn efst á skjánum og er staðurinn þar sem þú getur breytt prófílnum þínum.

Smellur Ljósmynd (Mynd). Þetta er fyrsti kosturinn efst í valmyndinni Persónulegar upplýsingar.
Pikkaðu á hringlaga prófílstáknið fyrir ofan nafnið þitt. Þetta getur annað hvort verið núverandi avatar eða litaður hringur með mannlega skuggamynd inni. Valmyndin „Velja mynd“ birtist.
Smellur Sendu inn mynd. Þetta er fyrsta torgið efst í vinstra horni valmyndarinnar „Veldu mynd“. Fjöldi forrita sem þú getur notað til að velja myndir birtast.
- Eða ef myndinni sem þú vilt nota hefur verið hlaðið upp á Google geturðu smellt á myndina í valmyndinni „Veldu mynd“ til að stilla hana sem mynd.
Smellur Handtaka mynd (Taktu myndir) eða Skrár (Skrá). Ef þú vilt taka mynd með myndavélinni skaltu velja Handtaka mynd, smellur Myndavél og notaðu hvíta hnappinn neðst á skjánum til að taka mynd. Ef þú vilt velja ljósmynd úr Gallerí, smelltu á Skrár veldu síðan skrána sem prófílmyndina þína.
- Ef spurt er hvort þú viljir leyfa Google aðgang að myndavélinni eða myndinni, pikkaðu á Leyfa.
Smellur Gjört efst í hægra horninu á skjánum birtist prófílmyndin. Þannig verður myndin staðfest og stillt sem mynd fyrir Google og YouTube reikninga. auglýsing