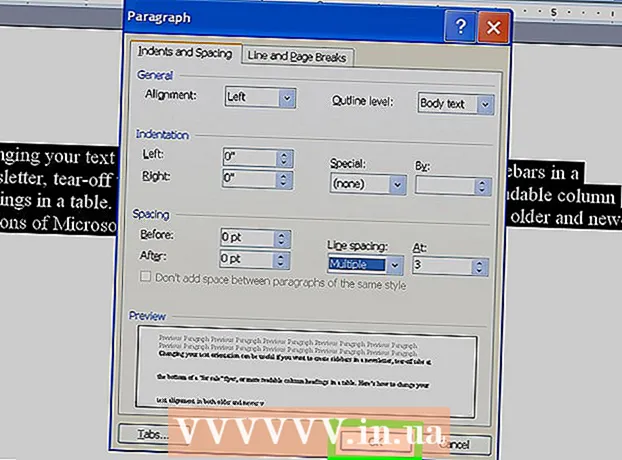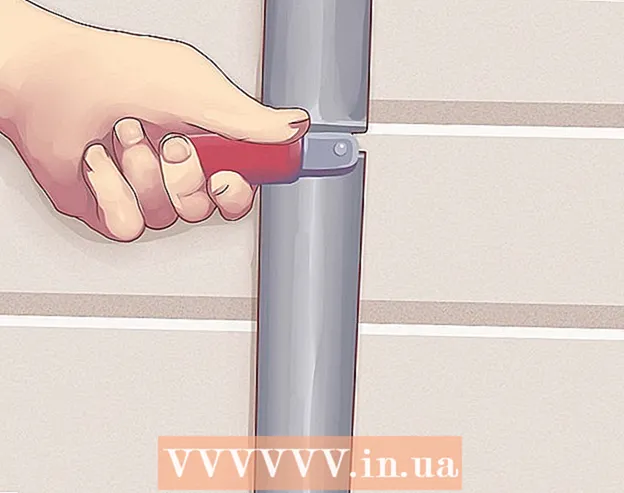Höfundur:
Robert Simon
Sköpunardag:
16 Júní 2021
Uppfærsludagsetning:
1 Júlí 2024
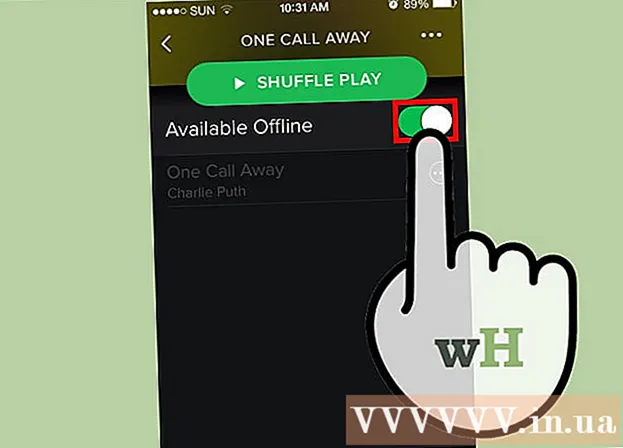
Efni.
IPhone hefur marga eiginleika en hefur ókosti þegar kemur að því að hlaða niður tónlist, sérstaklega ef þú vilt ekki nota iTunes tónlistarhugbúnað Apple. Þetta er eina leiðin til að samstilla opinberlega fjölmiðlaskrár við iPhone og nýja iOS uppfærslan hefur lokað á flestar aðrar óopinberar leiðir. Safari leyfir þér heldur ekki að hlaða niður MP3 af vefsíðum. Sem betur fer eru nokkrar aðrar leiðir til að hlaða niður tónlist án þess að nota iTunes.
Skref
Aðferð 1 af 4: Notaðu Dropbox
Skráðu þig fyrir Dropbox reikning. Þú getur hlaðið lögum í Dropbox og hlustað síðan á tónlist í Dropbox appinu á iPhone. Ókeypis Dropbox reikningar fá 2GB geymslupláss. Ef þú hleður niður miklu plássi ókeypis, getur þú keypt meira geymslurými eða prófað hina leiðina í þessari grein.

Settu upp Dropbox hugbúnað á tölvunni þinni. Þegar það er sett upp muntu sjá Dropbox möppuna á skjáborðinu þínu. Allar skrár í þessari möppu verða settar inn á Dropbox reikninginn þinn.
Afritaðu öll lögin sem þú vilt bæta við þinn iPhone í Dropbox möppuna. Þú getur opnað Dropbox möppuna með því að smella á Dropbox táknið í kerfisbakkanum eða tækjastikunni og smella síðan á möppuhnappinn. Dropbox styður snið.mp3, .aiff, .m4a og.wav.
Bíddu eftir að tónlistinni verði hlaðið upp á Dropbox reikninginn þinn. Þetta ferli getur tekið dálítinn tíma, háð stærð skráar og hraða nettengingarinnar. Þú getur fylgst með framvindunni í Dropbox valmyndinni á kerfisbakkanum eða tækjastikunni.
Sæktu Dropbox forritið á iPhone. Þú getur hlaðið niður appinu ókeypis í App Store. Skráðu þig inn á Dropbox reikninginn þinn eftir uppsetningu.
Snertu lagið sem þú vilt hlusta á. Dropbox spilar öll lög sem eru geymd á reikningnum svo framarlega sem þú ert tengdur við netkerfið. Lagið mun halda áfram að spila þó þú notir annað forrit.
Merktu lög sem eftirlæti til að hlusta án nettengingar. Venjulega spilar Dropbox aðeins lög þegar tengt er við netið, en ef þú merktir við Uppáhald geturðu hlustað á tónlist jafnvel án nettengingar.
- Strjúktu laginu sem þú vilt vista í tækinu frá vinstri til hægri.
- Pikkaðu á táknið ☆ til að vista lagið á iPhone.
Aðferð 2 af 4: Notaðu Google Play Music
Búðu til Google reikning. Ef þú ert nú þegar með Gmail eða Youtube heimilisfang hefurðu sett upp Google reikning. Allir Google reikningar leyfa þér að hlaða 50.000 lögum ókeypis inn á Google Play Music reikninginn þinn. Þú getur hlustað á tónlist hvar sem er í Google Play Music forritinu á iPhone.
- Þú getur skráð þig inn á Google Play Music á heimilisfanginu.
- Að skrá sig fyrir Google Play Music með öllu tengdum reikningi býður upp á sama geymslurými og ókeypis reikningur en með ótakmarkaðan aðgang að Google Play Music tónlistarsafninu.
Sæktu og settu upp Google Music Manager forritið á tölvunni þinni. Þetta er auðveldasta leiðin til að hlaða stóru tónlistarsafni í Google Music. Þú getur hlaðið niður tónlistarstjóranum á þessari síðu.
Skráðu þig inn í Google Play Music Manager. Eftir uppsetningu forritsins verður þú beðinn um að skrá þig inn á Google reikninginn þinn. Eftir að hafa skráð þig inn velurðu „Sendu lög upp á Google Play“.
Veldu staðinn þar sem þú vilt skanna skrána. Þú munt sjá lista yfir sjálfgefna staði þar sem forritið getur leitað að tónlistarskrám. Þú getur bætt við fleiri heimilisföngum seinna. Ef þú notaðir iTunes til að hlusta á tónlist áður myndi Google Play Music flytja inn bæði lagalista og söngkort.
- Ef þú ert að geyma tónlist í annarri möppu skaltu velja „Aðrar möppur“ og smella síðan á Bæta við möppu til að fá aðgang að möppunni sem inniheldur tónlistarskrár á tölvunni þinni.
- Þú munt sjá núverandi lög birtast neðst í horninu á glugganum.
Ákveðið hvort þú viljir að Google Music hlaði sjálfkrafa upp lögum. Forritið getur fylgst með lagamöppum og hlaðið sjálfkrafa öllum nýjum lögum inn. Þetta heldur safninu þínu uppfært.
Bíddu eftir að skráin hlaðist upp. Þú getur hægrismellt á tákn forritsins í kerfisbakkanum eða tækjastikunni og smellt á „# lög hlaðið“ til að fylgjast með flutningi framgangsins. Hve langan tíma eða hægt það fer eftir skráarstærð og hraða nettengingarinnar.
Sæktu Google Play Music forritið á iPhone. Þú getur halað niður appinu ókeypis í App Store. Það getur tekið nokkurn tíma að hefja bókasafnið fyrst.
Hlustaðu á tónlist í Google Play forritinu. Þegar lagasafnið er hlaðið geturðu fengið aðgang að lagalistanum eða plötunni og byrjað að hlusta á tónlist. Þú getur búið til lagalista rétt eins og iPhone tónlistarforrit.
Sæktu lög á iPhone til hlustunar án nettengingar. Venjulega spilar Google Play Music aðeins tónlist ef þú ert nettengdur, en þú getur vistað lög á iPhone þínum til að hlusta án nettengingar.
- Pikkaðu á táknið next við hliðina á heiti lagsins, albúmsins eða lagalistans sem þú vilt vista í símanum þínum.
- Veldu „Sækja“. Lagið byrjar að hlaða niður í símann þinn.
- Bankaðu á hnappinn og virkjaðu „Aðeins niðurhalað“ valkostinn til að fylgjast með nýlega geymdum lögum á iPhone.
Aðferð 3 af 4: Notaðu MediaMonkey
Sæktu og settu upp MediaMonkey. MediaMonkey er vinsæll tónlistarspilari og stjórnandi í Windows, þú getur notað það til að samstilla tónlist við iPhone þinn með örfáum smá aðlögunum.
- Þú þarft samt að setja upp nokkrar iTunes þjónustu til að geta samstillt iPhone við MediaMonkey en þú þarft ekki iTunes.
- MediaMonkey getur aðeins samstillt tónlistarskrár. Það getur ekki samstillt myndskeið eða ljósmyndaskrár. Ef þú þarft að samstilla aðrar skrár þarftu samt að nota iTunes.
Sæktu nauðsynlega iTunes þjónustu. Ef þú vilt ekki nota iTunes þarftu bara að hlaða niður nauðsynlegri þjónustu svo iPhone þinn geti tengst MediaMonkey. Ef þú vilt nota iTunes til að stjórna myndskeiðum þínum, myndum og afritum skaltu bara setja upp iTunes eins og venjulega.
- Þú getur hlaðið niður iTunes uppsetningarskránni á eftirfarandi heimilisfangi.
- Endurnefna (eða) í (eða).
- Tvísmelltu á .zip skrána til að ræsa hana og finndu (eða). Dragðu skrána á skjáborðið.
- Tvísmelltu á skrána á skjáborðinu til að setja upp tengingaþjónustuna.
- Sæktu og settu upp QuickTime í Windows. Þú getur hlaðið niður hugbúnaðinum af síðunni.
Opnaðu iTunes (ef þú ert þegar að nota það) til að breyta stillingum. Ef þú ætlar að nota iTunes til að stjórna myndum, myndskeiðum og afritum þarftu að slökkva á samstillingu tónlistar svo að engar skrár verði yfirskrifaðar þegar þú tengir iPhone við tölvuna. Ef þú ætlar ekki að nota iTunes og þarft aðeins að setja upp nauðsynlega þjónustu geturðu sleppt þessu skrefi.
- Smelltu á „Edit“ valmyndina og veldu „Preferences“. Ef „Breyta“ er ekki sýnilegt ýttu á takkann Alt.
- Smelltu á flipann „Tæki“ og veldu „Koma í veg fyrir að iPod, iPhone og iPad geti ekki samstillt sjálfkrafa (komið í veg fyrir að iPod, iPhone og iPads samstillist sjálfkrafa)“.
- Smelltu á flipann „Verslun“ og hakaðu úr „Niðurhal listaverk albúms sjálfkrafa“.
- Tengdu iPhone og veldu það í örinni fyrir ofan iTunes gluggann. Í glugganum sem birtist skaltu skruna niður og taka hakið úr „Samstilla sjálfkrafa þegar þessi iPhone er tengdur“.
- Smelltu á „Tónlist“ flipann í vinstri glugganum og hakaðu úr „Sync Music“ ef hluturinn er enn merktur. Endurtaktu ofangreind skref fyrir „Podcasts“ ef þú vilt nota MediaMonkey til að stjórna podcastum.
Opnaðu MediaMonkey meðan enn er tengt við iPhone. Þú getur lokað iTunes þegar það er ekki í notkun. Þú gætir samt þurft að setja upp iTunes þjónustuna.
Veldu iPhone í valmyndinni til vinstri. Þetta opnar iPhone yfirlitssíðuna.
Smelltu á flipann „Sjálfvirk samstilling“. Þetta gerir þér kleift að velja hvaða lag þú vilt ekki samstilla eða eyða úr símanum þínum, auk þess sem iPhone samstillist sjálfkrafa um leið og það er tengt.
Smelltu á flipann „Valkostir“. Þú getur notað þessa valkosti til að setja upp samstillingu tónlistar, stjórnun á myndlist og aðra valkosti.
Bættu tónlist við MediaMonkey bókasafnið. Þú getur bætt við og stjórnað heilum lögum með MediaMonkey bókasafnsverkfærunum. MediaMonkey getur fylgst með möppum til að uppfæra bókasöfn stöðugt, eða þú getur dregið skrár og möppur handvirkt í MediaMonkey gluggann til að bæta þeim við bókasafnið.
Samstilltu skrár við iPhone. Eftir að hafa bætt við tónlist og stillingum er hægt að halda áfram að samstilla tónlist við iPhone. Það eru nokkrar leiðir til að gera þetta:
- Hægri smelltu á lagið eða smelltu á lagið og veldu síðan „Senda á“ → „iPhone þinn (þinn iPhone)“. Valin lög eru samstillt strax við iPhone.
- Veldu tækið þitt og smelltu á flipann „Sjálfvirk samstilling“. Þú getur valið hvaða listamenn, albúm, tegundir og spilunarlistar þú vilt samstilla sjálfkrafa. Smelltu á „Apply“ hnappinn til að vista breytingarnar og hefja samstillingarferlið.
Aðferð 4 af 4: Notaðu Spotify Premium
Skráðu þig á Spotify Premium. Spotify aukagjaldreikningur gerir þér kleift að samstilla skrár við Spotify reikninginn þinn og hlaða svo niður tónlist á iPhone. Þú getur skoðað greinar á netinu um hvernig á að setja upp Spotify aukareikning.
Sæktu og settu Spotify Player upp á tölvunni þinni. Þú þarft að nota þennan hugbúnað til að bæta skrám við tölvuna þína. Skráðu þig inn á Spotify reikninginn þinn eftir uppsetningu.
Smelltu á „Spotify“ eða „File“ valmyndina í hugbúnaðinum og veldu „Preferences“. Skrunaðu niður og veldu hlutann „Staðbundnar skrár“.
Smelltu á „Bæta við heimild“ til að velja möppuna sem þú vilt bæta við Spotify. Spotify heldur áfram að hlaða niður öllum lögunum í möppunni.
Sæktu og settu Spotify upp á iPhone. Þú getur halað niður appinu ókeypis í App Store. Skráðu þig inn með því að hlaða niður Spotify reikningnum eftir að þú hefur sett upp forritið.
Heimila tækið í Spotify Player í tölvunni. Smelltu á „Devices“ valmyndina og veldu iPhone þinn á listanum. Smelltu á „Sync this device with Spotify“.
Opnaðu Spotify forritið á iPhone. Gakktu úr skugga um að tvö tæki séu tengd við sama netið.
Pikkaðu á valmyndarhnappinn (☰ táknið) og veldu „Tónlistin þín. Þetta mun hlaða lagalistann sem bætt er við Spotify reikninginn þinn.
Pikkaðu á „Spilunarlistar“ og veldu „Staðbundnar skrár“. Þetta mun sýna allar skrár sem bætt er við Spotify á tölvunni þinni.
- Pikkaðu á rennibrautina "Laus án nettengingar" efst á skjánum. Þetta vistar allar tónlistarskrárnar á iPhone þínum svo þú getir hlustað á tónlistina þína án nettengingar.
- Hve langur eða hægur samstilling tekur fer eftir stærð skrárinnar og hraða netsambandsins. Þú munt sjá grænt örartákn við hvert lag þegar það er samstillt við iPhone þinn.