Höfundur:
Laura McKinney
Sköpunardag:
6 April. 2021
Uppfærsludagsetning:
1 Júlí 2024
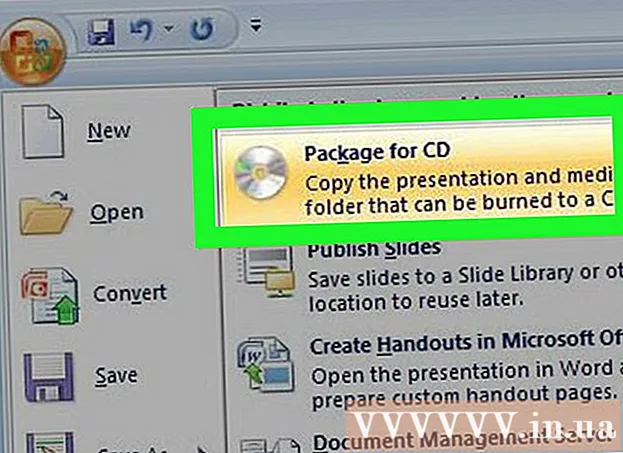
Efni.
Til að gera PowerPoint kynningar áhugaverðari er góð bakgrunnstónlist ekki slæmur kostur. Þó að í fyrri útgáfum gætirðu þurft að beita smá brögðum, almennt leyfir PowerPoint að spila hvaða WAV eða MP3 skrá sem er í bakgrunni. Til að keyra marga þræði stöðugt, ættirðu fyrst að sameina þá í eina skrá.
Skref
Aðferð 1 af 3: Keyrðu eina færslu
Opnaðu glæruna sem þú vilt spila tónlist úr. Ef þú vilt spila tónlist í upphafi kynningar skaltu velja fyrstu skyggnuna.
- Sjá einnig leiðbeiningar á netinu fyrir Office 2007 og 2003.
- Ef þú vilt spila mörg spil meðan á kynningu stendur geturðu skipulagt þau með því að dreifa glærum. En með því að sameina tónlistarlög í nýja skrá verða hlutirnir miklu einfaldari og auðveldara að stjórna. Vísaðu til næsta kafla til að fá frekari upplýsingar.

Smelltu á Insert flipann. Þú getur sett inn MP3 og WAV skrár.- Til að nota lög frá iTunes þarftu fyrst og fremst að breyta í MP3 snið með því að hægrismella á iTunes lagið og velja „Búa til MP3 útgáfu“. Smelltu hér til að fá frekari upplýsingar.
- WAV skrár geta verið ansi þungar og gert deilingu á PowerPoint efni erfiðara. Íhugaðu að skipta yfir í MP3 snið. Þú getur gert það með því að flytja inn WAV skrá til iTunes eða nota ókeypis netbreytir.

Smelltu á „Audio“ valkostinn í „Media“ hópnum. Veldu „Hljóð frá tölvunni minni“ af listanum yfir valkosti.- Athugið: Valkosturinn „Online Audio“ er ekki lengur í boði. Þess vegna, ef þú vilt nota tónlist á netinu, verður þú að hlaða henni niður fyrst.

Flettu að tónlistinni sem þú vilt spila. Þú getur valið hvaða WAV og MP3 skrá sem er á tölvunni þinni eða netdrifinu.
Veldu hlaupa sjálfkrafa eða hlaupa þegar smellt er á þig. Það eru tveir grunnvalkostir til að hefja spilun tónlistar. Þú getur látið tónlistina spila þegar þú smellir á hnapp eða spilar sjálfkrafa í bakgrunni. Forstillingarnar tvær hér að neðan gera þér kleift að velja fljótt:
- Til að láta tónlistina spila og spila stöðugt í gegnum alla glæruna skaltu velja „Spila í bakgrunni“ á spilunarflipanum. Lagið mun sjálfkrafa spila, ekki gera hlé þegar skipt er um skyggnur, og endurtaka þegar laginu er lokið. Hljóðhnappurinn er líka falinn í þessu tilfelli. Brautin byrjar um leið og þú opnar rennibrautina.
- Til að byrja að spila tónlistina þegar þú ýtir á hnappinn skaltu velja „No Style“ á spilunarflipanum. Tónlistin mun spila þegar þú ýtir á hljóðhnappinn. Þú getur breytt útliti þessa hnapps með sniði flipanum: það gerir þér kleift að hanna eða velja hvaða form þú vilt nota.
Bráðabirgðabreyting á hljóðskrám. Powerpoint býður upp á nokkur helstu hljóðvinnslutæki, gerir þér kleift að breyta hvar tónlist byrjar að spila, stilla hljóðstyrk, nota aðdrátt og aðdrátt og fleira. Veldu hljóðhlutinn til að opna spilunarflipann ef hann er ekki þegar opinn.
- Bættu bókamerkjum við lagið. Þegar sveima er yfir hljóðhlutnum mun renna tímalínu rásarinnar birtast. Veldu staðsetningu á brautinni og smelltu á hnappinn „Bæta við bókamerki“ til að búa til smellt bókamerki á þessum tímapunkti á brautinni. Þökk sé því geturðu farið fljótt yfir í ákveðna kafla.
- Smelltu á „Klippa hljóð“ hnappinn til að klippa út óþarfa hluta tónlistarlagsins. Þessi hnappur er mjög gagnlegur fyrir lög sem eru of löng eða í þeim tilfellum þar sem þú þarft aðeins að nota hluta af laginu. Notaðu renna í Trim Audio glugganum til að velja nýtt upphafs- og endapunkt tónlistar.
- Notaðu Fade Duration valkostinn til að stilla tóninn upp tíma til að slá inn og minnka tóna til að loka. Því lengur sem tíminn er, því hægar mun þetta ferli eiga sér stað.
- Notaðu hljóðstyrkstakkana til að stilla aðalstyrk tónlistarlaga. Ekki gleyma að reyna fyrst og stilla hljóðstyrkinn í samræmi við það svo að hlustandinn verði ekki hræddur.
Deildu kynningum. Frá árinu 2007 fella PowerPoint MP3 skrár í kynningar, sem gerir þér kleift að deila án þess að nenna að hengja tónlistarskrár við. Mundu að stærð kynningarinnar eykst með stærð þessarar MP3 skráar.
- Ef kynningin fer ekki yfir 20 MB, þá er líklegt að þú getir tengt hana við tölvupóst og sent öðrum. Ef þú ert eldri ættirðu að íhuga að nota þjónustu eins og Dropbox eða Google Drive til að deila.
Aðferð 2 af 3: Keyrðu mörg lög
Skilja ferlið. Þú getur dreift tónlistarskrám meðan á kynningu stendur þannig að tónlist færist frá einu lagi til annars. Hins vegar gæti hver breyting valdið því að lög skarist eða lengi biðtíma flutnings. Fyrir stöðuga bakgrunnstónlist meðan á löngum kynningum stendur er mælt með því að sameina lögin í eitt samfellt lag og spila frá grunni.
Sæktu og settu upp Audacity. Þetta er ókeypis og opinn uppspretta hljóðritstjóri sem gerir þér kleift að sameina fljótt tónlistarlög. Þú getur sótt það frá.
Opnaðu lögin sem þú vilt hafa með í Audacity. Smelltu á File valmyndina og veldu „Open ...“. Ef skrárnar eru í sömu möppunni geturðu haldið niðri Ctrl takkanum og valið hverja skrá til að opna á sama tíma.
Opnar gluggann sem sýnir annað lag. Þú bætir við hverju lagi eftir fyrsta lagið. Opnaðu því glugga sem sýnir annað lagið á lagalistanum þínum.
Ýttu á Ctrl + A til að velja allt lagið.
Ýttu á Ctrl + C til að afrita valið lag.
Opnaðu fyrsta lagagluggann og settu bendilinn við enda brautarinnar.
Ýttu á Ctrl + V til að líma afritaða lagið í lok fyrsta lagsins.
Endurtaktu fyrir hvert lag sem þú vilt bæta við.
Eyddu umfram þögn. Þú getur skoðað töfluna til að ákvarða hvenær það er tónlist og hvenær það er ekkert hljóð. Þú getur fjarlægt eyður sem stafa af því að taka þátt í lögum áður en þú bætir þeim við PowerPoint.
- Haltu inni og dragðu til að velja hljóðlátan hluta af laginu. Ekki eyða vísvitandi þögn laganna: tónlistin getur orðið þvinguð.Þú ættir einnig að gera hlé í eina sekúndu eða tvær áður en þú byrjar á nýrri kennslustund.
- Smelltu á "Cut" hnappinn efst í glugganum til að eyða völdum hluta.
Vistaðu nýju sameiningarskrána. Þegar þú hefur bætt við tónlistinni þarftu að vista nýju skrána á MP3 sniði til að hlaða henni í PowerPoint
- Smelltu á File valmyndina og veldu „Export Audio ...“.
- Ekki gleyma að velja „MP3 skrár“ í reitinn „Vista sem gerð“.
- Nefndu skrána til að bera kennsl á hana og vistaðu hana einhvers staðar sem auðvelt er að finna.
- Smelltu á Vista og síðan í lagi, nema þú viljir breyta upplýsingum um MP3 merkið.
- Bíddu eftir að skrá útflutningi ljúki. Það getur tekið nokkrar mínútur fyrir Audacity að sameina og vista nýju MP3 skrána þína.
Settu þessa skrá inn í PowerPoint. Fylgdu skrefunum í byrjun þessarar greinar til að setja sameinaða skrá inn í PowerPoint og láta hana keyra sjálfkrafa í bakgrunni. auglýsing
Aðferð 3 af 3: Notaðu PowerPoint 2007 og 2003
Opnaðu glæruna sem þú vilt byrja að spila tónlist. Til að spila tónlist í byrjun kynningar skaltu opna fyrstu skyggnuna. Til að spila tónlist frá ákveðnum stað í kynningunni skaltu opna glæruna sem þú vilt að tónlistin byrji á.
Smelltu á Insert flipann, smelltu á "Hljóð" hnappinn og síðan "Sound from File". Á þessum tímapunkti geturðu vafrað um WAV og MP3 skrár.
- Fyrir Office 2003, smelltu á Insert valmyndina, veldu "Movies and Sounds" og veldu síðan "Sound from File".
- Þar sem PowerPoint 2003 og 2007 geta ekki fellt MP3 skrár er best að búa til nýja möppu á tölvunni þinni og setja kynninguna á sama stað og hljóðskrána.
- Þú getur fellt WAV skrá, en með því að gera það getur kynningin orðið mjög þung. Þess vegna er meira mælt með að tengja MP3 skrár.
Ákveðið hvernig á að byrja að spila tónlist. Í flipanum „Hljóð“ getur þú valið „Sjálfkrafa“ eða „Þegar smellt er á“ úr „Spila hljóð“ valmyndina.
- Ef þú velur að hlaupa sjálfkrafa skaltu haka í reitinn "Fela meðan á sýningu stendur" til að fela eftirlit með hljóðskrám.
Hægri smelltu á nýja hljóðhlutinn og veldu „Sérsniðið fjör“. Venjulega hættir lagið að spila um leið og þú ferð á næstu glæru. Með áhrifaaðlöguninni geturðu haldið tónlistinni þinni gangandi.
Smelltu á flipann „Margmiðlunarstillingar“ og veldu „Halda áfram myndasýningu“.
Veldu „Eftir“ og veldu síðan fjölda skyggna til að halda áfram að spila áður en þú hættir. Notaðu heildarfjölda skyggnna sem fylgja með til að spila bakgrunnsmúsíkina fyrir alla kynninguna. Smelltu á „OK“ þegar þessu er lokið.
Pakkaskrá. Þar sem tónlistarskrárnar eru ekki felldar inn í kynninguna verður þú að „pakka“ þeim saman með „Pakki fyrir geisladisk“. Þannig geturðu auðveldlega deilt kynningunni og þarft í raun ekki að brenna hana á geisladisk.
- Smelltu á Office hnappinn, veldu "Birta" og síðan "Pakki fyrir geisladisk".
- Sláðu inn heiti möppunnar sem þú vilt búa til í reitinn „Gefðu geisladisknum nafn“.
- Smelltu á „Valkostir“, vertu viss um að „Hafa tengdar skrár með“ er hakað við.
- Smelltu á hnappinn „Afrita í möppu“. Ný mappa sem inniheldur kynningarnar og hljóðskrárnar og ræsiforrit svo að hver sem er getur séð kynninguna, jafnvel þó að þeir hafi ekki Office, verður búin til.



